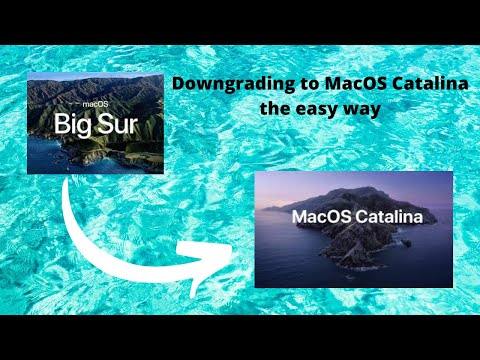
Turinys
- Kaip sugrąžinti „MacOS Big Sur Beta“ į „Catalina“
- Ištrinkite „Mac“ diską
- Iš naujo įdiekite „macOS Catalina“
- Atkurkite „Time Machine“ atsarginę kopiją iš „Catalina“
- Sužinokite apie „MacOS Big Sur“
Galite grįžti iš „macOS Big Sur“ beta į „MacOS Mojave“, kad grįžtumėte į stabilią „MacOS“ versiją ir išvengtumėte bet kokių „macOS Big Sur“ beta problemų. Tai palyginti lengva padaryti, tačiau tam reikia skirti šiek tiek laiko. Šiuo metu tai pašalins jus iš kūrėjo „macOS Big Sur“ beta versijos, tačiau tas pats procesas veikia ir viešojoje beta versijoje vėliau šiais metais.
Jei pasiruošėte „macOS Big Sur“ beta versijai, tai yra lengvas procesas, nes turite gerą „Time Machine“ atsarginę kopiją. Planuokite praleisti bent 30 minučių dirbdami tai ir ilgiau laukdami.
Lengviausias būdas pereiti nuo „macOS Big Sur“ beta versijos į „MacOS Catalina“ yra atkurti „Time Machine“ atsarginę kopiją, kurią padarėte „Catalina“. Tai padės jums grįžti ten, kur buvote prieš perjungdami. Turėsite rankiniu būdu sukurti visų failų ar nuotraukų, kuriuos sukūrėte nuo perjungimo, atsarginę kopiją.
Štai kaip pereiti nuo „macOS 11“ beta versijos ir grįžti į „MacOS Catalina“.
Kaip sugrąžinti „MacOS Big Sur Beta“ į „Catalina“

Kaip pašalinti „macOS Big Sur“ beta versiją ir iš naujo įdiegti „MacOS Catalina“.
Prijunkite „Mac“ prie maitinimo, jei tai yra nešiojamas kompiuteris, nes tai užtruks šiek tiek laiko ir tai yra daug energijos reikalaujanti užduotis. Nenorite, kad įpusėjus šiam procesui jūsų „Mac“ išsijungtų.
Grąžinimas yra daugiapakopis procesas, kuris ištrina „Mac“, įdiegia naujausią „MacOS Catalina“ versiją ir tada atkursite iš „Time Machine“ atsarginės kopijos. Tai užima šiek tiek laiko, bet tai lengva padaryti.
Jums reikia interneto ryšio, o šis procesas yra skirtas vartotojams, kurie pagrindiniame diske įdiegė „macOS Big Sur“ beta versiją.
Ištrinkite „Mac“ diską
- Iš naujo paleiskite „Mac“ naudodamiesi „Apple“ meniu viršutiniame dešiniajame kampe.
- Kai jis paleidžiamas iš naujopalaikykite „Command“ ir „R“, kol pasirodys „Utilities“ meniu.
- Pasirinkite Disk Naudingumas
- Spustelėkite Tęsti, tada spustelėkite Startup Disk. Dažnai pažymėta „Macintosh HD“
- Spustelėkite Ištrinti.
- Pasirinkite APFS failo formatą iš sąrašo irspustelėkite Ištrinti.
„MacOS Catalina“ operacinėje sistemoje naudojamas APFS, todėl jums nereikės maišytis su „Mac OS Extended“ sistema, kurią galbūt naudojote ankstesnėse „MacOS“ versijose.
Iš naujo įdiekite „macOS Catalina“
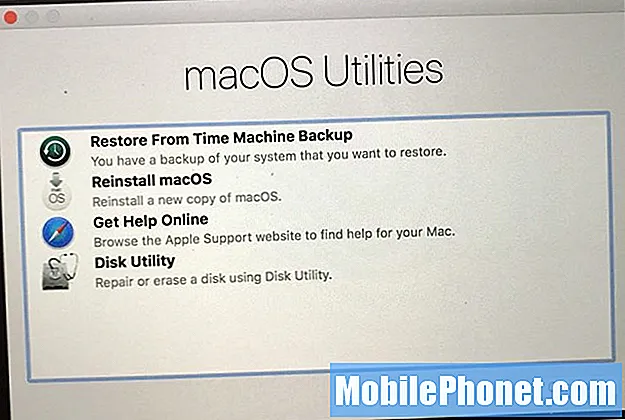
Pasirinkite iš naujo įdiegti „MacOS“, kad „MacOS Catalina“ vėl būtų jūsų „Mac“.
Norėdami ištrinti diską, užtruks kelias minutes. Palaukite, kol šis procesas bus baigtas, net jei atrodo, kad jis įstrigo ar sustingo. Baigę galite pradėti diegti „MacOS Catalina“.
- Pagrindiniame „macOS Utilities“ ekrane pasirinkite Iš naujo įdiegti „MacOS“.
- Spustelėkite Tęsti ir sutikite su visomis taisyklėmis ir nuostatomis.
Palaukite, kol „Mac“ bus paleista iš naujo, ir vėl grįšite į „MacOS Catalina“.
Atkurkite „Time Machine“ atsarginę kopiją iš „Catalina“

Atkurkite „Time Machine“ atsarginę kopiją iš „MacOS Catalina“.
Grįžę į „MacOS Catalina“, galite atkurti atsarginę kopiją, kad visi failai ir programos būtų išdėstyti. „Time Machine“ atsarginėje kopijoje, kurią atlikote prieš įdiegdami „MacOS Big Sur“ beta versiją, yra visa ši informacija.
Jei norite, galite praleisti šį veiksmą ir pradėti iš naujo, o tai gali būti protinga, jei turite „MacOS Catalina“ problemų.
- Iš naujo paleiskite „Mac“ irpalaikykite komandą ir R. norėdami patekti į „macOS Utilities“.
- Pasirinkite „Atkurti iš„ Time Machine “atsarginę kopiją variantą.
- Spustelėkite Tęsti. Tadapasirinkite atsarginę kopiją iš kurio norite atkurti. Turėsite prisijungti prie „WiFi“, jei turite belaidį „Time Machine“ įrenginį, arba prijunkite, jei jis yra išoriniame diske.
- Spustelėkite Tęsti pasirinkę naujausią atsarginę kopiją ir palaukę, kol bus baigtas atkūrimas.
„Time Machine“ atkūrimo procesas užtruks šiek tiek laiko. Geriausia, ką galite padaryti, tai atsitraukti ir kas 30–60 minučių užsiregistruoti „Mac“ kompiuteryje, kad pamatytumėte, ar tai padaryta.
10 dalykų, kuriuos reikia padaryti prieš įdiegiant „MacOS Big Sur Beta“

