
Turinys
Šiame vadove bus parodyta, kaip sumažinti MacOS. Jei negalite išspręsti „MacOS Mojave“ problemų, programų suderinamumo ar kitų problemų, galite atsisakyti „Mojave“ į „MacOS High Sierra“.
Nėra laiko apriboti jūsų sugebėjimą atsisakyti „MacOS High Sierra“. Galite grįžti į „MacOS 10.13“ tik keliais paprastais veiksmais.
Atminkite, kad norėsite atidaryti šias nuorodas telefone, planšetiniame kompiuteryje ar kitame kompiuteryje, jei tai yra „Mac“, kurį norite sumažinti.
Yra keletas būdų, kaip sumažinti „MacOS“, o paprasčiausias yra atkurti „Time Machine“ atsarginę kopiją. Jei turite vieną, tada reikės tik atsarginių kopijų naujiems failams. Jei neturite atsarginės kopijos, jums reikės atsarginės svarbių failų atsarginės kopijos ir tada iš esmės įdiegti „MacOS High Sierra“.
Prieš tęsdami įsitikinkite, kad sukuriate kitą atsarginę kopiją. Jei turite laiko, galite tai padaryti kitame diske.
Šiame vadove daroma prielaida, kad norite grįžti į „High Sierra“ ir išlaikyti naujesnę APFS failų sistemą. Jei bandote sumažinti ir grįžti į „HFS +“ failų sistemą „High Sierra“ ar anksčiau, turėsite įdiegti įkroviklį ir iš naujo suformatuoti „Mac“ kietąjį diską.
Kaip sumažinti „MacOS Mojave“ į „High Sierra“ su „Time Machine“

Lengviausias būdas sumažinti „MacOS Mojave“ į „MacOS High Sierra“ yra naudoti „Time Machine“ atsarginę kopiją. Jei turite atsarginę kopiją prieš pat atnaujindami į „Mojave“, galite atkurti tą atsarginę kopiją ir greitai veikti „High Sierra“. Jūs vis tiek norėsite kopijuoti naujus failus į „iCloud“, „DropBox“ ar išorinį diską.
Mes vis dar rekomenduojame dar vieną „Mac“ atsarginę kopiją „Mojave“, kad galėtumėte jį patogiai naudoti, jei kažkas suklysta, bet jūs galite tęsti be jo, jei neturite laiko ar vietos.
- Prijunkite „Time Machine“ diską, arba prisijungti prie „WiFi“, jei naudojate belaidį diską.
- Išjunkite „Mac“.
- Įjunkite ir laikykite Cmd + R kol atkuriamas atkūrimo režimas.
- Spustelėkite Atkurti iš laiko mašinų atsarginės kopijos.
- Spustelėkite Tęsti.
- Pasirinkite atsarginį šaltinį jei turite daugiau nei vieną „Time Machine“ diską.
- Pasirinkite „Time Machine Backup“ kad jūs padarėte teisę prieš atnaujindami į Mojave. Pasirinkėjas parodys operacinės sistemos versiją. Ieškokite MacOS 10.13 ar kito MacOS 10.13.x numerio.
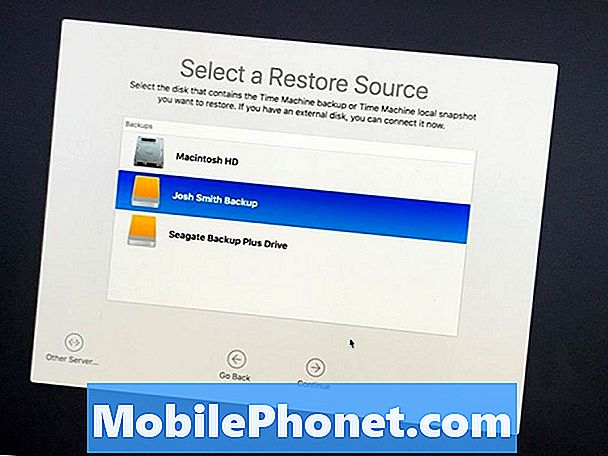
- Pasirinkite norimą atsarginę kopiją atkurti iš ir spustelėkite Tęsti.
- Dabar pasirinkite standųjį diską, kurį norite atkurti. Daugeliu atvejų tai vadinama „Macintosh HD“.
Tai visiškai ištrins jūsų „Mac“ standųjį diską ir tada atkurs šią atsarginę kopiją. Tai užtruks šiek tiek užtrukti ir negalėsite naudotis kompiuteriu per šį laikotarpį. Nors tai yra užbaigimo procesas, nereikia priversti paleisti „Mac“ iš naujo, net jei atrodo, kad jis yra užšaldytas. Įsitikinkite, kad šis procesas yra prijungtas prie „Mac“.
Jei neturite „Time Machine“ atsarginių kopijų, jums reikės sukurti įkraunamą USB su „MacOS High Sierra“ ir iš esmės turėsite įdiegti švarų įrenginį, tada atkurti failus. Tai labiau įtraukta, bet naudinga žmonėms be atsarginės kopijos.
Tais atvejais, kai jums reikia nukreipti iš APFS į HFS +, jums reikės atlikti panašų procesą su įkrovos USB disku, naudokite „Disk Utility“, jei norite performatuoti į „MacOS Extended Journal“, ir tada įdiegti senesnius MacOS. Tai labiau įtrauktas procesas, nei dauguma vartotojų norės įeiti.

