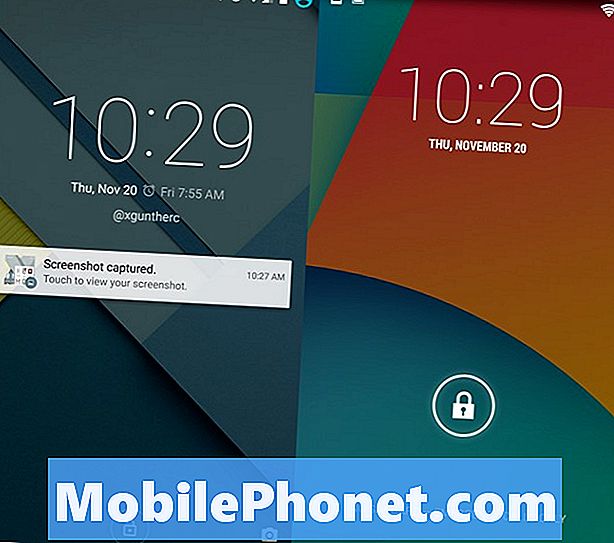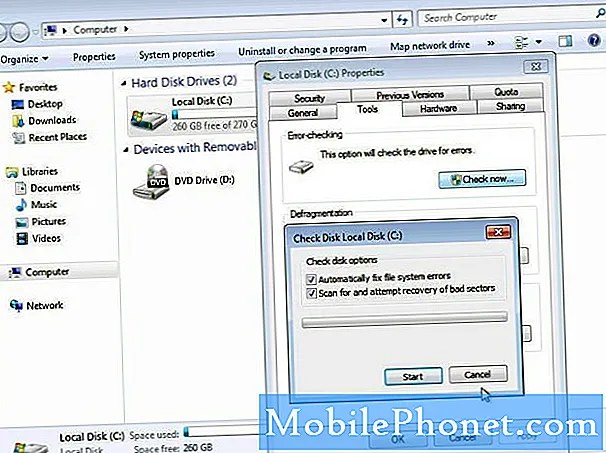Turinys
- Kaip sumažinti „Android 5.0“ į „Android“ 4.4.4
- Atsisiųskite gamyklos vaizdą
- Įdiekite ADB
- Atrakinkite „Nexus“
- Nuvalykite talpyklą ir gamyklos atstatymą
- Įdiekite „Android 4.4“ „KitKat“ į „Android“ 5.0 versijos atnaujinimą
- „Android 5.0“ ir „Android 4.4“
Šis vadovas parodys, kaip sumažinti „Android 5.0 Lollipop“ „Android“ 4.4 „KitKat“. Taip veikia „Android“ 5.0.2 „Android“ 4.4 arba „Android 5.0“ - „4.4“ - „Android“ 4.4.
Šiame „Android“ žeminimo vadove mes susitelksime į „Nexus“ įrenginių, įskaitant „Nexus 4“, „Nexus 5“, „Nexus 7“, „Nexus 9“ ir „Nexus 10“, liniją. Jei nenaudojate „Nexus“ įrenginio, šis vadovas nėra toks, kaip norite sumažinti nuo „Android Lollipop“ iki senesnės versijos, nes jums reikės failų ir veiksmų, nesusijusių su čia.
Jei nesate patenkintas „Android“ 5.0.2 „Nexus 7 2012“ naujinimo našumu arba jūs tiesiog patiriate vieną iš daugelio „Android 5.0.2“ problemų, kurios gali turėti įtakos našumui ir naudojimui, turėsite naudoti šį vadovą atnaujinti „Android 5.0.2“ į „Android“ 4.4.4.

Naudokite šį vadovą „Android“ 5.0+ „Android“ 4.4.4 „KitKat“ atnaujinimui.
Labai svarbu nepamiršti, kad skirtingai nuo atnaujinimo, tai visiškai naikina įrenginį. Jei nesugrįžsite „Nexus“ atsarginės kopijos prieš atsisakydami, neteksite svarbios informacijos ir duomenų. Įsitikinkite, kad atsarginę „Android“ telefono kopiją.
Kaip sumažinti „Android 5.0“ į „Android“ 4.4.4
Šie veiksmai parodo, kaip bet kokioje versijoje sumažinti „Android 5.0“ bet kurią „Android“ 4.4 „KitKat“ versiją, kurią „Google“ dar siūlo kaip įrenginio atsisiuntimą. Tai daro prielaidą, kad nesate įsišakniję, bet galite prisijungti prie kompiuterio ir paleisti „Nexus“ „Flash“ programinės įrangos atrakinimo komandą ir kitas komandas. Mirksi yra terminas, skirtas programinei įrangai įdiegti į „Nexus“ specialiu atkūrimo režimu, kai jis yra prijungtas prie kompiuterio.
Atsisiųskite gamyklos vaizdą
Pirmas dalykas, kurį reikia padaryti, yra atsisiųsti „Android“ gamyklos vaizdą iš „Google“. Suraskite „Android Factory“ vaizdo puslapį, kol nerasite savo prietaiso ir dešinės atsisiuntimo nuorodos. Spustelėkite, jei norite atsisiųsti įrenginio „Android“ 4.4.4 gamyklinį vaizdą. Tai užtruks kelias minutes.
Įdiekite ADB
Kad sumažintumėte „Android 5.0“ „Android“ 4.4.4, turėsite naudoti ADB. Tai įrankis, leidžiantis kompiuteriui kalbėti su „Nexus“ įrenginiu. Negalite atlikti „Android 5.0“ versijos mažinimo be šio nemokamo įrankio. Jums nereikia jį nusipirkti ir ją lengva įdiegti „Mac“ arba „Windows“ sistemoje, nes tai padeda pagalbinėms programoms, kurios tvarko visas sudėtingas įrenginio dalis.
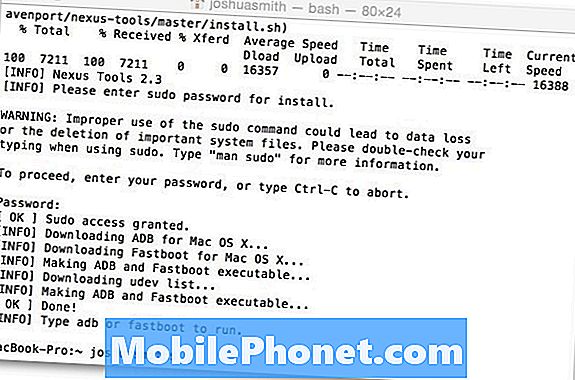
Štai kaip įdiegti „ADB“ „Mac“ ir galite naudoti šias nuorodas taip, kaip Windows.
Naudokite „ADB Installer for Windows“, jei norite įdiegti ADB „Windows 8.1“ ir „Windows 8“ maždaug per 15 sekundžių. Šešių pakopų procesas įdiegs ADB, „Fastboot“ ir tvarkykles, kurias jums reikia naudoti.
„Mac“ galite naudoti panašų įrankį „Nexus Tools“, kad automatiškai įdiegtumėte naujausią „Apple“ kompiuterio versiją. Atidarykite „Mac“ terminalą, eikite į „XDA“ ir nukopijuokite komandą, įtrauktą į terminalo langą, tada paspauskite „Enter“. Gali reikėti įvesti kompiuterio slaptažodį, kad užbaigtumėte diegimą.
Atrakinkite „Nexus“
Kad tai veiktų, turite atrakinti „Nexus“, jei tai dar nėra padaryta. Tai bus ištrinti viską „Nexus“ sistemoje, todėl prieš naudodami šias komandas įsitikinkite, kad esate atsarginės.
Kūrėjo nustatymuose turėsite įjungti USB derinimo režimą. Jei dar neįjungėte kūrėjo nustatymų, turite eiti į Nustatymai -> Apie telefoną -> 7 kartus ekrano apačioje bakstelėkite Sukurti numerį. Tada grįžkite į vieną puslapį ir bakstelėkite Kūrėjo nustatymai -> USB derinimas -> Įjungta. Įjungę jį prie kompiuterio, jis paprašys pasitikėti kompiuteriu -> Pasirinkite taip.
Dabar galite atidarykite terminalo langą bet kurioje „Mac“ vietoje ir įveskite „adb“ įrenginius ir turėtumėte matyti įrenginį prijungtą. „Windows“ reikės eikite į „adb“ aplanką, kuris turėtų būti „C“: ir adreso juostoje įveskite cmd, kad atidarytumėte komandų langą ir įveskite „adb“ įrenginius norėdami pamatyti, ar jūsų prietaisas yra įtrauktas į sąrašą.
Vis dar atidarę terminalo langą arba komandų langą įveskite arba įklijuokite šią komandą.
Adb perkrauti įkrovos įkroviklį
Tai „Nexus“ įkrovos į „bootloader“ meniu ir dabar galite įvesti
fastboot oem atrakinti

Kai baigsite, jūsų prietaise pamatysite „Atrakinta“.
Jums reikės paspausti „Nexus“ garso stiprinimo mygtuką, kad patvirtintumėte, o tada patvirtinkite. Tai atlaisvins „bootloader“ ir ištrins jūsų duomenis. Ir dabar mes galime patekti į esamą „Android 5.0“ versijos sumažinimą.
Nuvalykite talpyklą ir gamyklos atstatymą
Jūsų „Nexus“ dabar turime nuvalyti talpyklą ir atlikti gamyklinį atstatymą. Tai paruošia „Nexus“ žemesniam procesui. Tam nereikia prijungti prie kompiuterio.

Iš šio režimo turite išvalyti talpyklą ir gamyklinius nustatymus.
- Tau reikia išjunkite „Nexus“ įrenginį.
- Norėdami iš naujo paleisti, laikykite nuspaudę garsumo mažinimo ir maitinimo mygtuką įkroviklį.
- Šiame ekrane jums reikia naudokite garsumo mygtuką, jei norite perjungti atkūrimo režimą, o maitinimo mygtuką pasirinkti.
- Po šių batų matysite mažą „Android“ logotipą, kuriame nėra jokios komandos.
- Tau reikia palaikykite paspaudę įjungimo mygtuką ir vieną kartą paspauskite garsumą.
- Šiame ekrane pamatysite kelias parinktis ir jums reikia pasirinkti ištrinti talpyklos skaidinį. Slinkite su garsumo mygtukais ir pasirinkite galingumą.
- Tada pasirinkite nuvalyti duomenis / gamyklinius nustatymus, tada pereikite prie Taip ir pasirinkite.
Įdiekite „Android 4.4“ „KitKat“ į „Android“ 5.0 versijos atnaujinimą
Dabar galite pagaliau sumažinti „Android 5.0“ „Android“ 4.4 „KitKat“. Jums reikės prijunkite Nexus prie kompiuterio USB kabeliu ir eikite į aplanką, kuriame atsisiuntėte „KitKat“ gamyklos vaizdą.

Naudodami „Nexus“ šiame ekrane, dabar galite paleisti „Android 5.0“ versijos sumažinimą.
Nexus turi būti įkrovos režimo režime, kad tai veiktų, kaip ir aukščiau esančiame paveikslėlyje. Grįžti ten išjunkite „Nexus“ ir laikykite garsumo ir maitinimo mygtukus kol pamatysite šį ekraną.
Čia turite atidaryti terminalo langą „Mac“ arba „Windows“ komandų lange.
„Mac“ galite paspaudus du pirštus ir pasirinkite Naujas terminalas aplanke. Jei nematote šios parinkties, turite eiti į Sistemos parinktys -> Klaviatūra -> Nuorodos -> Paslaugos -> Patikrinkite naują terminalą aplanke.
„Windows“ tik „Explorer“ lango adreso juostoje įveskite cmd ir paspauskite „Enter“ pradėti vieną.
„Windows“ tipo
flash-all.bat
„Mac“ tipo
sudo ./flash-all.sh
Tada įveskite savo slaptažodį.
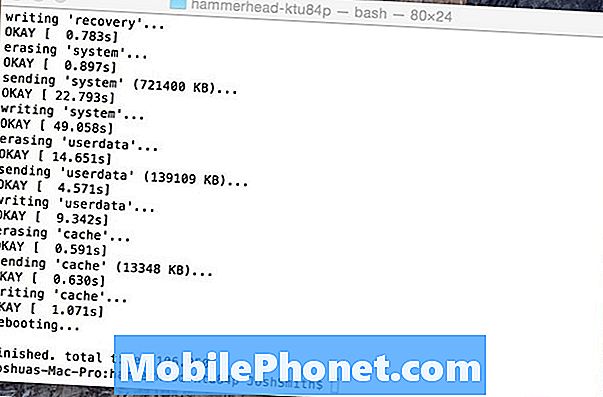
Kai pamatysite, jūs esate pasiruošę eiti.
Komandos bus rodomos ekrane ir galiausiai pamatysite, kad bus paleista iš naujo ir baigsite terminalo arba komandų lange. Tai leidžia jums žinoti, kad jis yra baigtas.
Po kelių minučių „Nexus“ bus paleista iš naujo ir dabar būsite „Android“ 4.4.4 „KitKat“, o ne „Android“ 5.0.1. Vis tiek gausite pranešimus apie naujinimus, o ne pasirinkti juos įdiegti.
„Android 5.0“ ir „Android“ 4.4 „Walking“: kas naujo „Lollipop“