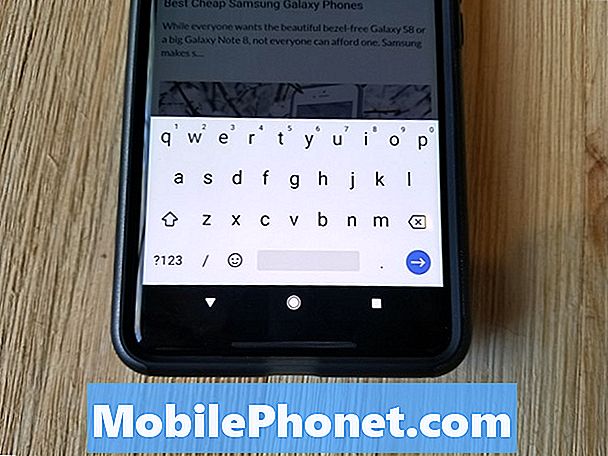Turinys
- Kaip išjungti „Cortana“ visada klausomąją funkciją
- Kaip išjungti „Cortana“ leidimus
- Kaip ištrinti informaciją iš Cortana
- Kaip išjungti „Cortana“ „Windows 10 Pro“ kompiuteriuose
- Kaip išjungti „Cortana“ „Windows 10“ namų kompiuteriuose
- Kaip pašalinti Cortana iš užduočių juostos
- Ką reikia žinoti, kai išjungsite „Cortana“
- Kodėl negalite visiškai pašalinti „Cortana“
- „Logitech M720 Triathlon Mouse“ - 33,90 USD
Dėka naujų „Windows 10“ valdiklių ir nustatymų, galite visiškai išjungti „Cortana“ be didelių pastangų.
„Cortana“ yra asmeninis „Microsoft“ asistentas. Kai paprašysite kompiuterio paleisti dainą iš „Groove Music“ arba išjungti „Philips Hue“ žibintus, tai „Cortana“, kuri tvarko užklausą. „Cortana“ taip pat stebi jūsų el. Laiškus pagal primenamus priminimus ir leidžia ieškoti dalykų iš užduočių juostos. Asmeninis asistentas siūlo pasiūlymus ir priminimus „Microsoft Edge“ adreso juostoje.

„Windows 10“ renka daug informacijos apie jus, kad veiktų šios funkcijos. „Cortana“ turi žinoti jūsų namų adresą, kad galėtumėte laiku susitikti. Ji turi pamatyti, ką naršote, kad galėtumėte pasiūlyti nuolaidas „Amazon“. Jūsų kompiuterio mikrofonai visada klausosi, jei įjungiate „Hey Cortana“ funkciją. Visa tai nėra nauja „Alexa“, „Siri“ ir „Google“ namų naudotojams, tačiau tai yra siaubinga, jei neturite patirties su asmeniniais asistentais.
Skaityti: 52 „Windows 10“ patarimai ir gudrybės, kurių reikia norint valdyti kompiuterį
Ką daryti, jei nenorite, kad „Cortana“ nuskaitytų jūsų el. Laiškus ar stebėtų, ką dirbate? Turite visiškai išjungti Cortana.
Štai kaip visiškai išjungti „Cortana“ „Windows“ operacinėje sistemoje 10. Naudokite šiuos gudrybės, kad sustabdytumėte asmeninį asistentą nuo balso komandų klausymo ir informacijos apie jus rinkimo, kad galėtumėte naudotis jos funkcijomis.
Kaip išjungti „Cortana“ visada klausomąją funkciją
Pradėkite išjungti Cortana visada klausomąją funkciją. Šis nustatymas leidžia „Cortana“ naudoti kompiuterio mikrofonus, kad galėtumėte klausytis jūsų balso komandų. Jūs visada klausotės, jei galite pasakyti „Hey Cortana“ ir jūsų kompiuteris reaguoja. Jūs turite tai padaryti kiekviename „Windows 10“ kompiuteryje.
Bakstelėkite arba spustelėkite mygtuką Pradėti apačioje kairėje ekrano kampe. Tai atvers meniu Pradėti.

Bakstelėkite arba spustelėkite „Settings“ „Cog“, esančią apačioje kairėje Pradžios meniu kampe.

Tai yra „App“ programa. Bakstelėkite arba spustelėkite ant apskritimo Cortana apatinėje nustatymų eilutėje, kad atidarytumėte „Cortana“ nustatymų sritį.

Pasukite jungiklį po Ei, Cortana nukreipta į išjungtas. Toliau slinkite žemyn ir apverskite jungiklį po Užrakinti ekraną antraštė išjungtas.

„Cortana“ negali naudoti jūsų kompiuterio mikrofonų, kad išgirstumėte jus dabar. Atėjo laikas pereiti prie kito žingsnio, jei tikrai norite išjungti „Cortana“. Dar neuždarykite „App“ programos.
Kaip išjungti „Cortana“ leidimus
Atėjo laikas atimti Cortana leidimus rinkti daugiau informacijos apie jus iš visų kitų šaltinių. Tai nėra būtina, tačiau tai tikrai gera idėja, jei nenorite naudoti asmeninio asistento. Jūs turite tai padaryti kiekviename „Windows 10“ kompiuteryje, kurį turite.
Atgal į programą „Nustatymai“ spustelėkite „ Leidimai ir istorija. Tai yra kairiajame ekrano meniu.

Slinkite žemyn ir apverskite jungiklius po „Windows“ debesies paieška, „Mano prietaiso istorija“ ir Mano paieškos istorija antraštės išjungtas.
Išjungę šiuos jungiklius, slinkite atgal į šios srities viršų. Spustelėkite Valdykite informaciją, kurią Cortana gali pasiekti iš šio įrenginio.

Išjunkite visus šiuos jungiklius. Tai pašalins asmeninio asistento leidimą žiūrėti naršymo istoriją, tekstinius pranešimus, el. Laiškus ir jūsų buvimo vietą. Paspauskite atgal mygtukas viršuje kairėje tada, kai atliksite programą.

Spustelėkite Valdykite informaciją, kurią „Cortana“ gali gauti iš kitų paslaugų.

Jei norite pašalinti informaciją, susijusią su paslaugomis, su kuriomis susieta, pvz., „Office 365“ ir „Outlook.com“, spustelėkite šią paslaugą. Kai baigsite, grįžkite į „App“ programą.

Galiausiai spustelėkite Pranešimai kairėje ekrano pusėje esančiame meniu.

Apversti Siųsti pranešimus tarp įrenginių išjungti.

Dar neuždarykite „App“ programos.
Kaip ištrinti informaciją iš Cortana
Dabar atėjo laikas ištrinti visą informaciją, kurią Cortana jau surinko apie jus ir paliko „Microsoft“ serveriuose. Viduje Leidimai ir istorija , pasirinkite Pakeiskite ką Cortana žino apie mane debesyje.

Pasirinkite arba bakstelėkite Išvalyti mygtuko apačioje.

Dabar eikite į „Account.Microsoft.com“, kad išvalytumėte bet kokius duomenis apie jus. Pasirinkite „Cortana“ užrašų knygelė viduje konors Privatumo informacijos skydelis.

Spustelėkite Išvalyti „Cortana“ duomenis mygtukas šalia ekrano centro. Būdami čia, įsitikinkite, kad spustelėsite aktyvios istorijos sritį, kad peržiūrėtumėte visus likusius duomenis, kuriuos „Windows 10“ kompiuteris per metus rinko iš jūsų.

Skaityti: Kaip išvalyti paieškos istoriją „Windows 10“
Kaip išjungti „Cortana“ „Windows 10 Pro“ kompiuteriuose
Norint išjungti „Cortana“ kompiuteriuose su „Windows 10 Pro“, jums reikia grupės strategijos. Tai patobulinta parinktis, kurią gali naudoti tik kompiuteriai su „Windows 10“ profesionaliomis ir įmonės versijomis. Štai kodėl negalite jo naudoti „Cortana“ išjungimui „Windows 10 Home“.
Spustelėkite mygtuką Pradėti apačioje kairėje ekrano kampe.

Tipas Grupės nuostatos į paieškos laukelį ir pasirinkite jį iš paieškos rezultatų.

Spustelėkite Kompiuterio konfigūracija.

Spustelėkite Administravimo šablonai.

Spustelėkite „Windows“ komponentai.

Spustelėkite Paieška.

Dukart spustelėkite Leisti Cortana langą.

Pasirinkite Išjungta iš pop-up. Spustelėkite Gerai.

Kaip išjungti „Cortana“ „Windows 10“ namų kompiuteriuose
Turite naudoti registrą, kad „Cortana“ būtų išjungtas „Windows 10“ namų kompiuteriuose. Tai nėra taip paprasta, kaip ir „Windows 10 Pro“ grupės politikos pakeitimas, ir galite nesukelti „Windows“, jei nesate atsargūs. „Gotta Be Mobile“ Kaip sukurti pilną „Windows 10“ vadovo kopiją, išmokys jus, kaip klonuoti „Windows“ kopiją ir atkurti failus, jei jūsų registro keitimas negerai. Nenaudokite registro pakeitimo, kad išjungtumėte „Cortana“ be atsarginių nuotraukų, muzikos, filmų ir dokumentų atsarginių kopijų.
Spustelėkite mygtuką Pradėti apačioje kairėje ekrano kampe.

Tipas Regedit į paieškos laukelį. Spustelėkite mėlynų kubelių piktogramą, kai ji rodoma paieškos rezultatuose.

Spustelėkite rodyklę šalia HKEY_LOCAL_MACHINE.

Spustelėkite rodyklę šalia PROGRAMINĖ ĮRANGA.

Spustelėkite rodyklę šalia Politika.

Spustelėkite rodyklę šalia „Microsoft“.

Naudokite pelę dešiniuoju pelės mygtuku spustelėkite ant „Windows“ aplanką.
Spustelėkite Naujasir spustelėkite Raktas.

Pavadinkite šį raktą „Windows“ paieška ir spustelėkite jį.

Spustelėkite ką tik sukurtą „Windows“ paieškos raktą. Dabar dešiniuoju pelės mygtuku spustelėkite bet kur didelėje tuščioje erdvėje, kuri dominuoja registro redaktoriuje.
Pasirinkite Naujas. Dabar pasirinkite DWORD 32-BIT iškylančiajame meniu. Pavadinkite šį raktą AllowCortana.

Dešiniuoju pelės mygtuku spustelėkite klavišą „AllowCortana“, kurį ką tik sukūrėte, ir pasirinkite Keisti.

Pakeiskite reikšmės duomenis į 0 ir spustelėkite Gerai. Tiesiog paleiskite „Windows 10“ kompiuterį ir asmeninis asistentas yra išjungtas.

Kaip pašalinti Cortana iš užduočių juostos
Dabar tiesiog pašalinkite „Cortana“ iš užduočių juostos, kad negalėtumėte jį naudoti.
Dešiniuoju pelės mygtuku spustelėkite savo paieškos laukelyje ir meniu pasirinkite Cortana. Pasirinkite Paslėpta visiškai pašalinti dėžutę.

Ką reikia žinoti, kai išjungsite „Cortana“
Išjungę „Cortana“ operacinėje sistemoje „Windows 10“, turėkite omenyje šiuos dalykus.
Pirma, jums reikia išjungti „Cortana“ kiekvieną „Windows 10“ kompiuterį ar planšetinį kompiuterį. „Microsoft“ neturi vieno mygtuko, leidžiančio išjungti asmeninį asistentą visuose įrenginiuose.
Antra, žinokite, kad ateityje gali tekti dar kartą išjungti „Cortana“. „Microsoft“ kasmet išleidžia du didelius „Windows 10“ naujinimus ir šie naujinimai gali sulaužyti pakeitimus ir hacks.
Skaityti: Geriausias „Windows 10“ naršyklė: „Edge“ ir „Chrome“
Kodėl negalite visiškai pašalinti „Cortana“

„Microsoft“ nesakė, kodėl negalite viešai pašalinti „Cortana“, tačiau atrodo gana aišku, kodėl taip yra. Bendrovė nori, kad „Windows“ taptų protingesnė ir galėtų geriau konkuruoti su „Siri“, „Alexa“ ir „Google Home“. „Amazon“, „Apple“ ir „Google“ asmeniniai padėjėjai surenka tą pačią informaciją apie jus, ką daro „Cortana“. Jie tiesiog tai daro jūsų išmaniajame telefone ar planšetiniame kompiuteryje.
Tikimasi, kad „Microsoft“ prideda dar daugiau funkcijų, priklausančių nuo „Cortana“, nes atsiras naujų „Windows 10“ funkcijų naujinių.
Geriausia pelė Windows 10: 8 didelėms parinktims