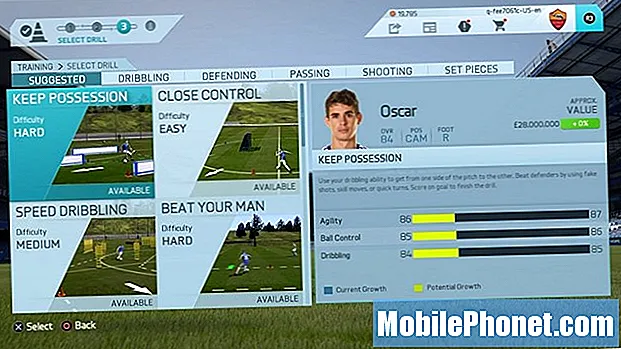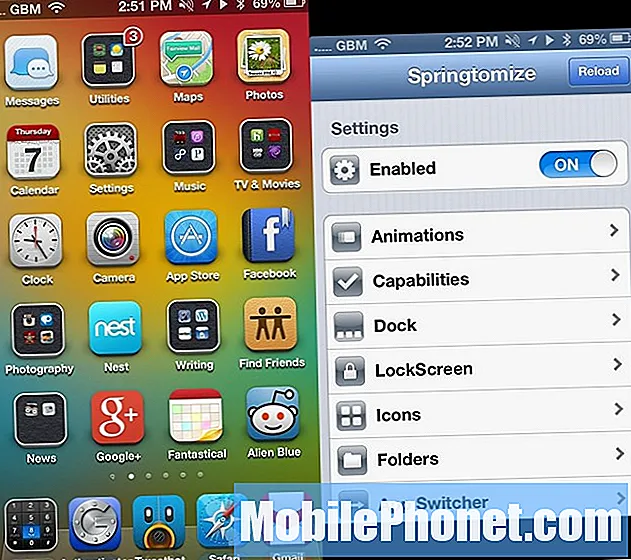Šiame vadove paaiškinsime, kaip lengvai valdyti „Mac“ su „Android“ įrenginiu. „Android“ išmaniųjų telefonų naudojimas su „Apple“ įrenginiais yra paprastesnis nei dauguma. Iš tiesų, kelis paprastus veiksmus reikia, kad galėtumėte valdyti „Macbook“ nuotolinį valdymą. Skaitykite daugiau informacijos ir greitąsias instrukcijas.
Išmanieji telefonai jau daugelį metų galėjo kontroliuoti tam tikrus mūsų kompiuterių aspektus. Neseniai gavome klausimų apie „Android“ naudojimą kaip „Mac“ nuotolinio valdymo pultą. Ir tai mirė paprasta. Užuot įsigiję brangų „Apple“ nuotolinio valdymo pultą, naudokite vieną iš toliau nurodytų nemokamų programų.
Skaitykite: Kaip naudotis „Android“ „Mac“
Anksčiau naudotojai turėjo atlikti tam tikrus gana techninius dalykus ir įdiegti serverio programinę įrangą, kad galėtų valdyti „Mac“ su „Android“. Be to, šiomis dienomis kelios programos daro vėjas. Jei norite valdyti „Mac“ iš „Android“, tai yra keletas būdų tai padaryti.
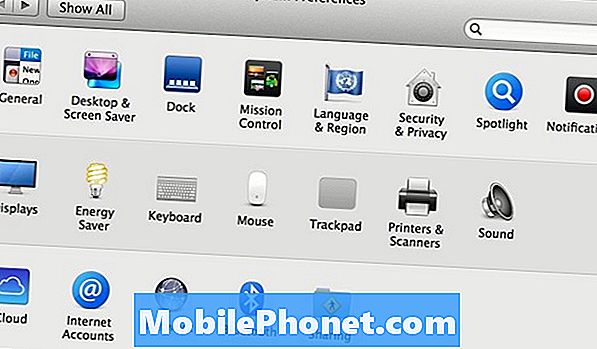
Šios programos nėra naujos. Tiesą sakant, jie jau daugelį metų buvo prieinami kartu su daugybe kitų, pavyzdžiui, „TeamViewer“. Tai reiškia, kad geriausia, su kuria susidūrėme, yra nemokama programa „Google Play“ parduotuvėje Nuotolinis „Mac“. Ši nemokama programa turi įmontuotą pamoką, skirtą įdiegti ir valdyti „Mac“ su „Android“ per kelias minutes. Tai paprasčiausias būdas, su kuriuo susidūrėme.
Kai atsisiuntėte ir nustatysite „Remote for Mac“ programą ir pakeisite kelis „Mac“ nustatymus (kuriuos mes toliau nurodysime), galėsite naudoti bet kurį „Android“ kaip nuotolinio valdymo pultą. Norėdami pasiekti iTunes, iPhoto, Quicktime, Spotify, VLC Video Player ir daug daugiau. Tai puikiai tinka pristatymams, filmų žiūrėjimui ir daugeliui kitų dalykų. Tai labai naudinga priemonė, kuri leidžia pradėti darbą.
Instrukcijos
Norėdami pradėti, eikite į „Google Play“ parduotuvę ir atsisiųskite „Remote for Mac“. Dabar tiesiog atidarykite programą ir vykdykite ekrane pateikiamus nurodymus. Tai paaiškina viską. Užuot atlikę visus protingus serverių dalykus iš ankstesnių metų, tiesiog eikite į sistemos nuostatas ir leiskite nuotoliniam prisijungimui, suteikite programai savo „MacBook“ IP adresą ir viskas valdoma per „Wi-Fi“. Tai taip paprasta.
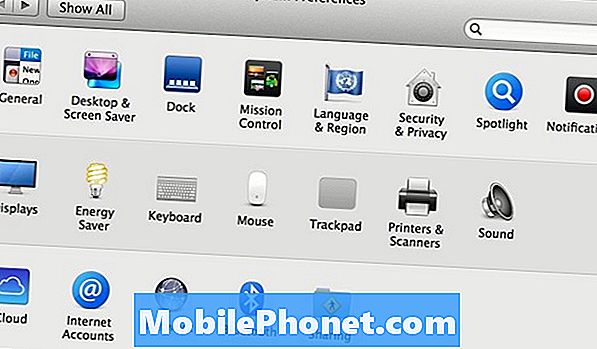
- Atsisiųskite „Remote for Mac“
- Sistemos nuostatos> Leisti nuotolinį bendrinimą
- Įveskite „Mac“ IP adresą
- Valdykite „Mac“ su „Android“ įrenginiais
Pradėkite spustelėdami „Apple“ bet kurios mašinos viršutiniame kairiajame kampe ir eikite į „System Preferences“. Dabar pasirinkite Bendrinimas kaip parodyta aukščiau. (Mėlynasis aplankas su pėsčiomis simboliu) Kai „bendrinimas“ bus atliktas, vykdykite „Mac“ nuotolinio valdymo pulto ekrane pateikiamus nurodymus ir palieskite „Sharing“ (bendrinti), tada spustelėkite „Remote Login“ (nuotolinio prisijungimo) įgalinimas.
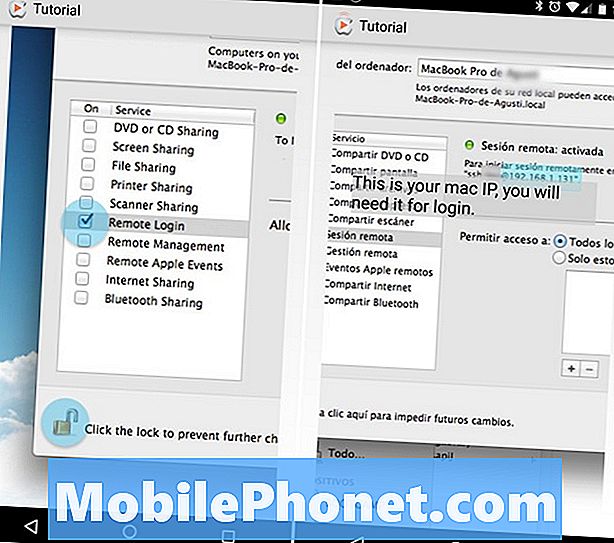
Toliau, kai įgalinsite nuotolinį prisijungimą, norėsite užsirašyti savo „Mac“ IP adresą. Tai rodoma meniu „Bendrinimas“. Jis atrodys panašus į „192.168.1.131“, pateiktą aukščiau esančiame ekrano vaizde. Tai viduryje dešinėje pažymėta mėlyna spalva.
Toliau tiesiog atverkite „Mac Remote“ programą išmaniajame telefone, palieskite „Connect“ ir vykdykite instrukcijas. Įdėsite savo kompiuterio pavadinimą (be vietos) slaptažodį ir IP numerius, kuriuos ką tik parašėte ir paspauskite „prisijungti“. Jei viskas padaryta teisingai, ryšys bus baigtas ir bus rodomi visi nuotolinio valdymo pultai.
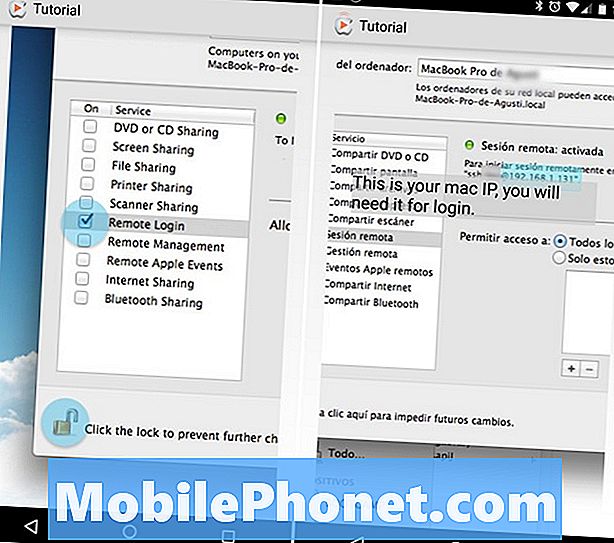
Kitos detalės
Visos aukščiau išvardytos programos gali būti valdomos. Arba vartotojai gali reguliuoti ryškumą, keisti garsumą, miegoti „Mac“ arba net išjungti. Tai labai patogus įrankis. Uždarydami mokėkite už priemoką, kad pašalintumėte skelbimus arba gautumėte papildomų funkcijų. Kaip failų tvarkymas, naršyklės ir kt.
Viskas, kas joje yra. Dabar savininkai gali valdyti daugelį savo „Mac“ aspektų tiesiog naudodami „Android“ išmanųjį telefoną ar planšetinį kompiuterį. Kitas variantas yra „Google“ „Chrome“ nuotolinis darbalaukis, kuris puikiai veikia ir „Windows 10“. Praneškite mums, jei pastabų skiltyje turite klausimų ar pasiūlymų.