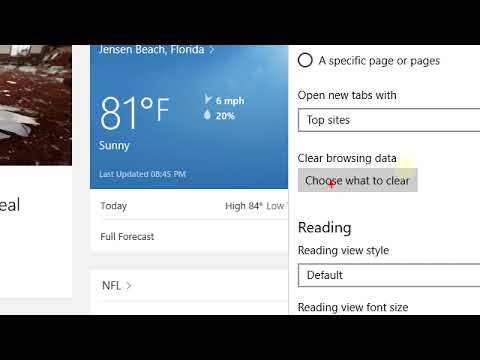
Turinys
- Kaip išvalyti paieškos istoriją „Windows 10“: integruota ir „Bing“ paieška
- Kaip išvalyti paieškos istoriją „Windows 10“: „Microsoft Edge“
- Kaip išvalyti paieškos istoriją „Windows 10“: „Internet Explorer“
- Kaip išvalyti paieškos istoriją „Windows 10“: „Chrome“
Nė vienas iš mūsų nesuskaičiuoja, kiek mes ieškome dalykų internete, bet esame tikri, kad tai darome daug kartų per dieną. Technologijos kompanijos, tokios kaip „Microsoft“, žino, kad mums reikia pagalbos tyrinėjant didžiulį dalykų internete turinį. Todėl integravome paiešką visose naršyklėse, kurias verta naudoti „Windows 10“. Taip pat kodėl „Windows 10“ turi savo integruotą paieškos funkciją. Naudinga, nes visos šios paieškos funkcijos gali būti, kai norėsite išvalyti paieškos istoriją „Windows 10“. Taip pat tikriausiai norite išvalyti naršyklės istoriją.
Galbūt bandote atsikratyti kai kurių skelbimų, gautų atlikus paiešką, arba galbūt bandote išvalyti kompiuterį prieš tai, kai kažkas ją naudoja. Nepriklausomai nuo to, ar norite ištrinti bet kokius jūsų paieškos pėdsakus vietoje.Daugelis žiniatinklio naršyklių, kurias galite įdiegti sistemoje „Windows“, palengvina paieškos istorijos pašalinimą. „Windows 10“ paieškos funkcijos paieškų išvalymas nėra toks paprastas, bet vis dar vykdomas.

Štai kaip išvalyti paieškos istoriją sistemoje „Windows 10“.
Kaip išvalyti paieškos istoriją „Windows 10“: integruota ir „Bing“ paieška
Ieškos istorijos pašalinimo užduotis turėtų prasidėti pats „Windows 10“. Naujausia operacinės sistemos naujinimo programa „Microsoft“ integravo „Bing“ paiešką giliai į „Windows“ 10. „Search“ yra tai, kaip Cortana asmeninis asistentas gali atsakyti, pavyzdžiui, į jūsų klausimus. Jei paieškos juostoje kada nors naudojote laukelį „Prašyti manęs“, naudojote „Windows 10“ integruotą paiešką.
Bakstelėkite arba spustelėkite Klausk manęs bet ko užduočių juostos sritis.

Cortana skrenda atvirai, bakstelėkite arba spustelėkite Nustatymai mygtukas prie apačios kairiajame krašte. Atkreipkite dėmesį, kad šis langas gali atrodyti šiek tiek kitaip, jei dar turite įjungti „Cortana“.

Vėliau nustatymų srityje slinkite visą kelią iki apačios nustatymų sąrašo.

Dabar palieskite arba spustelėkite Paieškos istorija parametrus mygtukas.

Dabar jūs turite rasti „Microsoft Edge“ langą. Taip yra todėl, kad „Microsoft“ perkelia paieškos istorijos valdymą į „Bing“ svetainę. Kai puslapis įkeliamas, bakstelėkite arba spustelėkite Keisti istorijos parametrus tekstą.
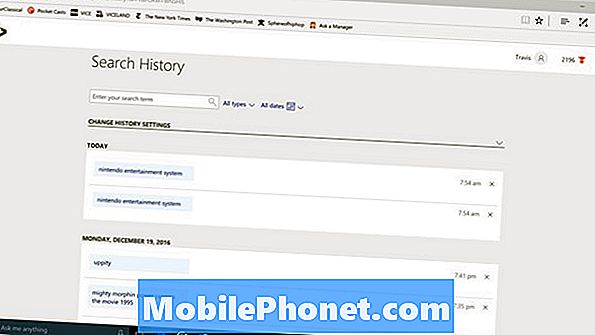
Dabar palieskite arba spustelėkite Išvalyti viską mygtuką lango centre.
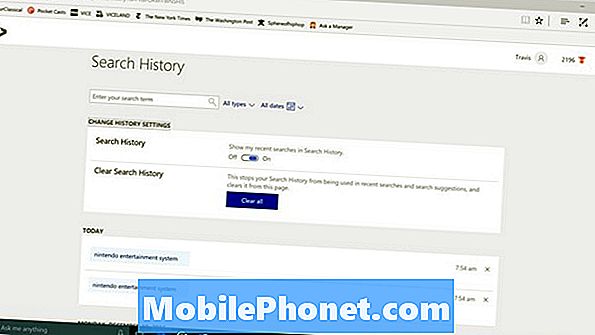
Po kelių minučių jūsų paieškos istorija turėtų būti aiški, kiek tai susiję su „Windows 10“ ir „Cortana“.
Kaip išvalyti paieškos istoriją „Windows 10“: „Microsoft Edge“
„Windows 10“ paieškos istorijos išvalymas skiriasi nuo naršymo ir paieškos istorijos pašalinimo naudojant „Microsoft Edge“ naršyklę, kuri yra įdiegta „Windows 10“. Jei norite išvalyti, ką ten saugojote, turėsite tai padaryti aiškiai.
Atidarykite „Microsoft Edge“ ir palaukite, kol bus įkeltas pagrindinis puslapis.
Bakstelėkite arba spustelėkite trys taškai viršutiniame dešiniajame „Microsoft Edge“ kampe.
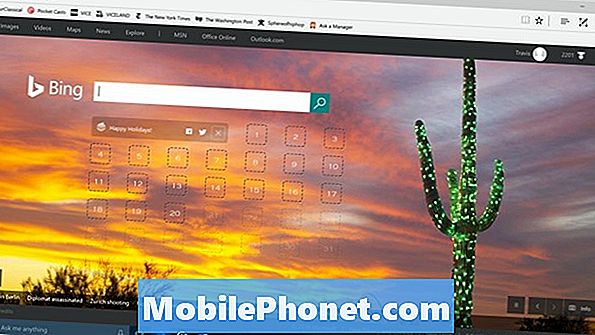
Pasirinkite Nustatymai išskleidžiamajame meniu.
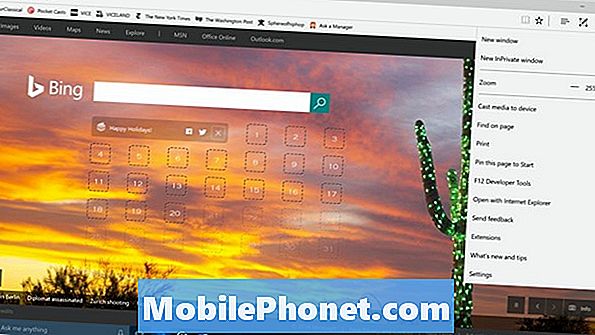
Bakstelėkite arba spustelėkite Pasirinkite, ką išvalyti mygtukas po „Išvalyti naršymo duomenis“.
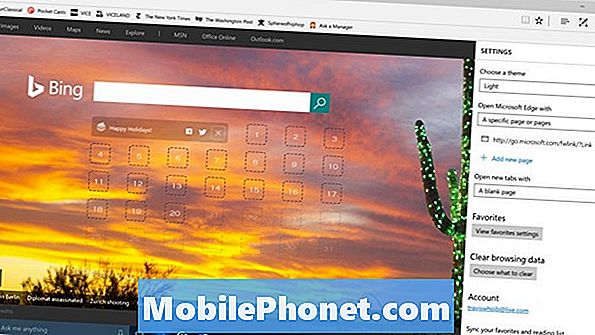
Naršant istoriją, slapukus ir svetaines, saugomas jūsų kompiuteryje, kad jie būtų šiek tiek greičiau, kai naršymas yra pasirinktas pagal numatytuosius nustatymus. Galite pašalinti šias parinktis arba išvalyti jas kartu su tik naršyklės istorija. Dabar palieskite arba spustelėkite Išvalyti mygtukas. „Microsoft Edge“ taip pat suteikia galimybę visada išvalyti naršyklės istoriją, kai uždarote langą. Ši parinktis yra mažesnė nei Išvalyti mygtukas.
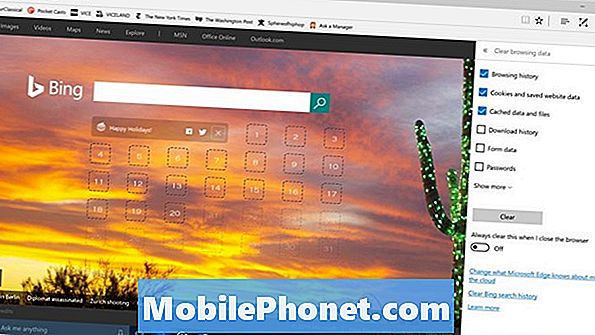
Kaip išvalyti paieškos istoriją „Windows 10“: „Internet Explorer“
„Microsoft Edge“ skiriasi nuo „Internet Explorer“, kuris vis dar yra susietas su „Windows 10“. Jei nenaudojote „Internet Explorer“, nereikia jaudintis dėl to, kad jis buvo išvalytas. Jei turite, galite taip pat išvalyti savo istoriją.
Atviras Internet Explorer.
Bakstelėkite arba spustelėkite Nustatymai viršutiniame dešiniajame lango kampe.

Dabar pasirinkite interneto nustatymai.
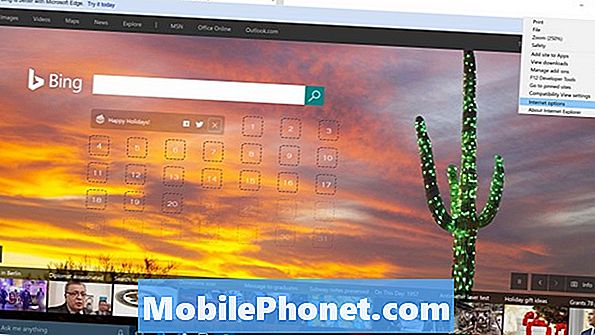
Bakstelėkite arba spustelėkite Ištrinti… mygtukas po naršymo istorija.
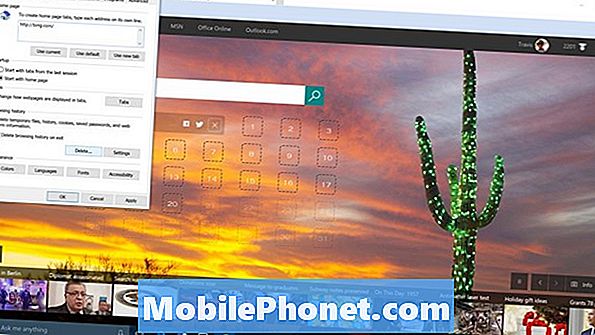
Eikite į priekį ir spustelėkite Ištrinti mygtukas.
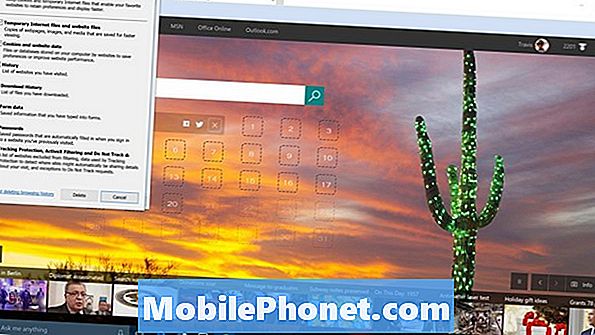
Kaip išvalyti paieškos istoriją „Windows 10“: „Chrome“
„Windows 10“ yra labai populiari operacinė sistema, tačiau „Microsoft“ naršyklės nebenaudojamos. Šis garbė patenka į „Google“ naršyklę „Chrome“. „Chrome“ „Windows 10“ paieškos istorijos pašalinimas taip pat yra gana paprastas.
Atviras „Chrome“. Paspauskite CTRL + SHIFT + trinti klaviatūros klavišus vienu metu.
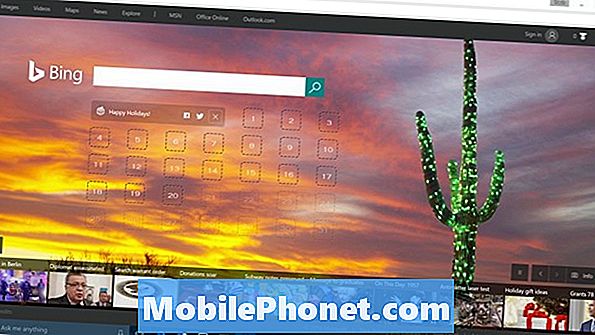
Sveiki atvykę į „Išvalyti naršymo duomenų“ sritį. Dabar turite nuspręsti, kiek toli norite išvalyti naršymo istoriją. Numatytasis yra paskutinė naršymo valanda, tačiau galite pasirinkti laiko pradžia išskleidžiamajame meniu išvalykite visą istoriją.
Spustelėkite Išvalyti naršymo duomenis.
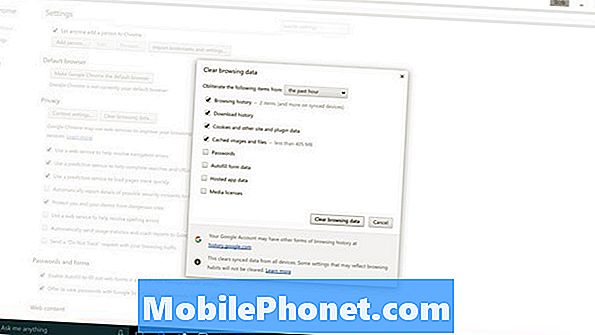
Dabar žinote, kaip išvalyti naršymo ir paieškos istoriją „Windows 10“ sistemoje ir daugelyje populiariausių naršyklių, kurios veikia joje. Sėkmės su „Windows 10“ kompiuteriu.


