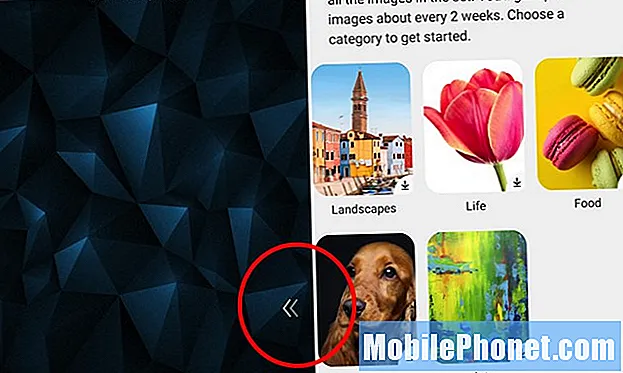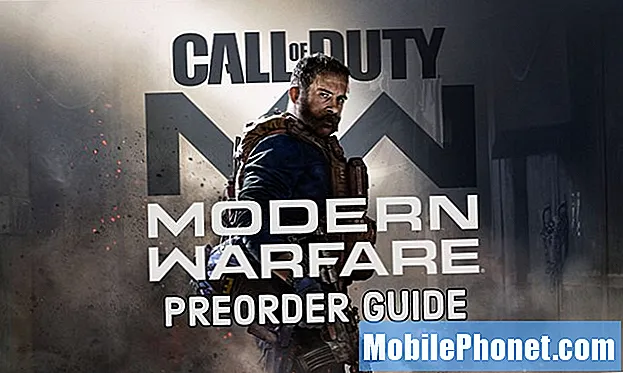Turinys
Yra keli metodai, kuriuos galite naudoti norėdami patikrinti grafikos plokštės specifikacijas sistemoje „Windows 10“. Pagrindiniame lygyje tai galite padaryti naudodami komandų eilutę. Jei jums reikia daugiau informacijos apie GPU, galite naudoti DXDIAG, „Device Manager“ arba „Task Manager“.
Vaizdo plokštė arba vaizdo plokštė yra kompiuterio techninės įrangos komponentas, kuris atsakingas už aukštos kokybės grafikos rodymą dideliu greičiu. Atlikdami įprastas biuro užduotis, tikrai neprieštarausite, kokį GPU naudoja jūsų kompiuteris, tačiau, jei esate žaidėjas ar dirbate su vaizdo ir nuotraukų apdorojimo užduotimis, svarbu, kokią grafikos plokštę naudoja jūsų kompiuteris.
Patikrinkite, kokia grafikos plokštė ar GPU yra jūsų „Windows 10“ kompiuteryje
Svarbu žinoti, kokius aparatūros komponentus naudoja jūsų kompiuteris. Tai leidžia jums lengvai nustatyti, ar jūsų kompiuteryje galima paleisti, pavyzdžiui, tam tikrą programinę įrangą ar žaidimą. Štai ką jūs turite padaryti.
1 būdas: Patikrinkite vaizdo plokštę naudodami komandų eilutę
Jei norite sužinoti GPU modelį savo kompiuteryje, tai vienas greitas būdas tai padaryti yra komandų eilutė.
Reikalingas laikas: 3 minutės.
Gaukite GPU informaciją
- Paieškos juostoje įveskite „cmd“.
Tai yra apatinėje kairėje ekrano pusėje po mygtuko Pradėti.

- Spustelėkite Vykdyti kaip administratorius.
Atlikite tai pasirodžiusioje komandų eilutės programoje.

- Lange Vartotojo abonemento kontrolė spustelėkite Taip.
Tai leis jums atidaryti programą.

- Įveskite „wmic path win32_VideoController get name“, tada paspauskite „Enter“.
Bus parodytas grafikos plokštės modelis, kurį naudoja jūsų kompiuteris.

- Įveskite „wmic path win32_VideoController get DriverVersion“, tada paspauskite „Enter“.
Tai parodys grafikos plokštės tvarkyklės versiją.

2 metodas: Patikrinkite GPU tipą naudodami DXDIAG įrankį
„DxDiag“ yra diagnostikos įrankis, leidžiantis pašalinti bet kokias su vaizdo įrašu ar garsu susijusias problemas.
- Įveskite „dxdiag“Paieškos juostoje.
- Atidarykite pasirodžiusią programą „dxdiag“.
- Spustelėkite skirtuką Rodyti. Iš čia gausite išsamią informaciją apie vaizdo plokštę, pvz., Jos pavadinimą, gamintoją ir atmintį.
3 metodas: patikrinkite vaizdo plokštę iš „Windows 10“ įrenginių tvarkytuvės
„Device Manager“ yra įrankis, leidžiantis valdyti prie kompiuterio pritvirtintą aparatinę įrangą.
- Dešiniuoju pelės mygtuku spustelėkite mygtuką Pradėti.
- Spustelėkite „Device Manager“.
- Spustelėkite rodyklę pirmyn, prieš rodydami adapterius.
- Dešiniuoju pelės mygtuku spustelėkite grafikos plokštę, tada spustelėkite Ypatybės. Jūs gausite išsamią informaciją apie įrenginio tipą, jo gamintoją ir tvarkyklę, kurią jis naudoja, kad tik keletą išvardytumėte.
4 metodas: gaukite vaizdo plokštės informaciją naudodami užduočių tvarkyklę
Užduočių tvarkyklė yra įrankis, leidžiantis stebėti jūsų kompiuteryje veikiančias paslaugas, procesus ir programas.
- Dešiniuoju pelės mygtuku spustelėkite mygtuką Pradėti.
- Spustelėkite užduočių tvarkyklę.
- Spustelėkite skirtuką Našumas.
- Kairiojoje srityje spustelėkite GPU. Jums bus parodyta išsami GPU informacija.
Atlikę aukščiau išvardytus veiksmus, „Windows 10“ sėkmingai patikrinsite vaizdo plokštės specifikacijas.
Apsilankykite „TheDroidGuy Youtube“ kanale, kad gautumėte daugiau trikčių šalinimo vaizdo įrašų.
Taip pat skaitykite:
- Kaip įdėti „YouTube“ vaizdo įrašą į „PowerPoint“