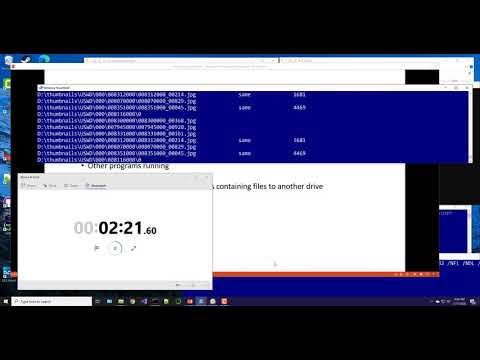
Turinys
- Kaip kurti atsargines failų kopijas „Windows 10“ - prieš pradedant
- Kaip kurti atsargines failų kopijas „Windows 10“ - failų atsargines kopijas
- Kaip kurti atsargines failų kopijas „Windows 10“ - „OneDrive“
Apie tai, ką galite padaryti su bet kokiu prietaisu, yra nuspręsti nepagrįsti. „Windows 10“ yra naujausia „Microsoft“ operacinė sistema. Jame yra „Start Menu“ (Pradžios meniu) ir įvairūs pakeitimai, skirti apsaugoti gyvenimą. „Microsoft“ viltis, kad atkūrimo meniu „Mano failų išsaugojimas“ nustatymas ir integruota „OneDrive“ parama reiškia, kad niekada nereikės gaišti laiko rankiniu būdu prijungti standųjį diską ir kurti atsargines kiekvieno failo atsargines kopijas. Tai priklauso nuo to, kaip patogiai dirbate su debesų saugojimo paslaugomis apskritai.
„Windows 10“ turi parinktis tiems, kurie nori atsarginę kopiją vietoje, arba tiems, kurie tiesiog nori išsaugoti failus kieno nors kito serveriuose ir gauti prieigą prie jų, kai ir kada jie to reikia.

Štai kaip kurti atsargines kompiuterio, planšetinio kompiuterio ar darbalaukio, kuriame veikia „Windows 10“, failus į standųjį diską, „flash“ diską.
Kaip kurti atsargines failų kopijas „Windows 10“ - prieš pradedant
Prieš pradėdami, jums reikės tinkamų medžiagų. Dabar geriau surinkti šiuos dalykus, nei laukti, kol pradėsite diegimo procesą.
Jei planuojate kopijuoti failus į išorinius kietuosius diskus, kelionė prasideda ieškant tinkamo standžiojo disko, atitinkančio jūsų poreikius. Negalima eiti ir aklai pirkti pigiausią standųjį diską, kurį galite rasti. Pradėkite ieškodami įrenginio šios kompiuterio srities ir nustatykite, kiek atminties turite savo prietaise. Idealioje situacijoje norite, kad išoriniame kietajame diske būtų tiek pat daug, kaip ir jūsų prietaise. Tiesą sakant, geresnė idėja yra šiek tiek daugiau atminties nei jūsų kompiuteris, nes ketinate toliau pridėti failus per tam tikrą laiką. Norite greičiau perduoti USB 3.0 standųjį diską, tačiau USB 2.0 standusis diskas yra priimtinas, jei nesijaučiate atsarginių kopijų kūrimo daugiau laiko. „Amazon“ turi didelį portalų kietųjų diskų rinkinį „Western Digital“.

Tiems, kurie planuoja naudoti „Microsoft“ „OneDrive“ debesų saugojimo paslaugą savo failams saugoti, taip pat reikia atlikti tam tikrą darbą. „OneDrive“ yra nemokama pirmajam 15 GB saugojimo laikui. Po to jums reikia įsigyti daugiau saugyklos, kad galėtumėte prisegti prie paskyros. Nueikite į „Microsoft“ „OneDrive“ svetainę, kad sužinotumėte, kiek saugyklos turite, ir įsigykite daugiau. Teoriškai ta pati logika taikoma „OneDrive“, kaip ir standžiajame diske. Norite, kad būtų pakankamai atminties, kad galėtumėte padengti dabar turimus failus, taip pat daugiau kelio failų.
Kaip kurti atsargines failų kopijas „Windows 10“ - failų atsargines kopijas
„Windows 10“ kompiuteryje eikite į Nustatymai programa. Palieskite naudotojus, kad jie atidarytų kairę nuo dešinės įrenginio pusės, kad atidarytų Veiksmų centrą ir iš ten pasirinkite Parametrai.

Pelės ir klaviatūros naudotojai turėtų atidaryti meniu Pradėti, spustelėdami „Windows“ mygtuką užduočių juostoje ir apatiniame kairiajame kampe pasirinkdami „Settings“.

Atidarius programą „Nustatymai“, bakstelėkite arba spustelėkite Atnaujinimas ir atkūrimas.
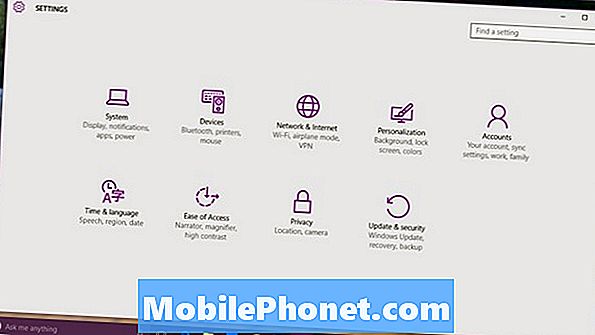
Pasirinkite Atsarginė kopija iš ekrano kairėje esančiame meniu esančių parinkčių sąrašo. Tai trečioji parinktis iš viršaus.
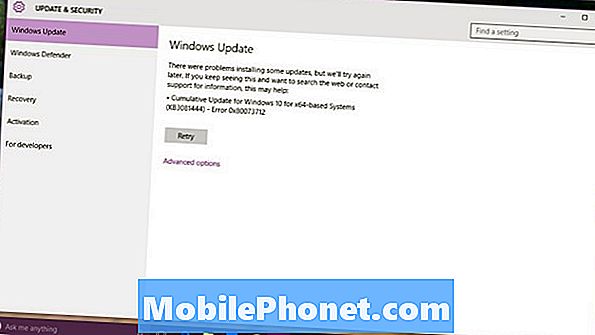
Sveiki atvykę į atsarginę kopiją. „Windows 10“ naudoja funkciją, pavadintą Failų istorija, kad išsaugotumėte kelias failų versijas. Viena versija gyvena jūsų prietaise. Kiti lieka jūsų išoriniame standžiajame diske, laukdami, kol jį atkursite. Pagalvokite apie tai kaip savo failų draudimo planą.
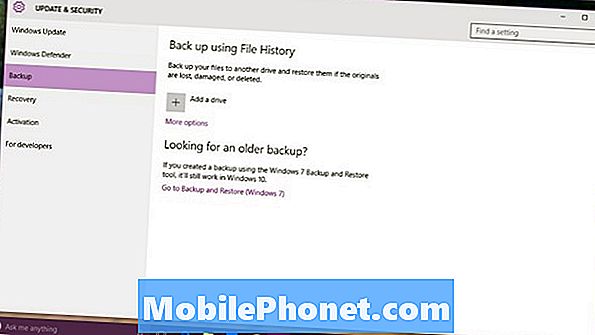
Prijunkite įsigytą išorinį diską, kad galėtumėte kurti atsargines failų kopijas. Nesijaudinkite dėl papildomos programinės įrangos įdiegimo, nes „Windows 10“ jau žino, kaip bendrauti su išoriniais standžiaisiais diskais be jokios papildomos programinės įrangos.
Bakstelėkite arba spustelėkite + šalia Pridėti diską norėdami pradėti kurti atsargines failų kopijas. Pasirinkite išorinį įrenginį, prie kurio ką tik prisijungėte, ir nuspręskite, kuriuos failus norite kurti. Failų istorija gali išsaugoti nuotraukas, vaizdo įrašus, kontaktus, dokumentus. Tikrai, tai padės sukurti viską, kas jums svarbu. Atminkite, kad norint išlaikyti failų istoriją, reikia prijungti standųjį diską.
Kaip kurti atsargines failų kopijas „Windows 10“ - „OneDrive“
Atsarginių kopijų kūrimas „OneDrive“ nėra taip paprasta, kaip kurti failų kopijas failų istorija. Jos dalys yra, pavyzdžiui, nėra jokios papildomos programinės įrangos, kurią įdiegti, ir „Windows 10“ rūpinasi jūsų įkėlimu. Problemos kyla dėl to, kad „Windows 10“ „OneDrive“ imasi didelių žingsnių atgal.
Skaityti: Kas yra „OneDrive“?
„OneDrive“ aplanke turite atsisakyti viską, ką norite kurti. Be to, „OneDrive“ aplankai nebegali būti saugomi SD kortelėje ar diske, prieš juos kopijuojant į žiniatinklį. Galiausiai „Microsoft“ paėmė mažus vietos turėtojo failus, leidžiančius vartotojams pamatyti, ką „Windows“ saugojo „OneDrive“.
Spustelėkite arba bakstelėkite „Windows“ mygtuką užduočių juostoje.

Bakstelėkite arba spustelėkite Visos programos mygtukas.
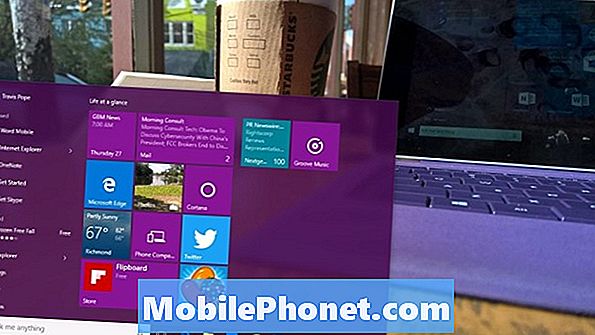
Pasirinkite „OneDrive“ iš meniu.
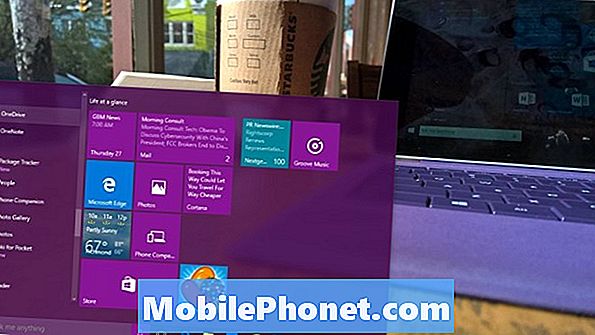
Pasirinkite, kuriuos aplankus norite sinchronizuoti su „OneDrive“. Bakstelėkite arba spustelėkite Gerai ir esate pasiruošę eiti. Bet koks dalykas, sinchronizuotas su jūsų kompiuteryje saugomu „OneDrive“ aplanku, automatiškai sinchronizuojamas ir pasiekiamas „OneDrive.com“. Perkelkite failus ten, kur norite kurti atsargines kopijas, arba nustatyti savo programų numatytąją išsaugojimo vietą visoms failų rūšims, kad būtų galima atlikti automatinę atsarginę kopiją. Atminkite, kad jei ištrinsite failą iš „OneDrive“ aplanko, jis bus „OneDrive“ internete. „OneDrive“ taip pat naudojasi „iPhone“, „Android“ ir „Windows“ telefonais.
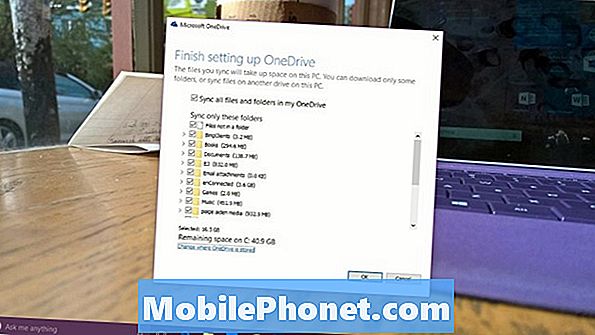
Sėkmės su „Windows 10“ ir atsarginėmis kopijomis. Atminkite, kad naudojant šiuos metodus sukurtos atsarginės kopijos nereiškia, kad esate visiškai apsaugotas. Pavyzdžiui, pati „Windows“ ir jūsų programos nėra šių atsarginių kopijų dalis.


