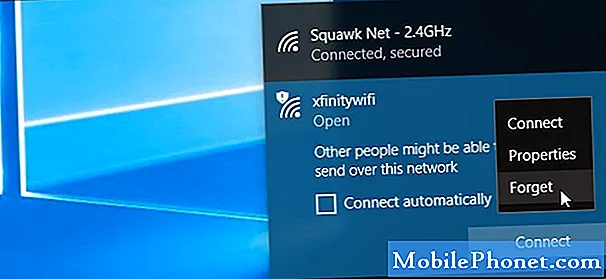Turinys
- Įkelkite „iPhone“ nuotraukas į nuotraukų bendrinimo svetaines
- Leiskite „iCloud“ tvarkyti „iPhone“ nuotraukų atsarginę kopiją į „Mac“ ar kompiuterį
- „AirDrop iPhone“ nuotraukos į „Mac“
- Yra „App“
„IPhone“ fotoaparatas fotografuoja puikius vaizdus ir fotografuoja aukštos kokybės vaizdo įrašus, bet kaip išjungiate nuotraukas ir vaizdo įrašus iš telefono ir atkuriate juos į kompiuterį? Mes pasiūlysime keletą automatinių sprendimų, kad galėtumėte užtikrintai fotografuoti ir dabar per kelias minutes baigsis savo nešiojamuoju kompiuteriu ar staliniu kompiuteriu.

Šio proceso raktinis žodis „automatiškai“ sinchronizuoja nuotraukas. Kiekvienas gali prijungti savo telefoną prie savo „Mac“ ar kompiuterio ir atsargiai kopijuoti nuotraukas iš telefono į kompiuterį. „Mac“ naudoja „Photos“ programą šiai ir „Windows“ sistemai galite nustatyti, kad ji būtų nukreipta į „Windows“. Atlikite veiksmus, pateiktus „Apple“ palaikymo svetainėje, kad tai atliktumėte bet kurioje platformoje rankiniu būdu.
Įkelkite „iPhone“ nuotraukas į nuotraukų bendrinimo svetaines
Galite įkelti „iPhone“ nuotraukas į nuotraukų bendrinimo svetaines, pvz., „Flickr“, „Facebook“, 500px ir kt. Daugelis gali nežinoti, kad daugelis šių paslaugų suteikia automatinę „iPhone“ nuotraukų atsarginę kopiją. Pavyzdžiui, „Flickr“ yra geriausia „Yahoo“ visatoje likusi paslauga. „Flickr iOS“ programoje yra nustatymas, leidžiantis vartotojams automatiškai įkelti nuotraukas.
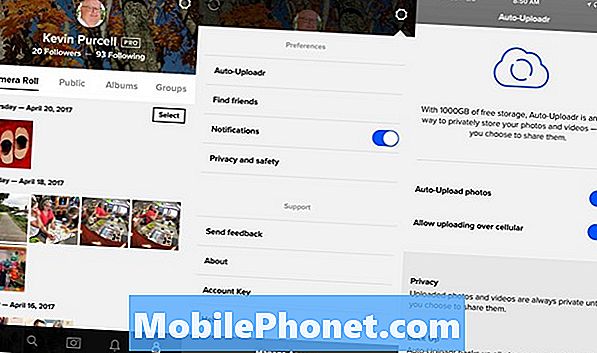
Įdiekite „Flickr“ ir prisijunkite prie „Yahoo“ paskyros. Tada pasirinkite paskutinį skirtuką dešiniajame programos apačioje. Jis rodo jūsų paskyrą ir nuotraukas, kurios jau įkeltos į „Flickr“. Bakstelėkite nustatymų piktogramą viršutiniame dešiniajame kampe. Pirmasis elementas nustatymų ekrane sako Automatinis įkėlimas. Kitame ekrane rodomi du nustatymų mygtukai. Įjunkite juos abu, kad jie taptų mėlyni. Pirmasis sako „Auto-Upload“ nuotraukas, kurios tai daro. Antrasis tai daro per korinį. Jei nenorite naudoti duomenų plano, galite tai išjungti. Jis bus įkeltas tik prisijungus prie „Wi-Fi“ tinklo.
Kitos programos veikia panašiai. „Lightroom“ iš „Adobe“ gali automatiškai kopijuoti nuotraukas į „Adobe Creative Cloud“ paskyrą. Tai užtrunka tam tikrą nustatymą, bet veikia labai gerai.
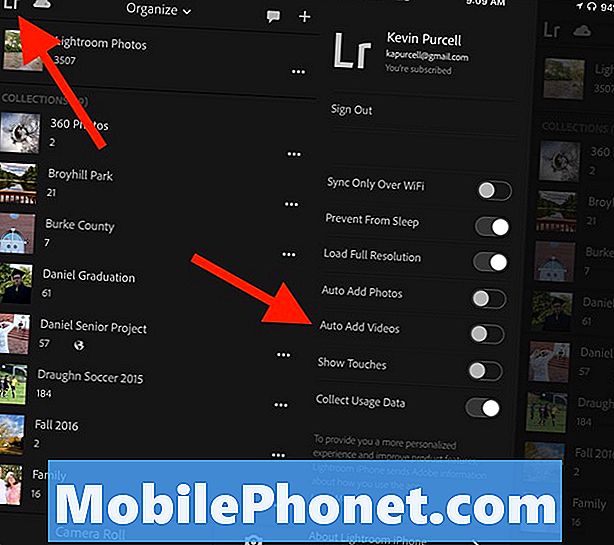
Atidarykite „iPhone“ „Lightroom“ ir prisijunkite prie „Adobe Creative Cloud“ paskyros. Tai atlikite bakstelėdami piktogramą Lr viršutiniame kairiajame kampe. Prisijungę įjunkite Automatinis nuotraukų pridėjimas. Jei nenorite sinchronizuoti naudodami korinio duomenų ryšį, įjunkite Sinchronizuoti tik per „Wi-Fi“ taip pat.
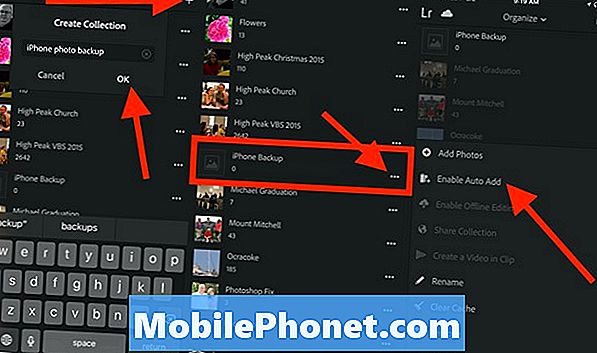
Išeikite iš nustatymų srities bakstelėdami dešinįjį ekrano kraštą. Dabar bakstelėkite piktogramą „Plus“ viršutiniame dešiniajame kampe ir sukurkite naują kolekciją. Pavadinkite jį kaip „iPhone Backup“ ir bakstelėkite Gerai.
Slinkite žemyn iki naujos kolekcijos, kurią ką tik sukūrėte, ir bakstelėkite trijų horizontalių taškų piktogramą dešinėje nuo kolekcijos pavadinimo. Paspausti Įgalinti automatinį pridėjimą.
„Lightroom“ ir „Flickr“ siūlo dvi puikias paslaugas, skirtas automatiškai atkurti „iPhone“ nuotraukas. Jei naudojate kitą internetinę paslaugą, tikriausiai galite ją nustatyti automatiškai atsarginę „iPhone“ nuotraukų kopiją. „Facebook“ nustojo palaikyti tai „Facebook“ programoje, tačiau jų „Moments“ programa dar veikia.
Naudodamiesi šiomis paslaugomis, galite rasti savo nuotraukas apsilankę internete pasirinktoje paslaugoje. Jei įdiegsite „Lightroom“ į „Mac“ ar kompiuterį, „iPhone“ atsarginių kopijų rinkinys bus automatiškai sinchronizuojamas su kompiuteriu arba galite naudoti „Lightroom“ internetinę versiją.
Leiskite „iCloud“ tvarkyti „iPhone“ nuotraukų atsarginę kopiją į „Mac“ ar kompiuterį
„ICloud Photo Sync“ suteikia vartotojams paprastą būdą įkelti ir kopijuoti nuotraukas į „Apple“ paslaugas. Tada vartotojas gali atidaryti „Mac“ nuotraukų programą arba netgi sinchronizuoti juos su „Windows“, naudodamas „Windows iCloud“ sinchronizavimo klientą. „Mac“ sistemoje vadovaukitės „iCloud“ diegimo instrukcija, dalinkitės nauju „Mac“ diegimo vadove „Notebooks.com“.
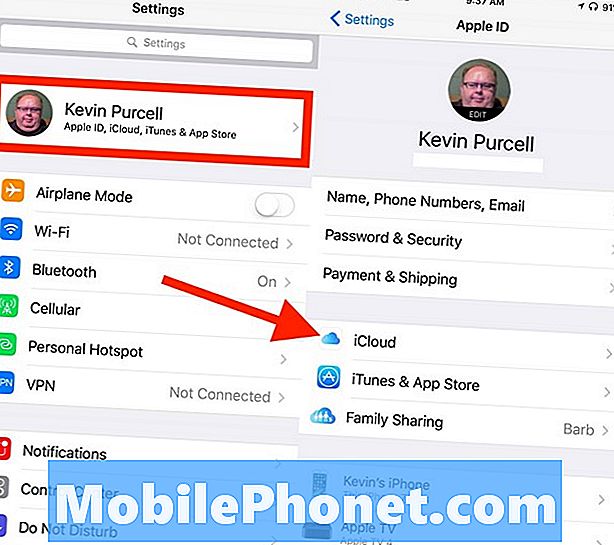
„IPhone“ eikite į „Settings“ ir palieskite „Apple ID“ ekrano viršuje. Paspausti iCloud kito ekrano viduryje. Nuotraukų sinchronizavimo nustatymai rodomi sąrašo viršuje. Bakstelėkite Nuotraukos.
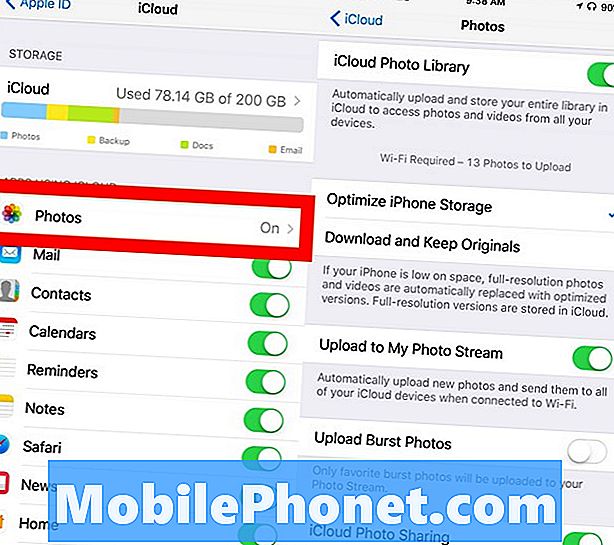
Pasukite „iCloud“ nuotraukų biblioteka į Įjungta todėl atrodo žali. Jūs tikriausiai norite pasirinkti Optimizuokite „iPhone“ saugojimą vietoj Atsisiųskite ir saugokite originalus. Tai išsaugo „iPhone“ saugojimo vietą, kad jūs neužpildytumėte savo nuotraukų bibliotekos. Galite peržiūrėti savo nuotraukų miniatiūras programoje „Nuotraukos“, tačiau pilno dydžio originalai lieka „iCloud“.
Dabar turėtumėte įjungti Įkelti į „My Photo Stream“. Tai automatiškai atkuria visas jūsų nuotraukas į „iCloud“. Jei norite fotografuoti fotografavimo metu (kelis kadrus laikydami nuspaudę užrakto atleidimo mygtuką kameros programoje) ir norite juos išsaugoti, įjunkite Įkelti įrašymo nuotraukas, taip pat.
Paskutinis nustatymų sąrašo elementas leidžia vartotojams dalintis nuotraukomis, įjungiant „iCloud“ nuotraukų bendrinimas. Įjunkite šią funkciją, jei planuojate bendrinti nuotraukas su kitais.
Šie nustatymai padės išsaugoti visas jūsų nuotraukas su „iCloud“, kad galėtumėte jas atidaryti „Mac“ ar asmeniniame kompiuteryje.
„AirDrop iPhone“ nuotraukos į „Mac“
Jei jums nepatinka idėja automatiškai bendrinti nuotraukas su debesų paslauga ar net „iCloud“ iš „Apple“, tada galite rankiniu būdu siųsti nuotraukas į „Mac“, niekada neprijungdami „iPhone“ kabeliu. „AirDrop“ atlieka puikų darbą greitai perkeldama nuotraukas iš „iPhone“ į „Mac“.
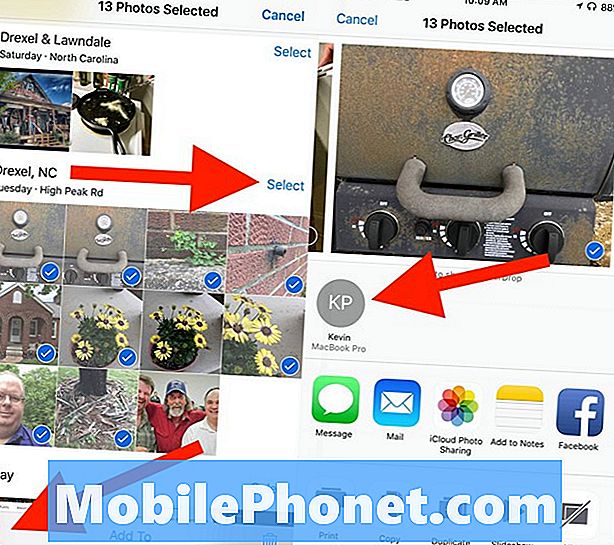
Atidarykite „iPhone“ nuotraukas ir pasirinkite nuotraukas. Galite paliesti žodį Pasirinkite virš nuotraukų grupės, kad galėtumėte greitai pasirinkti visas grupės nuotraukas. Arba palieskite kiekvieną nuotrauką, kurią norite bendrinti naudodami „AirDrop“.
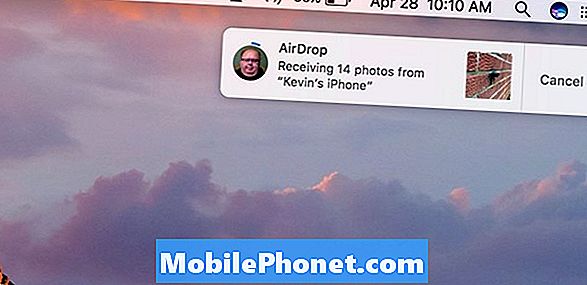
Apatiniame kairiajame kampe matysite piktogramą, kuri atrodo kaip langelis, rodantis rodyklę aukštyn. Tai yra bendrinimo piktograma. Bakstelėkite jį ir tada suraskite savo Mac kitą ekraną ekrano viduryje. Bakstelėkite jį ir nuotraukos greitai bus nukopijuotos į „Mac“ atsisiuntimų aplanką.
Yra „App“
Keliose programose taip pat bus automatiškai įkeltos nuotraukos, paremiančios jas įvairiomis sinchronizavimo ir atsarginės kopijos paslaugomis. Toliau pateikiamas žymiausių programų sąrašas, kuriose yra automatinis nuotraukų įkėlimas ir atsarginės kopijos. Jau minėjome aukščiau esančią „Flickr“ ir „Adobe Lightroom“.
- „Dropbox“
- „OneDrive“
- „Google“ nuotraukos
- Dėžė
- SugarSync
- „Prime Photos“ iš „Amazon“