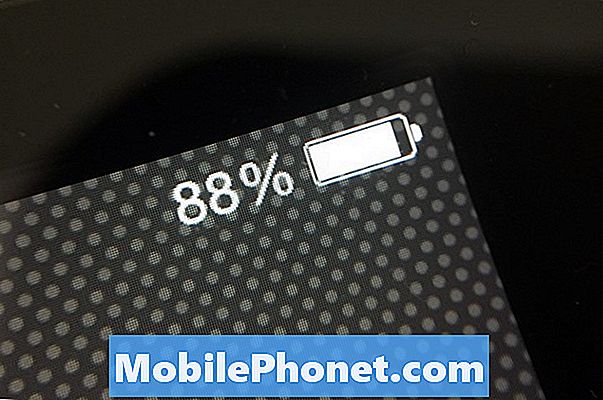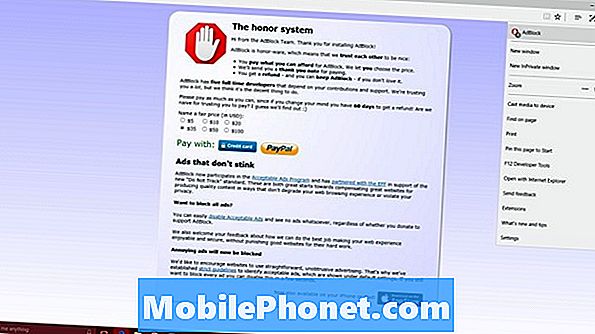Turinys
- Pirmasis paleidimo nustatymas
- Duomenų perkėlimas iš senojo telefono naudojant „Smart Switch“
- Atnaujinti programas
- Saugokite „Galaxy S7“ kraštą su pirštų atspaudų skaitytuvu
- Atsarginės kopijos atkūrimas
- Raskite prarastą „Galaxy S7“ kraštą
- Išvalykite pradinį ekraną ir pridėkite valdiklius
- Konfigūruokite krašto funkciją
- Nustatykite mobiliųjų duomenų ribas
- Tinkinkite pranešimo sparčiuosius klavišus ir greitus nustatymus
- Pridėti „Samsung“ temas
- Pašalinti arba išjungti „Junk Apps“
„Samsung Galaxy S7“ ir „Galaxy S7 Edge“, populiariausių „Android“ išmaniųjų telefonų atnaujinimas, neabejotinai vis dar yra geriausias šių metų „Android“ išmaniųjų telefonų rinkinys. Greitas veikimas, puikus akumuliatoriaus tarnavimo laikas, gražus 5.0 (S7) arba 5,5 colio (S7 krašto) ekranas ir nuostabus fotoaparatas sujungia vartotojus su vienu iš patraukliausių ir galingiausių „Android“ telefonų. Pirmą kartą parodysime naudotojams geriausius veiksmus, kurių reikia imtis norėdami sukurti šį puikų telefoną.
„Samsung Galaxy S7 Edge“ prideda mažesnio pločio krašto su unikaliomis kraštinėmis programomis, kurios ją skiriasi nuo daugelio „Android“ telefonų. Šis vadovas parodys naudotojams, kaip nustatyti „Samsung Galaxy S7“ kraštą, nors dauguma šių veiksmų taip pat veiks su „Galaxy S7“.

„Samsung“ snafu su „Samsung Galaxy Note 7“ primena, kad daugelis „Android“ telefonų pirkėjų pasirinks 7 pastabą pakeisti „Samsung Galaxy S7 Edge“, nes jie yra panašaus dydžio. „Edge“ neįtrauktas didelis 7 pastabų rašiklis, bet trečiųjų šalių rašiklis, kaip puikus „Adonit Dash“ rašiklis ($ 39,99), gali pakakti tiems, kurie taupiai naudojasi.
Pirmasis paleidimo nustatymas
Pirmasis įkrovimas leidžia vartotojui per diegimo veiksmus, kad jų telefonas būtų prijungtas prie „Wi-Fi“, „Google“ ir „Samsung“ paskyrų, ir padeda naudotojui perkelti duomenis iš kito telefono arba atsisiųsti jį iš ankstesnės atsarginės kopijos. Taip pat galite apsaugoti telefoną.
Jei reikia, įjunkite telefoną ir prijunkite prie maitinimo. Tada vykdykite ekrane pateikiamą vedlį. Toliau pateiktoje skaidrių demonstracijoje rodomi ekranai, kuriuos matysite, kai eisite per pirmą „Galaxy S7 Edge“ paleidimo sąranką.
Duomenų perkėlimas iš senojo telefono naudojant „Smart Switch“
„Samsung“ siūlo keletą būdų perduoti duomenis iš seno telefono į naują „Samsung Galaxy S7“ kraštą. Šie metodai veikia, ar senas telefonas yra „Samsung“ telefonas, kitas „Android“ telefonas ar net „iPhone“. „Samsung“ dėžutėje yra USB dongle. Prijunkite pridedamą USB įkrovimo kabelį prie dongle ir prijunkite dongle prie „Galaxy S7 Edge“. Prijunkite kabelį prie senojo „Android“ telefono.

Jei perėjote iš „iPhone“, prijunkite „iPhone“ žaibo kabelį prie „iPhone“ ir USB galą prie „dongle“. Naudokite „Smart Switch“ programą „Galaxy S7 Edge“ duomenims perduoti. Atidarykite Nustatymai ir bakstelėkiteAtsarginė kopija ir atstatymas pradėti „Smart Switch“. BakstelėkiteAtidarykite Smart Switch. Sekite „Samsung“, kaip naudoti „Smart Switch“.

Atnaujinti programas

Deja, beveik kiekviename „Android“ telefone yra mažai pasenusių programų. Taigi „Google Play“ parduotuvę užsidegite gana anksti ir atnaujinkite visas telefone jau įdiegtas programas. Tai gali užtrukti ilgai.
Palieskite meniu piktogramą (trys horizontalios linijos) šalia žodžių „Google Play“ viršutiniame kairiajame kampe. BakstelėkiteMano programėlės kitame ekrane. Tada palieskiteATNAUJINTI VISKĄ arba palieskite programą, kad individualiai atnaujintumėte programas. Kartais noriu atnaujinti kelis kartus, nes atrodo, kad „Google Play“ parduotuvė užsikabina ir visam laikui užtrunka. Jei pasirinksite ATNAUJINTI VISKĄ, tada įdėkite telefoną ir pėsčiomis. Tai gali užtrukti valandą, jei turite daug naujinimų.
Saugokite „Galaxy S7“ kraštą su pirštų atspaudų skaitytuvu
Dabar užtikrinkime „Samsung Galaxy S7“ kraštą pridedant pirštų atspaudą į pirštų atspaudų skaitytuvą, kuris yra įmontuotas į telefono operacinės sistemos programinę įrangą. Pirmiau minėta pirmoji įkrovos sąranka turėtų paprašyti naudotojo tai padaryti, tačiau tai, kaip tai padaryti tiems, kurie praleido jį per pirmą įkrovą.

Eikite į „Settings“, nustumdami žemyn nuo ekrano viršaus arba atidarydami programą „App“ iš programos stalčiaus. RastiUžrakinti ekraną ir saugumą ir bakstelėkite jį. Dabar palieskitePridėti pirštų atspaudą parodyti ekraną, kuriame vartotojai gali pridėti naują pirštų atspaudą. Jei jau pridėjote slaptažodį, jis paprašys jo čia. Įveskite slaptažodį ir bakstelėkite įvesties klavišą (apačioje dešinėje esančią žymę).
Toliau pateiktame vaizdo įraše parodyta, kaip naudoti ir nustatyti pirštų atspaudų skaitytuvą S6, tačiau jis veikia taip pat ir S7 su nedideliais skirtumais.
Dabar pridėkite pirštų atspaudą įdėdami pirštų galiuką ant namų mygtuko, kol jis užregistruos tam tikrą procentą, o ratas, rodantis, pradeda uždaryti. Pakartokite šį žingsnį nuo mygtuko ir vėl įdėkite jį ant mygtuko, perkeliant jį šiek tiek kiekvieną kartą, kol bus rodoma 100%. Pakartokite veiksmus iki trijų kartų. Aš naudoju savo rodyklių pirštus ir nykščius.
Ką daro kitos pirštų atspaudų nustatymų parinktys? Pirma, nustatykite paskutinį įjungimo / išjungimo jungiklįĮJUNGTA arba kitaip pirštų atspaudų skaitytuvas neveiks. Kiti trys valdo prisijungimo prie interneto funkciją integruotoje „Samsung“ naršyklėje. Jis veikia tik „Samsung“ naršyklėje.
Patikrinkite, ar „Samsung“ paskyra leis jums naudoti pirštų atspaudus, o ne įvesti „Samsung“ paskyros slaptažodį, perkant programas „Galaxy App Store“.
Paskutinis nustatymas leidžia vartotojams nustatyti „Samsung Pay“ ir naudoti jį „Samsung Pay“ funkcijai įsigyti. Sužinokite daugiau apie „Samsung“ naudojimą ir nustatymą Mokėkite mūsų įraše apie šią funkciją. Mokykitės, kaip naudotis „Android Pay“. Mes padėsime jums nuspręsti, kurį iš jų naudoti, palyginus dvi „NFC“ mokėjimo parinktis, galimas „Galaxy S7 Edge“.
Atsarginės kopijos atkūrimas
Yra puikus vadovas, leidžiantis automatiškai kurti atsargines „Android“ telefono nuotraukas, kurias vartotojai turėtų konsultuoti. Jis parodo naudotojams, kaip naudoti „Google“ nuotraukas arba „Dropbox“. Aš taip pat naudoju „OneDrive“, „Amazon Photos“, „Flickr“ ir „Facebook“ „Android“ versijas, kad galėčiau kurti atsargines nuotraukų kopijas.

Norėdami naudoti „Samsung Galaxy S7 Edge“ įmontuotas atsargines funkcijas, atidarykite „Settings“. BakstelėkiteAtsarginė kopija ir atstatymas. Šiame ekrane matome dvi parinktis. Bakstelėkite pirmą Sukurkite mano duomenis mygtukas po „Samsung“ paskyra. Įjunkite automatinį atsarginį kopijavimą, jei norite, kad telefonas kas valandą automatiškai sukurtų visus duomenis, kai prijungtas prie „Wi-Fi“ signalo. Tada pasirinkite iš sąrašo atsargines kopijas.
- Laikrodis - „Clock“ programoje saugo visus aliarmus ir laikrodžio nustatymus
- Žinutės - saugo visus pranešimus, išsaugotus „Samsung“ pranešimų programoje
- Telefonas - saugo visus skambučių žurnalus naudodama įdiegtą telefono programą
- Nustatymai - atkuria svarbius telefono nustatymus
Baigę bakstelėkite viršutiniame kairiajame kampe esančią atgalinę rodyklę.
Pagal „Google“ paskyra bakstelėkiteSukurkite mano duomenis. Yra tik viena galimybė įjungti arba išjungti. Jis remia tokius dalykus kaip „Wi-Fi“ slaptažodžiai, pokalbių istorija ir duomenys iš įvairių telefone įdiegtų programų. Tai periodiškai remia duomenis.
Ieškokite „Google Play“ parduotuvėje, kad rastumėte trečiųjų šalių atsargines programas, pvz., „App Backup & Restore“, kurios bus atsarginės jūsų įdiegtų programų atsarginės kopijos, todėl nereikia jų įdiegti iš „Google Play“ parduotuvės.
Raskite prarastą „Galaxy S7“ kraštą
„Android“ įrenginių tvarkyklė padeda vartotojams rasti savo prarastą „Android“ išmanųjį telefoną, pavyzdžiui, „Samsung Galaxy S7 Edge“. Jei norite naudoti šią funkciją, peržiūrėkite mūsų vadovą (aukščiau esančią nuorodą). Veiksmai yra paprasti.

- Eikite į „Android“ įrenginių tvarkyklės svetainę ir prisijunkite prie savo paskyros.
- Spustelėkite išskleidžiamąjį meniu langelyje, esančiame virš žemėlapio.
- Pasirinkite telefoną ir žemėlapis parodys jo buvimo vietą, jei ji ją suras.
- Naudokite Žiedas, Užrakinti arba Ištrinti apsaugoti telefoną arba surasti jį savo namuose.
Jei norite naudoti „Samsung“ sprendimą, turėsite jį nustatyti. Štai kodėl mes renkame „Google“ sprendimą. Tačiau, kaip naudotis „Samsung“ „Find My Mobile“ funkcija.
Atidarykite Nustatymai ir bakstelėkiteUžrakinti ekraną ir saugumą dar kartą. BakstelėkiteRasti „My Mobile“. Jei turite pirštų atspaudų ar slaptažodžio konfigūraciją, kad telefonas būtų saugus, telefonas paprašys įvesti jį arba naudoti pirštų atspaudų skaitytuvą. Jei dar neįvedėte „Samsung“ paskyros informacijos, tai atlikite ekrano viršuje.

Įjungti Nuotolinio valdymo pultai ir „Google“ vietos nustatymo paslaugos. Jei norite gauti įspėjimų, kai kas nors įterpia naują SIM kortelę, įjunkite jį. Ekrane, kuris pasirodo po to, kai paliesite, bus prašoma telefono numerio, kuriuo būtų siunčiamas teksto žinutės įspėjimas. Taip pat galite tinkinti įspėjimo pranešimą arba pridėti telefono numerius iš „Contacts“ naudodami mygtuko rodmenį KONTAKTAI.
Išvalykite pradinį ekraną ir pridėkite valdiklius

„Galaxy S7 Edge“ pagrindiniame ekrane yra daug šiukšlių, ypač jei pirkėjai jį gauna iš vieno iš belaidžio ryšio operatorių. Norėdami pašalinti programas, paspauskite ir laikykite nuspaudę piktogramą, kurią norite pašalinti iki Pašalinti arba Perkelti programas piktogramos rodomos ekrano viršuje. Vilkite programos piktogramą į Pašalinti piktograma atsikratyti. Tai nepanaikina programos, tačiau ją atsijungia nuo ekrano. Pakartokite šį procesą, kol negausite visų norimų programų.
Norėdami pridėti programų į pradinį ekraną, atidarykite „App Drawer“, baltą piktogramą su 9 taškais ant doko. Tai atveria ekraną, kuriame rodomos visos telefone įdiegtos programos. Palieskite ir palaikykite programą, kol pasirodys pradinis ekranas. Išjunkite programą pagrindiniame ekrane, kur norite. Vilkite jį į ekrano kraštą, jei norite judėti tarp ekranų ir nuleisti jį į kitą pradinį ekraną.
Bakstelėkite ir palaikykite pagrindiniame ekrane, kad ekrano apačioje būtų rodoma piktograma Valdikliai. Taip pat pamatysite piktogramas „Tapetai“, „Temos“ ir „Ekrano tinklelis“. Bakstelėkite valdiklius, jei norite juos įtraukti į pagrindinį ekraną. Naudokite tą patį bakstelėjimą ir palaikykite gestą, kurį naudojote, kad pradiniame ekrane pateiktumėte programos piktogramą, tik šį kartą naudodami valdiklius.
Ekrano foną ar ekrano temą galite keisti naudodami šias piktogramas, kai paliesite ir palaikysite pradinį ekraną. Taip pat galite pakeisti ekrano tinklelio dydį. Tai pakeičia piktogramų dydį, kad daugiau iš jų būtų tinkami ekrane. Galimi variantai yra 4 × 4 (numatytasis), 4 × 5 arba 5 × 5 tinklai.
Konfigūruokite krašto funkciją
„Samsung Galaxy S7 Edge“ yra unikalus bruožas, leidžiantis tokius dalykus kaip kontaktai, žiniatinklio pasirinkimai, programos, naujienos, orai, „Twitter“ tendencijos ir dar daugiau ekrano krašto už sparčiojo klavišo, pasiekiamo naudojant braukimą iš dešinės ar kairės pusės.

Štai kaip konfigūruoti „Edge“ funkciją. Pirmiausia atidarykite „Settings“ ir suraskite Krašto ekranas nustatymus ir bakstelėkite jį. Pasirodo pagrindinis nustatymų ekranas, rodantis, kaip jį naudoti. Norėdami pamatyti animacijas, rodančias, kaip atidaryti ir braukti tarp krašto ekranų, braukite į kairę arba į dešinę.

Trys parinktys kontroliuoja krašto ekrano veikimą. Įjunkite „Edge“ skydus ir kanalus, kad galėtumėte pamatyti programas, svetainių žymes, kontaktus ar kitus skydus. Informacijos santraukos leidžia naudoti tokius dalykus kaip vertybinių popierių srautai, telefono skambučių žurnalas, naujienų kanalai ar jūsų tinkamumo stebėjimo informacija. Įjunkite arba išjunkite juos ir palieskite juos, kad sukonfigūruotumėte, kurias „Edge“ ekrano funkcijas norite įjungti.

Pirmiau pateiktose ekrano nuotraukose pamatysite, kad galite pažymėti žymės langelį virš kiekvieno skydelio ar sklaidos kanalo. Ten yra PARSISIŲSTI nuoroda virš parinkčių, atveriančių „Galaxy App Store“, kad galėtumėte atsisiųsti daugiau skydų ir kanalų.
Paskutiniame dešiniajame viršutiniame ekrano vaizde rodomos krašto ekrano rankenos išvaizdos ir vietos parinktys. Įdėkite jį į „Galaxy S7“ krašto dešinę arba kairę pusę ir pakeiskite dydį. Šį ekraną galite rasti paliesdami nuorodą, esančią vieno iš pirmųjų dviejų ekranų apačioje. Pirmoje viršutinėje ekrano nuotraukoje esanti nuoroda rodo Krašto skydelio rankenos nustatymai matomas dešinėje esančioje ekrano nuotraukoje. Rankena bus rodoma palei ekrano kraštą. Ją galite perkelti aukštyn arba žemyn su piktograma, rodančia rodykles aukštyn / žemyn. Padarykite jį didesnį ar mažesnį. Ji taip pat gali atrodyti skaidresnė ar mažiau. Išbandykite kitus nustatymus, kad pamatytumėte, kas geriausiai tinka jums.
„Edge feed settings“ (krašto padavimo nustatymai) (aukščiau užfiksuotas ekranas) matote nuorodą Krašto padavimo trukmė. Bakstelėkite jį norėdami nustatyti, kiek laiko kanalai rodomi prieš juos išnykus, kai nustosite juos naudoti.
Jei norite keisti tvarką, kurią jie parodo perkeldami skirtingus skydus arba kanalus, palieskite DAUGIAU mygtuko viršutiniame dešiniajame kampe arba maitinimo pasirinkimo ekranuose (kairėje arba vidurinėje ekrano nuotraukoje). BakstelėkiteTvarkyti tada vilkite plokštes ir skleidžiamas vietas, kurias norite.
Dauguma „Galaxy App Store“ plokščių ir informacijos santraukų yra nemokamos, tačiau kelios išlaidos yra 1,50 USD.
Nustatykite mobiliųjų duomenų ribas
„Galaxy S7 Edge“ leidžia nustatyti duomenų limitą, todėl nenaudojate visų mobiliųjų duomenų. Norėdami tai padaryti, atidarykite Nustatymai ir bakstelėkiteDuomenų naudojimas. Pasirodys antrasis ekrano vaizdas, matomas toliau.

Pirmiau pateiktame ekrane pastebėkite, kad galite nustatyti tiek mobiliojo duomenų ribą, tiek įspėjimą. Įjunkite mobiliuosius duomenis naudodami pirmąjį įjungimo / išjungimo jungiklį. Tada įjunkite ribą su antruoju. Jei norite nustatyti norimus skaičius, vilkite aukščiau esančias raudonas arba juodas linijas.
Turiu didelę duomenų ribą su „T-Mobile“ telefonu. Tai yra 10 GB / mėn., Tačiau nustatiau, kad duomenys automatiškai išjungiami (duomenų apribojimas) 9 GB, todėl aš tikrai nenoriu eiti per nelaimingą atsitikimą. Tada nustatykite įspėjimą. Noriu sužinoti, ar aš gausiu 5GB, nes tai yra daug duomenų, kuriuos reikia naudoti. Jei naudoju pusę savo duomenų prieš vidurio tašką mano mėnesio atsiskaitymo cikle, tada aš žinau, kad kai kurioms programoms gali tekti jį išjungti.
Jei norite išjungti konkrečių programų duomenis, slinkite žemyn, o antrajame ekrane, kuris matomas aukščiau. Tai rodo telefone įdiegtas programas (žr. Aukščiau esantį trečiąjį ekraną). Bakstelėkite programą ir dabar galite išjungti programos naudojimą, kai jis neaktyvus, nustatydami „Apriboti fono duomenis“ į ON (ketvirtas ekranas aukščiau).
Taip pat nustatykite mėnesio atsiskaitymo ciklo datas. Minų rinkinys nustatytas iki vasario 29 - kovo 31. Gaukite šią informaciją iš mobiliojo belaidžio ryšio operatoriaus. Paprastai jūsų sąskaita tampa aktyvi. Jei negalite jo rasti savo sąskaitoje, skambinkite klientų aptarnavimo linijai ir paprašykite.
Tinkinkite pranešimo sparčiuosius klavišus ir greitus nustatymus
Pradėsime su pranešimų skydelio nuorodomis.

Pranešimų nustatymų nuorodos rodomos, kai vartotojas nusileidžia iš ekrano viršaus. Pamatysite įvairius nustatymus, kurie bus rodomi pirmojoje ekrano nuotraukoje. Dar kartą paspauskite penkių piktogramų eilutę, kad pamatytumėte visus juos. Tada palieskiteREDAGUOTI norėdami parodyti ekraną dešinėje, kad galėtume pasirinkti, kurie nustatymai rodomi pranešimo skydelyje.
Jei norite pakeisti piktogramas, kurias norite rodyti viršutinėje eilutėje, bakstelėkite ir vilkite piktogramas į tą viršutinę eilutę, kol bus rodomi penki dažniausiai naudojami nustatymai. Tada antroje eilutėje įterpkite antrus dažniausiai naudojamus nustatymus. Likusi dalis bus rodoma tik tada, kai antrą kartą išjungsite, kad būtų rodomos visos nustatymų piktogramos.
Norėdami naudoti nustatymus, bakstelėkite, jei norite įjungti arba išjungti funkcijas. Pvz., „Wi-Fi“ nustatymas jį išjungia, kai naudotojas paliečia jį. Palieskite ir palaikykite, kad atidarytumėte nustatymų ekraną, kad valdytumėte šią funkciją.

Greitieji nustatymai rodomi, kai vartotojas atidaro programą „Nustatymai“. Patraukite žemyn ir bakstelėkite nustatymų piktogramą. Pagal numatytuosius nustatymus pamatysite dvi eilutes iš šešių piktogramų. BakstelėkiteREDAGUOTI norėdami pakeisti čia esančias nustatymų parinktis. Pašalinkite žymes, kurių nenorite, ir patikrinkite šešis, kuriuos norite. Greitasis nustatymas gali rodyti iki devynių piktogramų.
Pridėti „Samsung“ temas
Temos keičia „Samsung Galaxy S7“ krašto išvaizdą. Galite lengvai pakeisti tokius dalykus, kaip ekrano fonas, šriftus ir spalvas.
Skaityti: Kaip padaryti, kad Galaxy S6 atrodo kaip „Android“
Atidarykite nustatymus ir suraskite Temos nustatymas ir bakstelėkite jį. Pagal numatytuosius nustatymus matysite tik vieną temą. BakstelėkiteDAUGIAU TEMŲ įdiegti naujus iš „Galaxy App Store“ teminės parduotuvės. Raskite naują temą ir bakstelėkite PARSISIŲSTI. „Theme Store“ atsisiunčia ir įdiegia reikiamus kūrinius ir nustatymus. Baigę palieskite APPLY, kad nustatytumėte ją kaip dabartinę temą. Operacinė sistema užima kelias sekundes, kad įdiegtumėte viską, kas reikalinga.

Pirmiausia pastebėsite, kad fonas yra kitoks. Taip pat keičiasi pranešimų skydelio piktogramos. Atidarykite kai kurias „Samsung“ programas, pvz., „App“, „Žinutės“ ir pamatysite skirtumus.
Norėdami pakeisti temą atgal į „Samsung“ temą, atlikite aukščiau nurodytus veiksmus, tačiau pasirinkite Numatytas tema.
Pakeisti nustatymus
Tai tik pradeda vartotojas. Dabar norėsite prisijungti prie visų savo paskyrų įvairiose programose. Galbūt norėsite tvarkyti programas į aplankus arba pradėti naudoti dažniausiai naudojamas programas pagrindiniame ekrane. Eikite per „Settings“, kad galėtumėte pritaikyti tam tikrus dalykus, kurių mes jau neapėmėme.
Prašome perskaityti „Top 10 Galaxy S7 Edge“ parametrus
Kai kurie iš šių nustatymų apims:
- „Bluetooth“ - Prijunkite prie „Bluetooth“ ausinių ar garsiakalbių.
- Mobilioji „Hotspot“ ir talpinimas - pakeiskite slaptažodį, kurį prisiminsite, kai norite prisijungti prie telefono iš planšetinio kompiuterio ar kompiuterio.
- Pranešimai - pakeiskite pranešimus išjungdami programos pranešimus, kurių nerūpi.
- Ekranas - tinkinti, kiek laiko telefono ekrane bus rodomas be jūsų sąveikos ar kaip ryškus jis bus rodomas. Taip pat įjunkite „Smart“ buvimą, kad telefonas nenorėtų miegoti, jei žiūrėsite į jį.
- Sąskaitos - pridėti kitas paskyras, pvz., Antrą el. Pašto paskyrą ir dar daugiau.
Praleiskite laiko mokytis telefono vartotojo sąsajos ir funkcijų.
Pašalinti arba išjungti „Junk Apps“

Žaiskite su įmontuotomis programomis ir apsvarstykite galimybę išjungti kai kuriuos iš jų, kad jie nepriimtų atminties ar akumuliatoriaus naudojimo. Norėdami juos išjungti, atidarykite „Settings“. BakstelėkiteProgramos ir tada Programų tvarkyklė. Raskite žinomas programas, kurios nenaudosite kaip „Sling Live TV“ programa „T-Mobile Galaxy S7 Edge“. BakstelėkiteNENUOTI atsikratyti. Telefonas klausia, ar esate tikras. BakstelėkiteGerai.
Kai kuriais atvejais negalite pašalinti programos. Ji suteikia galimybę IŠJUNGTI. Naudokite ją, kad programa veiktų fone ir naudojant atmintį, baterijos veikimo laiką arba duomenis.