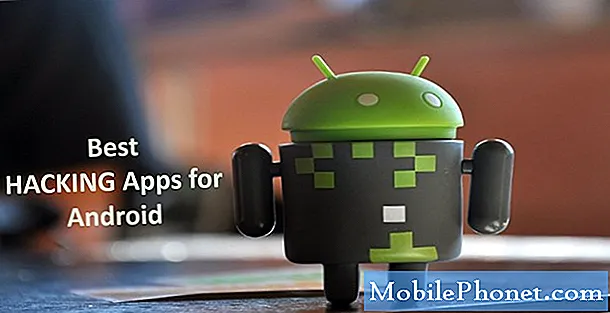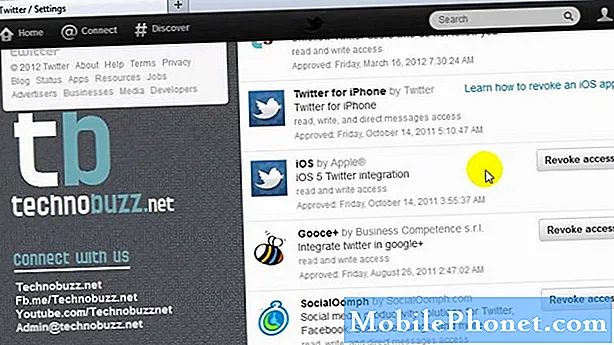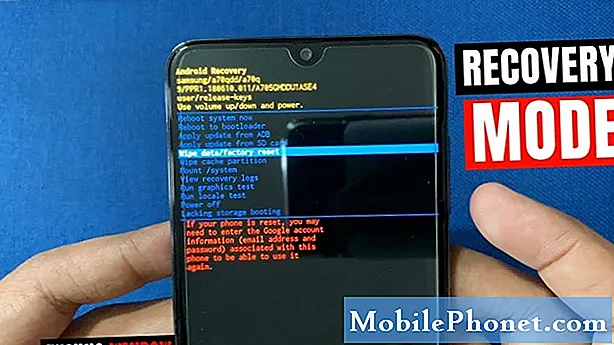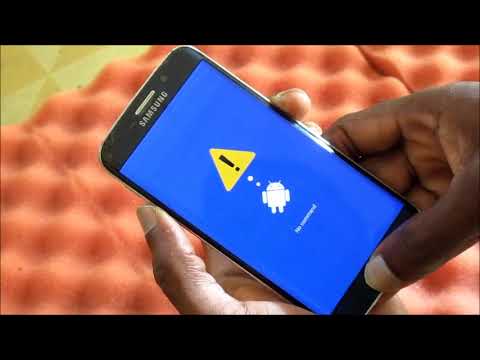
Turinys
Šiuo metu „Samsung“ vis dar diegia „Android Oreo“ į # GalaxyS7 ir # GalaxyS7edge įrenginius visame pasaulyje. Remiantis istoriniais duomenimis kiekvieno pagrindinio operacinės sistemos pertvarkymo metu ir po jo, problemų visada gausu. Šios dienos trikčių šalinimo vadovas skirtas padėti „Galaxy S7“ vartotojams, kurie po „Android Oreo“ atnaujinimo susiduria su juodu įkrovos ekranu. Jei esate vienas iš šių naudotojų, įsitikinkite, kad laikotės mūsų pasiūlymų teisinga tvarka, kad išspręstumėte problemą.
Šios dienos problema: įdiegus naujinimą „Galaxy S7 edge“ rodo juodą ekraną su spynos piktograma ir žaliu pakrovimo apskritimu („Android Oreo“)
Sveiki. Tegul prasideda naujausias „Galaxy S7 Edge“ naujinimas. Po kurio laiko pamaniau, kad tai turi būti padaryta taip, kaip buvo prieigos kodo PIN kodo ekrane, prašydamas įvesti savo kodą, įvedžiau PIN kodą ir tada rodė juodą ekraną su atviru spynos paveiksliuku ir nuolat besisukančiu žaliu apskritimu, telefoną taip pat yra labai karšta, taip buvo 3 valandas. Tada padariau „paspaudus garso įjungimo mygtuką laikant maitinimo mygtuką“, tai vėl paleido telefoną, vėl vėl rodė įvesto kodo PIN kodą, įsitikinau, kad tai įvedžiau teisingai. Jis vėl pateko į juodą ekraną, atidarytą spyną ir nuolat sukantį žalią ratą aplink spyną. Aš ne vienintelis, kuris dabar neturi telefono, kaip matote šioje nuorodoje: https://www.gsmarena.com/newscomm-18343p5.php Aš labai, labai tikiuosi, kad iš kažkur galite tai pataisyti. Nusivylęs ir nemalonus po šio atnaujinimo neturintis veikiančio telefono. Ar jie neišbando šių dalykų prieš pradėdami juos didmeninei prekybai? Dėkoju. - TinaTinadeeming
Sprendimas: Sveika, Tina. Čia nurodytoje „GSMarena“ nuorodoje iš tikrųjų kalbama apie ankstesnį atnaujinimą ir greičiausiai ne apie naujausią „Android Oreo“ „Samsung“ versiją „S7“ ir „S7 edge“ įrenginiams. Originalus straipsnis, kurio komentarai buvo paimti, buvo parašytas 2016 m. Gegužės 21 d., Todėl nemanome, kad esame tame pačiame puslapyje. Šiuo metu mes stengiamės išspręsti naujus „Galaxy S7“ ir „S7 edge“ atnaujinimus, kurie jiems suteikia tik „Android Oreo“.
Jei tai atnaujinimas, kuris sujaukė jūsų S7, tada mes sakome, kad jūs ne vieni. Kaip ir bet kuriame kitame pagrindiniame operacinės sistemos atnaujinime, pvz., Atnaujinant „Nougat“ į „Oreo“, kai kuriuose įrenginiuose gali kilti problemų. Nepaisant „Google“ ir „Samsung“ pastangų išleisti stabilų operacinės sistemos atnaujinimą, ne visi įrenginiai gali būti pasirengę jį priimti. Yra tiek daug dalykų, kurie gali lemti jūsų problemą, todėl neįmanoma žinoti, kas gali būti pagrindinė jos priežastis. Jei teigiamai vertinate tai, kad vienintelis skirtingas dalykas, kurį atlikote, buvo įdiegti „Android Oreo“, galite pabandyti išspręsti kelis dalykus.
Atnaujinkite sistemos talpyklą
Pirmas dalykas, kurį neigiamai paveikia po naujinimo ar programos įdiegimo, kartais yra sistemos talpykla. Šio tipo talpykla iš esmės yra tik dar vienas laikinų failų rinkinys, kurį „Android“ naudoja efektyviam darbui. Tačiau kai kuriais atvejais atnaujinimai gali sugadinti šią talpyklą ir sukelti įvairiausių problemų. Norėdami patikrinti, ar turite sistemos talpyklos problemų, pabandykite nuvalyti talpyklos skaidinį, kuriame jis saugomas. Štai kaip:
- Išjunkite „Samsung Galaxy S7“.
- Paspauskite ir palaikykite „Home“ bei „Volume UP“ klavišus, tada palaikykite paspaudę maitinimo mygtuką.
- Kai ekrane pasirodys „Samsung Galaxy S7“, atleiskite maitinimo mygtuką, bet toliau laikykite pagrindinio ir garsumo didinimo klavišus.
- Kai pasirodys „Android“ logotipas, galite atleisti abu klavišus ir palikti telefoną maždaug 30–60 sekundžių.
- Naudodami garsumo mažinimo klavišą, eikite per parinktis ir pažymėkite „wipe cache partition“.
- Kai paryškinsite, galite jį paspausti maitinimo mygtuką.
- Dabar pažymėkite parinktį „Taip“ naudodami garsumo mažinimo mygtuką ir paspauskite maitinimo mygtuką, kad ją pasirinktumėte.
- Palaukite, kol jūsų telefonas baigs atlikti pagrindinį atstatymą. Baigę pažymėkite „Perkraukite sistemą dabar“ ir paspauskite maitinimo mygtuką.
- Leiskite telefonui paleisti iš naujo ir patikrinkite, ar nėra problemos.
Paleiskite į saugųjį režimą
Kadangi jūsų „Galaxy S7“ kraštas atrodo įstrigęs inicializavimo ekrane ir įprastai neįkrauna „Android“, kitas geras dalykas, kurį galite padaryti, yra pabandyti paleisti jį į saugųjį režimą. Tai pasiekiama atlikus konkretų aparatinės įrangos mygtukų derinį. Jei jūsų įrenginys bus įkeltas į saugųjį režimą, tai gali reikšti, kad viena iš pridėtų programų yra problemiška. Tai taip pat gali reikšti, kad yra problema su operacine sistema. Šiame režime galite pabandyti pašalinti programos problemą naudodami pašalinimo procesą. Iš esmės tai, ką jums reikia padaryti, yra pašalinti programą ir patikrinti, ar nėra problemos paleisdami atgal į įprastą režimą. Jei problema išlieka, turite pakartoti ciklą, kol išskirsite problemą.
Norėdami paleisti „S7 edge“ į saugųjį režimą:
- Išjunkite įrenginį.
- Paspauskite ir palaikykite maitinimo klavišą už modelio pavadinimo ekrano.
- Kai ekrane pasirodys „SAMSUNG“, atleiskite maitinimo mygtuką.
- Iš karto atleidę maitinimo mygtuką, palaikykite nuspaudę garsumo mažinimo klavišą.
- Toliau laikykite nuspaudę garsumo mažinimo mygtuką, kol įrenginys bus paleistas iš naujo.
- Saugus režimas bus rodomas apatiniame kairiajame ekrano kampe.
- Kai pamatysite saugųjį režimą, atleiskite garsumo mažinimo klavišą.
- Leiskite „S7“ keletą valandų veikti šiame režime ir patikrinkite, ar nėra problemos.
Gamykliniai nustatymai
Drastiškas sprendimas, kurį galite padaryti, taip pat yra atstatytas gamykloje. Tai turite padaryti tik tuo atveju, jei nieko nenutinka po to, kai ištrinate talpyklos skaidinį, arba jei įrenginys apskritai nebus įkeltas į saugųjį režimą. Gamyklinių duomenų atkūrimas iš esmės grąžins visus programinės įrangos nustatymus į numatytuosius nustatymus, ištrindamas vartotojo duomenis ir trečiųjų šalių programas. Jei problema nėra susijusi su kodavimu, o tai reiškia, kad atnaujinimas nebuvo pagrindinė priežastis pradėti, greičiausiai problemą išspręs gamyklinis S7 atkūrimas. Neseniai matėme daugybę atvejų, kai greitas atstatymas per atkūrimo režimą padarė tą darbą, tikiuosi, kad tai nutiks ir jūsų atveju. Vienintelis to trūkumas dabar yra tai, kad atstatymas ištrins visus jūsų neišsaugotus duomenis prieš įdiegiant „Android“ naujinimą. Išskyrus tai, jūsų S7 bus naudinga ši procedūra.
Norėdami iš naujo nustatyti „S7“ gamykloje:
- Išjunkite „Samsung Galaxy S7“.
- Paspauskite ir palaikykite „Home“ bei „Volume UP“ klavišus, tada palaikykite paspaudę maitinimo mygtuką.
- Kai ekrane pasirodys „Samsung Galaxy S7“, atleiskite maitinimo mygtuką, bet toliau laikykite pagrindinio ir garsumo didinimo klavišus.
- Kai pasirodys „Android“ logotipas, galite atleisti abu klavišus ir palikti telefoną maždaug 30–60 sekundžių.
- Naudodami garsumo mažinimo klavišą, naršykite parinktis ir pažymėkite „wipe data / factory reset“.
- Kai paryškinsite, galite jį paspausti maitinimo mygtuką.
- Dabar pažymėkite parinktį „Taip - ištrinti visus vartotojo duomenis“ naudodami garsumo mažinimo klavišą ir paspauskite maitinimo mygtuką, kad juos pasirinktumėte.
- Palaukite, kol jūsų telefonas baigs atlikti pagrindinį atstatymą. Baigę pažymėkite „Perkraukite sistemą dabar“ ir paspauskite maitinimo mygtuką.
- Telefonas bus perkrautas ilgiau nei įprasta.
Naudokite „Smart Switch“ skubios programinės įrangos taisymą
Siekdama palengvinti kuo mažiau rūpesčių perkeliant failus į „Samsung“ įrenginį ir iš jo, „Samsung“ sukūrė „Smart Switch“. Ši programa iš anksto įdiegta „Galaxy S7“, bet taip pat gali būti įdiegta kompiuteryje. Kai kuriais atvejais „Smart Switch“ taip pat gali veikti kaip greito taisymo įrankis, jei jūsų programinėje įrangoje įvyko klaida. Norėdami sužinoti, ar galite naudoti „Smart Switch“ savo situacijoje, turite turėti kompiuterį, kuriame galėtumėte jį įdiegti; „Smart Switch“ veikia „Windows“ ir „Mac“. Įdiegę „Smart Switch“ savo kompiuteryje, viskas, ką jums reikia padaryti, yra prijungti S7 prie kompiuterio arba „Mac“ per USB kabelį. Įsitikinkite, kad jūsų S7 įjungtas ir jūsų kompiuteryje veikia „Smart Switch“. Jei yra iššokantis langas, kuriame sakoma, kad galite pataisyti telefono programinę įrangą, atlikite tai. Jei tokio iššokančiojo lango iš viso nėra, tai reiškia, kad „Smart Switch“ neaptinka jūsų telefono arba nieko negali padaryti už jus.
Norėdami gauti išsamias instrukcijas, kaip įdiegti „Smart Switch“ kompiuteryje, apsilankykite šioje nuorodoje.
„Flash“ atsarginė programinė įranga į jūsų įrenginį
Net neturėdami aiškios idėjos, kas tiksliai sukelia jūsų problemą, galite apsvarstyti galimybę šiuo metu atlikti pažangų sprendimą - mirksėti atsarginę programinę-aparatinę įrangą į savo telefoną. Mirksėjimas iš prigimties yra rizikingas, todėl jūs turite nuspręsti, ar verta tai padaryti šiuo atveju. Nors tai padaryti nėra visai sunku, „Samsung“ nerekomenduoja, nes gali kilti rimtesnių programinės įrangos problemų, jei kažkas negerai. Jei tai bus padaryta tinkamai, tai gali ištaisyti jūsų problemą, nes jūs galite ją naudoti, kad sumažintumėte dabartinę „Android“ versiją į stabilesnę senesnę versiją.
Mes neaptarsime, kaip jūs ketinate mirksėti savo S7. Jei norite rizikuoti ir išbandyti šį sprendimą, siūlome ieškoti gero mirksinčio vadovo iš patikimų svetainių, tokių kaip „XDA-Developers Forum“. Mirksintys vadovai priklauso nuo telefono modelio, todėl būtinai ieškokite tokio, kuris skirtas jūsų turimam telefono modeliui.