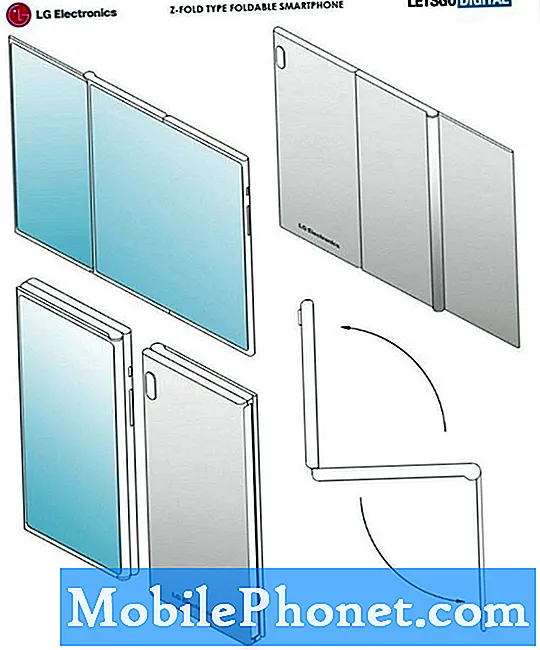Mūsų išmanieji telefonai gali padaryti gana neįtikėtinus dalykus, kol žinome, kur ieškoti. „Galaxy Note 8“ yra vienas iš geriausių „Samsung“ išmaniųjų telefonų ir siūlo daugybę tvarkingų funkcijų, kurių jūsų paskutinis telefonas neturėjo. Šie patarimai ir gudrybės padės jums valdyti naują telefoną. Peržengsime veiksmus, pvz., Perduodame duomenis iš seno telefono, sukurdami GIF su rašikliu, vienu metu paleisdami dvi programas ir net pridedant šiek tiek pritaikymo galaktikai.
Jums nereikės perskaityti gręžimo vadovo ar per valandų ieškoti per nustatymų meniu. Vietoj to, mūsų gidas padės jums sužinoti, kaip naudotis telefonu ir papasakoti apie visas jums įdomias funkcijas.
Skaityti: 25 Best Galaxy 8 pastabos
Tai didelis telefonas su gražiais ekranais ir tonomis funkcijų, kurios visiškai išnaudoja jį. Naudodami mūsų pagalbą, „Galaxy“ 8 pastabą negausite. Mes greitai pradėsime keisti kai kuriuos nustatymus, kad pagerintume jūsų patirtį. Tada išsamiai aprašykite 8 patarimų, patarimų ir paslėptų funkcijų. Tikėtis, kad šis sąrašas augs, kai „Galaxy Android 8.0 Oreo“ atnaujinimas bus pateiktas vasario mėn.

Perkelkite senąjį telefoną į 8 pastabą
Pradedantiesiems perkelsime senąjį telefoną į „Galaxy“ 8 pastabą, jei to dar nepadarėte. Niekas nenori prarasti visų savo nustatymų, tekstų, skambučių žurnalo ir nuotraukų. Štai kaip išlaikyti viską. Jei jūsų vežėjo parduotuvė tai padarė už jus, pereikite prie kito patarimo.
„Samsung“ turi funkciją, vadinamą „SmartSwitch“, ir tai automatiškai perkelia jūsų senąjį telefoną, „Galaxy“, „iPhone“ ir dar daugiau „Galaxy“ 8 pastabą. Tiesiog suraskite „SmartSwitch“ nustatymus, naudokite adapterį, pateiktą 8 pastaboje, ir prijunkite jį prie senojo telefono. Visą procesą galite atlikti per WiFi, jei neturite kabelio ar adapterio. Atidarydami programą kiekviename telefone, tiesiog vykdykite ekrane pateikiamas instrukcijas.

„SmartSwitch“ puikiai veikia 8 pastaboje
Raskite nedidelę dongle (paveikslėlyje aukščiau), kuri prijungiama prie C tipo įkrovimo prievado, ir prijunkite jį prie naujo ir senojo telefono. Atidarykite „SmartSwitch“ kiekviename telefone, kad pradėtumėte perdavimą, arba naudokite kompiuterį, jei reikia atsarginių duomenų, tada atkurkite jį 8 pastaboje.
Kai pirmą kartą nustatote telefoną (arba jei norite jį iš naujo nustatyti), reikia elgtis. Čia pateikiamos visos galaktikos nustatymo instrukcijos ir „Smart Switch“ naudojimas. Tai yra iš „Galaxy S7“, bet tie patys veiksmai taikomi 8 pastabai.
Skaityti: 10 Galingi dalykai, kuriuos gali padaryti „Galaxy“ 8 pastaba
Tai perduos daugumą jūsų nustatymų, programų, tapetų, tekstų ir daugiau. Viskas, kas padaryta, čia yra ir kiti gudrybės.
Įgalinti viso ekrano programos režimą
8 pastaboje yra didžiulis 6,3 colio „Quad-HD“ begalybės ekranas. Tai labai didelė ir didelė, kad kai kurios programos nenaudoja viso ekrano. Jei tam tikrų programų viršuje ir apačioje matote juodas juostas, įjunkite viso ekrano programos režimą, kad galėtumėte patirti geresnę patirtį.

- Ištraukite pranešimo juostą ir įjunkiteNustatymai (pavaros formos piktograma viršutiniame dešiniajame kampe)
- Rasti ir pasirinktiEkranas
- Pasirinkite parinktį, pažymėtąViso ekrano programos
- Raskite bet kurią programą, kuri nėra pažymėta, irįjungti viso ekrano režimą
Mūsų aukščiau pateiktas vaizdas yra greitas žvilgsnis, ką ieškosite. Tai bus priversti apps į viso ekrano režimą Galaxy 8 pastaba. Vėlgi, dauguma programų veikia tik puikiai iš dėžutės. Tie, kurie nėra paryškinti darbe, kai tik jį rankiniu būdu priversite naudoti su mūsų nurodymais. Panašiai kaip ir „TIME“ bei kai kurie žaidimai. Dabar jūs naudojate programas ir žaidimus visame mokamame ekrane.
Padidinkite ekrano skiriamąją gebą
„Galaxy Note 8“ ekranas gali būti 2k rezoliucija, didesnis nei dauguma HDTV. Tačiau „Samsung“ laivai veikia 1080p, vadinamą FHD. Tai gali padėti baterijos veikimui, tačiau tai taip pat reiškia, kad negaunate visos ekrano siūlomos rezoliucijos.

Štai kaip greitai atnaujinti ekraną nustatymuose. Eikite į „Settings“, naudodami aukščiau nurodytus veiksmus, ir ieškokite ekrano skiriamųjų gebų. Pastumkite jį į WQHD + 2,560 x 1,440 ir paspauskite.
Tinkinkite nuolat rodomą ekraną
Vienas iš mūsų mėgstamų funkcijų yra visada rodomas. 8 pastabų savininkams suteikiama greita informacija, pvz., Laikas, data, akumuliatoriaus lygis ir netgi gaunami pranešimai. Tai taip pat beveik neveikia akumuliatoriaus, kuris yra gražus. Dar geriau, tai labai pritaikoma.

Kai ekranas yra „išjungtas“, jis vis dar techniškai įjungtas. Nedideliame plote pateikiama informacija iš pirmo žvilgsnio. Mes galime pakeisti visą išvaizdos ir visada rodomo ekrano išvaizdą, pridėti kalendorių ar net fono paveikslėlį.
Eikite į nustatymus ir visada ieškokite. Bakstelėkite įjungimo režimą, kad jį įjungtumėte, jei jis dar nėra. Arba bakstelėkite parinktį, kad įvestumėte tinkinimo skyrių, kaip parodyta aukščiau. „Samsung“ kartais tai atnaujina ir turi daugiau funkcijų, todėl retkarčiais patikrinkite, kas yra nauja. Jei jums tai nepatinka, galite išjungti nuolat rodomą vaizdą.
Naudokite „Galaxy Note 8“ pirštų atspaudų skaitytuvą
Pirštų atspaudų skaitytuvas yra naudingas, kai reikia saugoti telefoną. Tačiau tai daro daug daugiau. Nedelsiant prisijunkite prie svetainių, sąskaitų, bankinių programų ar netgi naudokitės „Samsung Pay“. Visa tai veikia be slaptažodžių, kai nustatysite pirštų atspaudų skaitytuvą.

Eikite į nustatymų meniu ir suraskite užrakinimo ekraną ir saugumą, arba ieškokite jos naudodami paieškos juostą viršuje. Čia, slinkite žemyn pirštų atspaudais, kad pradėtumėte, kaip parodyta aukščiau. Dabar vykdykite ekrane pateikiamus nurodymus ir pridėkite pirštų atspaudą arba du. Tokios programos kaip „Bank of America“ suteiks jums galimybę naudoti pirštus vietoj slaptažodžio.
Naudokite Smart Lock & Skip Fingerprints
Taip, mes ką tik paminėjome, kaip didelis pirštų atspaudų skaitytuvas. Tačiau tai taip pat yra gana prastoje vietoje ir kai kuriems jų sunku pasiekti. Jei taip, naudokite nuostabią funkciją „Smart Lock“ ir praleiskite pirštų atspaudus kiek įmanoma dažniau. Tai naudojama patikimose vietose ir prijungtuose įrenginiuose, jei norite praleisti telefono atrakinimą, kai jis žino, kad tai saugioje vietoje.

Eikite į tą patį „Lockscreen & Security“ skyrių, kuris nurodytas paskutiniame patarime. Dabar ieškokite „Smart Lock“ ir įgalinkite ją.
Pasirinksite keturis skirtingus režimus, iš kurių pasirinksite geriausiai. Aš naudoju patikimus įrenginius ir „Bluetooth“, taigi, kai aš prijungsiu 8 pastabą prie mano automobilio stereo, arba netoliese smartwatch, jo nereikia atrakinti. Programinė įranga atpažįsta, kad esu netoli patikimo įrenginio, ir laikinai apeina užrakto ekrano metodą. „Smart Lock“ veikia su bet kuriuo NFC arba „Bluetooth“ įrenginiu.
- SpustelėkitePatikimi įrenginiai
- Bakstelėkite+ Pridėti patikimą įrenginį
- Pasirinkite iš„Bluetooth“ arba „NFC“(ji ieškos ir suras bet kokį prijungtą įrenginį)
- Pasirinkite norimą priedą ir pasirinkitePridėti kaip patikimą įrenginį
Kai išeisite iš savo namų arba nebesusiję su automobilio stereo sistema, vėl reikės slaptažodžio ar pirštų atspaudo, kad galėtumėte atrakinti „Galaxy“ pastabą 8. Jums patiks ši funkcija, kai tik bus sukurta.
Galaktikos pastaboje 8 naudokite pirštų atspaudų gestus
Mes turime dar vieną patarimą, susijusį su pirštų atspaudų skaitytuvu. „Samsung“ pridėjo keletą gestų, kad galėtumėte nuvilkti skaitytuvą, kad atliktumėte kelias užduotis telefone. Čia pateikiamas „Galaxy S8“ vaizdo vadovas. Veiksmai yra vienodi 8 pastaboje.
Prieš naudodami šią parinktį turite įjungti pirštų atspaudų gestus. Eiti į Nustatymai ir tada ieškokite Pirštų jutiklių gestai. Pastumkite perjungiklį į ir jei norite, įjunkite „Samsung“ mokėjimą. Šiame vadove ir pirmiau pateiktame vaizdo įraše yra daugiau.
Naudokite „Galaxy Note 8“ saugų aplanką
„Samsung“ siūlo kažką, vadinamą saugiuoju aplanku, ir tai tikrai įspūdinga. Tai iš esmės yra įmonės lygio saugumas bet kokiam ir visam jūsų telefone. Įdiekite antrą „Gmail“ arba „Facebook“, kad galėtumėte dirbti, ir saugiai užrakinkite jį saugiame aplanke. Fotografuokite ir paslėpkite juos čia, arba užrakinkite svarbius dokumentus už užrakto ir rakto.
https://www.youtube.com/watch?v=Eq5ve0P1L70
„Samsung“ tai vadina „Secure Folder“ („saugiuoju aplanku“) ir yra įtrauktas į „Galaxy“ pastabą 8. Kad galėtumėte pasiekti šį aplanką, turite naudoti pirštų atspaudą, „Iris“ arba slaptažodį.
Eikite į „Settings“ ir ieškokite „Secure Folder“. Jei dar negalite prisijungti prie „Samsung“ paskyros. Pasirinkite atrakinimo metodą ir pradėkite mėgautis saugesne „Galaxy“ pastaba 8.
Nustatyti mano mobilųjį telefoną (prarastos galaktikos 8 pastaba)
Yra du paprasti būdai, kaip rasti prarastą ar pavogtą „Galaxy“ pastabą 8. Vienas iš jų yra „Google“ rasti „Mano įrenginį“, kitas - kaip „Find My iPhone“, tik „Samsung“. Nustatykite tai prieš, kai telefonas praras.

Jei prarasite savo „Galaxy“ pastabą 8 arba jis bus pavogtas, galite naudoti šią paslaugą, kad galėtumėte ją stebėti, kad jis būtų garsus triukšmas, jei jis būtų prarastas namuose, arba ištrinti viską vagystės atvejais.
Eikite į „Settings“ ir ieškokite „Find My Mobile“. Prisijunkite prie „Samsung“ paskyros arba sukurkite paskyrą ir įjunkite. Mūsų ekrano kopija yra „Google“ paslauga, tačiau abi jos veikia. Būtinai leiskite bet kokiems raginimams naudoti telefono vietą ir naudoti „Google“ vietą, kad galėtumėte lengvai stebėti prarastą telefoną.
Įjunkite „Galaxy Note 8“ žaidimo paleidiklį
„Samsung“ turi patogią funkciją, kuri leidžia išlaikyti visus žaidimus vienoje vietoje ir leidžia žaisti be pertraukų blokuodama pranešimus. Taip pat galite pasirinkti, ar išjungti žaidimo garsą, arba įdėti telefoną į didelio našumo režimą, kad būtų geresnė grafika baterijos veikimo laiko sąskaita. Be to, yra integruotas ekrano įrašymo režimas.
Eikite į „Settings“ ir ieškokite „Game Launcher“. Įjunkite jį ir tada pamatiniame ekrane pamatysite naują aplanką. Tai turėtų turėti jūsų žaidimus ir daug tvarkingų parinkčių ir valdiklių.
Išsilavinkite „Samsung“ „Bixby Virtual Assistant“
8 „Galaxy“ pastaboje yra naujas balso asistentas Bixby. Tai panašus į „Siri“, „Alexa“ ar „Google“ padėjėją. „Samsung“ teigia, kad „Bixby“ išmoksta iš mūsų, kai jį naudojame, ir kūrėjai gali naudoti ir pasinaudoti „Bixby“. Todėl vėliau galėjome pamatyti keletą tvarkingų Bixby funkcijų.
Čia pateikiamos 175 „Bixby Voice“ komandos, kurias galite naudoti norėdami valdyti „Galaxy“ pastabą 8 tik savo balsu. Jei prašote teisingai, tai daug daugiau nei „Google“ padėjėjas, todėl pabandykite jį šiandien.
Išvalykite „App Tray“
Vienas varginantis „Galaxy“ 8 pastabos aspektas yra tai, kad programos yra netinkamos programos dėkle. Ypač kai atsisiunčiate „Google Play“ krūvą. Kiekviena atsisiunčiama programa pereina į sąrašo pabaigą be jokios konkrečios tvarkos. Laimei, tai yra būdas greitai juos rūšiuoti abėcėlės tvarka. Iš esmės išvalykite taikomąjį dėklą.

Braukite aukštyn nuo ekrano apačios, tada bakstelėkite 3 taškų nustatymo mygtuką viršuje ir pasirinkite „A-Z“, tada bakstelėkite įrašyti. Dabar visos jūsų programos bus rodomos abėcėlės tvarka ir jas lengviau rasti. Kitą kartą įdiegus programą, turėsite tai padaryti dar kartą, nes ji grįžta į sąrašo formatą.
Nustatykite „Do-Not-Disturb“
Kita meilės savybė, kad milijonai nenaudoja, yra „Do-Not-Disturb“. Jis puikiai tinka 8 pastaboje ir neleis jums nieko nerimauti naktį ar dirbant. Jei reikia, laikykite telefoną įjungtą ir automatiškai tylėkite arba vibruokite darbe arba naktį.

Jei norite naudoti, pereikite prieParametrai> Garsai> Nesukelkite arba tiesiog ieškokite „Neiškraipykite“. Įjunkite jį arba nustatykite tvarkaraštį, kad viskas vyktų automatiškai. Nepamirškite „leisti išimtis“ apačioje, todėl pasirinkite kontaktus ar programas visuomet galite pasiekti. Puikiai tinka draugams, šeimos nariams ar jūsų viršininkui. „Samsung“ siūlo galimybę, kai pakartotiniai skambinantys asmenys vis tiek persijungs, esant ekstremalioms situacijoms.
Turėkite omenyje, kad tai netgi neleis pavojaus signalams patekti, jei nenustatysite jos ir leisite keletą išimčių. Kai tai daroma teisingai, tai yra gelbėtojas.
Naudokite mėlynosios šviesos filtrą
Naktis „Do-Not-Disturb“ yra didelis ir mėlynos šviesos filtras. Tai kaip naktinis režimas. Taip ekrane išjungiamos tam tikros mėlynos spalvos, kad būtų išvengta akių įtempimo ir greičiau užmigti. Tyrimai parodė, kad ekranuose yra mėlyna šviesa, ypač „Samsung“ gali išlaikyti naudotojus budrus ir sukelti akių įtampą. „Samsung“ netgi turi saulėtekio ir saulėlydžio perjungimo funkciją, todėl jis veikia tik naktį.

Eikite į Nustatymai> Ekranas> Pasirinkite mėlyną šviesos filtrą ir, jei norite, naudokite tvarkaraščio parinktį. Dabar ekranas bus daug šiltesnis su mažiau mėlyna šviesa ir lengviau jūsų akimis.
Išjunkite 8 pastabą
Lygiai taip pat, kaip ir visada rodomas ekranas, mirksi įspėjamoji LED lemputė kartais labai trikdo. Čia rasite greitą vadovą, kaip jį išjungti.

Eikite į Nustatymai> Ekranas> LED indikatorius ir išjunkite. Tačiau tai taip pat reiškia, kad nematysite pranešimo LED, kai telefonas įkraunamas. Mūsų aukščiau pateikta nuoroda paaiškina, kaip jį išjungti tam tikriems pranešimams, tačiau laikykite jį tiems, kuriems reikia.
Pritaikykite 8 pastabą su temomis
Tie, kurie nori pritaikyti „Galaxy“ pastabos 8 išvaizdą, norės patikrinti „Theme Store“. Jis pateikiamas kiekviename naujausiame „Samsung“ telefone ir yra labai galingas.

Eikite į „Settings“ ir naršykite arba ieškokite „Wallpapers and Themes“. Atsisiųskite temos programą, jei ji jau nėra, tada naršykite šimtus temų ir fono paveikslėlių. Daugelis iš jų yra nemokami, tačiau yra ir kitų, kuriuos jums reikės mokėti, jei norite. Atsisiųskite bet kurią temą, tada paspauskite. Medžiaga „Blue“ suteikia 8 pastabai „Android“ išvaizdą, kuri yra mano mėgstamiausia.
Greita paleidimo kamera
Niekada nepraleiskite puikios fotografijos galimybės iškart ir greitai paleisdami „Galaxy Note 8“ fotoaparatą. Vietoj to, kad rastumėte programą, tiesiog dukart palieskite maitinimo mygtuką, net jei ekranas išjungtas. Pirmą kartą pamatysite raginimą, bet jei jo neįsijungsite, galite tai padaryti dabar.
Eikite į „Settings“ ir ieškokite „Quick Launch Camera“. Įjunkite slankiklį, kad įjungtumėte šią funkciją. Dabar galite greitai dukart paspausti maitinimo mygtuką, kad atidarytumėte fotoaparatą. Jis užsidega mažiau nei per sekundę.
„Dual Capture“ (dvi nuotraukos vienu metu)
Yra daug tvarkingų dalykų, kuriuos galite padaryti su „Galaxy“ pastabomis esančiomis dvigubomis kameromis. 8. Padidinkite objektus, fotografuokite portretines nuotraukas ir dar daugiau. Tačiau mums patinka nauja „Dual Capture“ funkcija. Iš esmės tai leidžia vienu metu fotografuoti dvi nuotraukas.

Paleiskite fotoaparatą, braukite nuo kairiojo krašto ir pasirinkite Dual Capture režimą. Šis naujas režimas leidžia fotografuoti tiek įprastą, tiek priartintą nuotrauką tuo pačiu metu. Vienas paspaudimas, dvi nuotraukos. Taip, tai yra naujoviškumo bruožas, tačiau aš turėjau daugybę momentų, kai nufotografuoju ir nuimsiu vėliau. Tokiu būdu jūs tikriausiai jau turėsite puikų šūvį.
Daugiau „Galaxy Note 8“ kameros patarimų
Dabar, kai žinote, kaip greitai paleisti fotoaparatą ir vienu metu galite fotografuoti dvi nuotraukas, čia yra dar keletas gudrybių ir dalykų, kuriuos reikia žinoti. Pradėkite nuo mūsų, kaip naudoti „Galaxy“ fotoaparatą kaip profesionalų vadovą. Tai apima;
- Kameros režimai ir parinktys
- Išplėstinės parinktys, balso valdymas ir vaizdo stabilizavimas
- Laikmačio parinktys ir „selfie“ gestai
- „Motion Photos“
- Kaip išsaugoti nuotraukas į SD kortelę
- Fotoaparato / nuotraukų redaktoriaus naudojimas ir dar daugiau
Vos kelios minutės, kad susipažintumėte su fotoaparatu, padarys jūsų nuotraukas geresnes, puikiai atrodytų ir daugiau mėgstų socialinėse žiniasklaidos priemonėse. Išbandykite savo laimę su šiomis geriausiomis nuotraukų redagavimo programomis.
Tada nepamirškite išbandyti naujos 2x optinio priartinimo funkcijos tiesiai dešinėje kameros rodinio pusėje. Tai naudoja antrą fotoaparato objektyvą, kad gautų labai arti nuotraukų. „Samsung“ taip pat pagerino pasirinktinio fokusavimo funkciją, kurioje galite pakeisti fokusavimo tašką prieš ir po fotografavimo. Tiesiog braukite iš šono, pasirinkite pasirinktinį fokusavimą ir mėgaukitės visomis parinktimis.
Keiskite klaviatūrą
Viena iš populiariausių „Android“ trečiųjų šalių programų yra klaviatūros. „SwiftKey“, „Google“ GBoard, „Swype“ ir kt. Leidimas vartotojams greičiau įvesti, pridėti pritaikymą ir turėti daugiau kontrolės. „Samsung“ klaviatūra yra tinkama, tačiau čia galite ją pakeisti.
Nueikite į „Google Play“ parduotuvę, ieškokite pasirinktos klaviatūros („Gboard“) ir ją įdiegkite. Atlikę atidarymą, atlikite nurodymus ir nustatysite 8 pastabą naudoti jį pagal nutylėjimą. Kitos programos daro tą patį, todėl nereikia apversti nustatymų meniu. Dabar mėgautis geresne klaviatūros patirtimi.
Pakeiskite ir atsisiųskite naują šriftą „Galaxy“ 8 pastaboje
Kitas dalykas, kurį galime keisti ir pritaikyti, yra šriftas. „Samsung“ patys turi keletą skirtingų šriftų parinkčių, tačiau jei norite, galite atsisiųsti daugiau.
Vaizdo įrašas yra greitas žingsnis, kaip pakeisti „Galaxy S8“ šriftą. Šie patys veiksmai taikomi „Galaxy“ 8 pastabai.
Jei neturite laiko vaizdo įrašui, tiesiog eikite į Nustatymai> Ekranas> Ekrano priartinimas ir šriftas ir bakstelėkite Šrifto stilius. Dabar galite pasirinkti norimą arba palieskite +, kad parsisiųsti daugiau šriftų. Pasistenkite šiandien.
Išbandykite „Easy Mode“
Daugelis žmonių pasirenka pastabų eilutę dideliam ekranui. Jei esate vienas iš jų ir programinė įranga yra pernelyg paini, arba tiesiog norite pamatyti dalykus lengviau, pabandykite „Easy Mode“. Tai supaprastina programinę įrangą ir padidina visko dydį tiems, kurių regėjimas blogas.

Tiesiog eikite įNustatymai> Ekranas> Lengvas režimas ir įjunkite. Jūs pastebėsite, kad viskas pasikeis ir taps didesnė, net ir piktogramos yra didelės. Viskas, kas svarbu, yra lengva rasti ir naudoti, įskaitant dideles mėgstamų kontaktų piktogramas. Tai puikiai tinka tėvams ar seneliams. Tai iš esmės supaprastina viską tiems, kurie nori lengvesnės patirties.
Naudokite 8 pastabą
Šis telefonas turi didžiulį 6,3 colių ekraną ir prietaisas yra ilgas ir liesas. Dėl to sunku naudoti su viena ranka kai kuriems savininkams. Jei susiduriate su sunkumais, išbandykite vieną ranką. Tai veda viską į pirštus, sumažina langus ir tikriausiai tik to, ko tikitės rasti. Net klaviatūra yra iš vienos pusės.

Pradėkite eidami įParametrai> Papildomos funkcijos> ir įjunkite rankinį režimą. Iš čia galima įjungti arba išjungti dvi parinktis: paslinkite įstrižai nuo kampo, kad sumažintumėte ekrano turinį arba 3 kartus palieskite pradžios mygtuką, kad greitai sumažintumėte ekrano dydį. Atkreipkite dėmesį į mažesnę lengvai naudojamą telefono rinkiklį aukščiau esančiame mūsų ekrano vaizde. Išbandykite jį šiandien.
Išjungti „Bloatware“ ir išvalyti savo pastabą 8
Kiekvienas vežėjas mėgsta pridėti papildomų programų ir „Bloatware“, kurių dauguma savininkų niekada nenaudoja. Šios atliekų vietos ir patalpų naudojimo dėkle. Deja, negalime jų pašalinti, bet mes galime juos išjungti ir „paslėpti“ iš sistemos. Tokiu būdu programų dėklas yra švarus ir rodo tik tai, ko norite ir ko reikia, ne visas AT&T, „Amazon“ ar „Verizon“ programas, kurių niekada nenaudosite.

Eikite į Nustatymai> Programos> Spustelėkite programą> paspauskite „Išjungti“. Patvirtinkite, kad norite jį išjungti, ir jis bus visam laikui išjungtas, kol vėl įjungsite jį tame pačiame meniu. Būkite atsargūs, kad neišjungtumėte jokių sistemos programų ar svarbių dalykų. Paprastai pašalinu visus „Android“ ir „Android“ programas, „NASCAR“ daiktus iš „Sprint“ ir tt Tai daro jūsų programos dėklą švaresnį ir paprastesnį naudoti.
Perkelkite programas į „MicroSD“ kortelę
Kai išjungsite visas „Bloatware“ programas, kitas žingsnis, kurį verta nuveikti, yra programų perkėlimas į „microSD“ kortelę. Tokiu būdu galite išsaugoti 64 GB talpą, kuri yra įmontuota žaidimams, nuotraukoms ar vaizdo įrašams įrašyti. Toliau pateikiamas išsamus vadovas, skirtas turinio perkėlimui į „microSD“ kortelę 8 pastaboje.

Eikite į Parametrai> Programos> ir spustelėkite išskleidžiamąją piktogramą, esančią šalia viršaus kairėje, ir pasirinkite Visos programos. Dabar ieškokite bet kurios atsisiunčiamos programos ir spustelėkite ją. Tada vadovaukitės instrukcijoje arba aukščiau esančiame paveikslėlyje pateiktais žingsniais, kad galėtumėte perkelti jį į „microSD“ kortelę. Negalite perkelti iš anksto įdiegtų programų, nepamirškite to.
Atidaryti ir naudoti dvi programas vienu metu („App Pair“)
„Samsung“ išmanieji telefonai negali naudoti naujų programų vienu metu. Tačiau 8 pastaba turi naują funkciją, pavadintą „App Pair“, kurioje galite vienu metu vienu metu atidaryti dvi programas. Suporuokite programas ir bakstelėkite vieną kartą, kad galėtumėte daugiafunkcį atlikti kaip profesionalą.

Atidarykite „Edge Apps“ („Edge Apps“) skydą (jei jo nenustatėte) ir ieškokite „App Pair“. Dabar tiesiog suporuokite programas, kurios jums patinka, ir naudokite jas, kaip matote.
Naudokite 8 pastabą kaip mobilųjį tinklą (WiFi)
„Galaxy Note 8“ „hotspot“ funkcija leidžia bendrai naudoti interneto ryšį su nešiojamuoju kompiuteriu ar planšetiniu kompiuteriu. Iš esmės kiti įrenginiai prisijungia prie 8 pastabos, kaip ir prisijungdami prie „Starbucks“ arba „Airport Wifi“. Dauguma išmaniųjų telefonų planų tai palaiko ir, jei turite neribotą planą, niekada nebūsite baigę duomenų.

Padarykite tai visiškai bevieliu ryšiu arba naudokite USB kabelį, vadinamą „USB Tethering“. Eiti į Parametrai> Ryšiai> Mobilioji prieigos taškas ir prijungimas> Mobilusis taškas. Čia galite pavadinti „hotspot“ ir sukurti jam slaptažodį. Atlikę bandymus, išbandykite jį kompiuteryje ar planšetiniame kompiuteryje prieš eidami į mobilųjį telefoną ir jį reikia. Daugiau apie tai, kaip tai veikia ir kaip nustatyti USB ryšį ir greitai įjungti ir išjungti „hotspot“.
Jei pastebėjote, kad šiose ekrano kopijose nustatymų meniu skiriasi, todėl, kad naudoju temą „Medžiaga mėlyna“ iš anksčiau paminėtos temos parduotuvės. Suteikdamas savo 8 pastabą „Android“ išvaizda ir išvaizda.
Garso transliacija į 2 įrenginius su „Bluetooth“ 5.0
Nauja funkcija, apie kurią nežinote, yra „Dual Audio“. Dėl „Bluetooth 5.0“ 8 pastaboje galime siųsti du skirtingus garso išėjimus į du skirtingus įrenginius. Arba tas pats garsas skiriasi dviem skirtingais „Bluetooth“ garsiakalbiais. Be to, BT5.0 toliau pasiekia 8x, jungia 4x greičiau ir yra tik geriau.

Eikite į Nustatymai> „WiFi“ ir „Bluetooth“> Įjunkite „Bluetooth“ ir palieskite tris taškus, esančius šalia ekrano viršutinio dešiniojo kampo. Pasirinkite Dvigubas garsas ir įjunkite. Dabar, kai muzika groja, pranešimų juostoje yra valdymo centras, kuris visiškai valdo garsą, priešingai nei kada nors anksčiau.
Paimkite ekraną
Užfiksuoti viską, kas yra 8 pastabos ekrane, yra labai paprasta fotografuojant. Žmonės tai daro, kad dalintųsi informacija apie socialines svetaines arba išsaugotų informaciją. Tiesiog paspauskite maitinimo ir namų mygtuką žemyn tuo pačiu metu, laikykite, kol pamatysite ar išgirsite ekrano užfiksavimą ir atleiskite. Tai taip paprasta.
Skaitykite: Kaip paimti „Galaxy“ 8 pastabą
Taip pat galite užfiksuoti visą teksto pranešimo pokalbį, tinklalapį ar el. Paštą naudodami slinkimo ekrano funkciją. Jei norite sužinoti, kaip tai padaryti, vadovaukitės anksčiau pateiktais nurodymais.
Sukurkite GIF su „Galaxy Note 8 S-Pen“
Paveikslėliai yra gražūs, bet GIF sukūrimas yra dar geresnis. Naudodami „S-Pen“ galite užfiksuoti bet kurio vaizdo įrašo, esančio 8 pastaboje, dalį, redaguoti įrašą ir išsaugoti arba bendrinti jį kaip GIF. Ar tai JIF?

Pradėkite vaizdo įrašą naudodami „Samsung“ vaizdo įrašų grotuvą ir spustelėkite piktogramą, apvalią virš raudoną. Tai arba ištraukite S-Pen ir palieskite „Smart Select“. Naudokite „S-Pen“ ir vilkite kvadratą to ploto, kurį norite įrašyti, dydį ir vykdykite ekrane pateikiamus nurodymus. Dabar įrašykite, apkarpykite, redaguokite ir bendrinkite GIF su draugais ir šeima.
Siųsti tiesioginius pranešimus (animuotus)
Nauja „Galaxy“ 8 pastaba yra nauja „Live Messages“. Nors yra daug tvarkingų dalykų, „Galaxy Note 8“ gali tai padaryti, tai yra vienas iš mūsų mėgstamiausių.

Ištraukite „S“ rašiklį ir bakstelėkite „Live Messages“ parinktį. Rašydami raides sparkle ir blizgesį ekrane. Tada galite išsiųsti šį pranešimą kaip animuotą GIF, kuris iš esmės gauna pranešimą kitam galui, kad kas jį gauna. Puikiai tinka pasakyti „Happy Birthday“ ar tokio pobūdžio dalykus.
Paspartinti „Galaxy“ 8 pastabą (greitesnis našumas)
Šis kitas yra senas „Android“ triukas, bet kuris veikia puikiai „Galaxy“ 8 pastaboje. Paslėpto kūrėjo meniu galime greitai keisti tris mažus nustatymus ir pagerinti našumą.
Mūsų aukščiau pateiktas vaizdo vadovas yra „Galaxy S8“, bet tiksliai tokie patys veiksmai taikomi „Galaxy“ pastabai 8. Įgalinkite paslėptą kūrėjo meniu, suraskite tris aukščiau pateiktus nustatymus ir paverskite juos 0,5x ir naudokitės. Pastebėsite, kad telefonas yra greitesnis ir jautresnis. Prašom.
Uždarykite programas „Galaxy“ 8 pastaboje
Nors tai nėra didelis triukas, naudinga tai, kad daugelis jų nežino. Uždarykite „Galaxy“ 8 pastaboje esančias programas, kai jos nebėra reikalingos. Toliau pateikiamame vaizdo įraše parodyta, kaip „Galaxy S8“ ir „Galaxy“ 8 pastabose.
Mes paaiškiname, kodėl norite tai padaryti mūsų vaizdo įraše aukščiau. Iš esmės, didelės programos nusausina baterijos tarnavimo laiką. Kai baigsite naudodamiesi programa, spustelėkite paskutinių programų mygtuką ir nuvilkite jį, kad jį uždarytumėte. Tai, arba uždarykite visą naktį arba kai važiuojate, kad padidintumėte baterijos tarnavimo laiką.
Gauti geresnį galaktikos pastabą 8 Baterijos tarnavimo laikas
„Galaxy Note 8“ gauna gerą akumuliatoriaus tarnavimo laiką, tačiau jis visada gali būti geresnis. Jau nekalbant, kartais programos gali nužudyti bateriją vos per kelias valandas. Galite naudoti šį vadovą norėdami nustatyti blogą „Galaxy Note 8“ akumuliatoriaus tarnavimo laiką, kad jūsų telefonas tęstųsi ilgiau be akumuliatoriaus dėklo.
- Programos naudoja jūsų baterijos veikimo laiką
- Ekrano ryškumas ir miego laikas
- Kodėl jums reikia paleisti „Galaxy“ 8 pastabą
- Funkcijų, kurių nereikia, išjungimas
- Kiti naudingi patarimai ir gudrybės
Mažiau nei per 10 minučių galite pataisyti daugumą „Galaxy Note 8“ baterijos veikimo problemų, be kelionės į vežėją ar skambinimo „Samsung“.
Skaityti: 16 Bendrosios „Galax“ 8 pastabos problemos ir jų taisymas
Akumuliatoriaus naudojimo laikas yra tik viena iš daugelio problemų, su kuriomis gali susidurti vartotojai. Jei taip, patikrinkite mūsų 16 bendrų problemų sąrašą ir kaip juos išspręsti.
Tinkinti sparčius nustatymus
Kitas naudingas „Samsung“ programinės įrangos patarimas yra „Quick Settings“. Ištraukite pranešimų juostą, o viršuje yra daug greito ir lengvai pasiekiamo nustatymo. Dar kartą ištraukite, kad išplėstumėte jį dar daugiau parinkčių, ekrano ryškumo slankikliu ir dar daugiau. Be to, visa tai pritaikoma, kad tiksliai atitiktų jūsų poreikius.

Taigi, braukite du kartus žemyn ir pamatysite visą greitojo nustatymo meniu. Dabar ilgai nuspauskite ir laikykite nuspaudę bet kurią piktogramą, tada vilkite, kur norite. Aš turiu sąrašą kaip pirmuosius penkis, kurie yra „WiFi“, „Bluetooth“, „Vibrate“ („Silent“) režimas, ir dabar „Blue Light“ filtras arba lėktuvo režimas. Iš pradžių vilkite ir upuokite, kad galėtumėte lengvai pasiekti.
Pagrindinis ekrano tinklelis (piktogramų skaičius)
„Samsung“ pastabų įrenginiuose yra dideli ekranai, o tai reiškia, kad jūsų pagrindiniame ekrane yra papildomos vietos daugiau programų. Vyresnio amžiaus pastabų telefonuose buvo 5 programos, tačiau 8 pastaboje grįžo į 4 programų piktogramas. Pradinio ekrano piktogramos tinklelio išdėstymas yra pritaikomas, taigi ekrane vienu metu turite daugiau programų.

Paspauskite ir laikykite bet kurioje ekrano vietoje, kurioje nėra programos piktogramos. Ekranas sumažins redagavimo režimą, kuriame taip pat galėsite pridėti tapetą arba išbandyti temas. Spustelėkite pagrindinio ekrano nustatymus, tada pasirinkite „namų ekrano tinklelį“ arba „programų ekrano tinklelį“, kad pakeistumėte, kiek programų yra kiekvienoje eilutėje. Tai veikia pagrindiniame ekrane ir taikomųjų programų dėkloje.
Pabandykite „Samsung Pay“
Įsigijote „Samsung Galaxy“, o tai reiškia, kad turite prieigą prie paprasčiausios ir geriausios mobiliojo mokėjimo sistemos rinkoje. „Samsung Pay“ yra neįtikėtinai lengva ir labai naudinga.

Panašiai kaip „Apple Pay“ ar „Android Pay“, mes galime atlikti mokėjimus parduotuvėse visoje JAV ir pasirinkti kitus regionus su 8 pastaba. „Samsung Pay“ veikia visur „Apple Pay“ priimama naudojant NFC ir beveik 98% visų JAV parduotuvių, nes tai yra suderinama su magnetine brauktuvu pagrįsta kredito kortelių terminalu. Taigi palikite savo piniginę namuose ir mokėkite už ką tik tiesiog paliesdami telefoną prie terminalo.
Atidarykite „Samsung Pay“ (arba atsisiųskite jį iš „Google Play“) ir pridėkite kredito kortelę naudodami savo fotoaparatą, tada užfiksuokite jį pirštų atspaudu. Gaukite viską, kas teisinga, naudokitės nemokamais „Samsung“ pinigais registracijai ir pradėkite uždirbti atlygio taškus kartu su patogumu. Daugiau informacijos apie „Samsung Pay“ yra čia.
Spausdinti iš „Galaxy“ 8 pastabos
Jei turite belaidį spausdintuvą, galite išspausdinti daiktus iš 8 pastabos. Jums reikės papildinio, kad jis veiktų, tačiau tai labai paprasta.
Atviras Nustatymai> Ryšiai> Daugiau ryšio parametrų> Spausdinimas> Atsisiųsti papildinį > Atsisiųskite „Google“ spausdinimą iš debesies> Atlikite ekrane pateikiamus nurodymus, kaip atlikti sąranką. Dabar spausdinkite iš 8 pastabos.
Iš naujo užšaldykite užšaldytą galaktikos pastabą 8
Dabar, kai nuėjome per daug naudingų patarimų, šie du toliau skirti jums taupyti, kai patiriate problemų „Galaxy“ 8 pastaboje. Jei jūsų telefonas yra užšaldytas arba nereaguoja, čia galite greitai iš naujo nustatyti.
Norėdami iš naujo paleisti užšaldytą „Galaxy Note 8“, 7-10 sekundžių palaikykite nuspaudę maitinimo mygtuką ir garsumą. Telefonas bus išjungtas, perkraunamas ir vėl nebus įjungtas. Tai išsprendžia beveik bet kokią mažą problemą, su kuria galite susidurti, ir yra puikus būdas užšaldyti telefoną.
Gamyklinė „Galaxy“ 8 pastaba
Paskutinis, bet tikrai ne mažiau svarbus yra tai, kaip atlikti gamyklinių duomenų atstatymą. Tai puikiai tinka nustatant visas pagrindines problemas, pradedant šviežiomis po programinės įrangos atnaujinimo arba prieš parduodant telefoną. Gamyklos atstatymas ištrins viską, todėl prieš tęsdami atlikite atsarginę kopiją 8 pastaboje.

Pradėkite pagal pavadinimąNustatymai> Debesis ir paskyros> Atsarginė kopijavimas ir atstatymas> Gamyklinių duomenų atstatymas. Pasirinkite paskutinę parinktį, kad atliktumėte gamyklinių duomenų atstatymą, ir grąžinkite telefoną į lauko būseną. Tai yra paskutinė išeitis, jei susiduriate su problemomis arba prekiaujate kitame telefone.
Kita informacija ir kas toliau
Galiausiai, paskutinė mūsų patarimas yra palaikyti „Android 8.0 Oreo“ naujinimą. „Samsung“ tik baigė beta testą ir vasario arba kovo pradžioje išleis naujausią „Google“ programinės įrangos versiją. Tai pagerins našumą, pataisys klaidas ir pristatys daugiau funkcijų, leidžiančių mums daugiau dirbti su „Galaxy“ įrenginiu. Atvykus šiam naujinimui, mes atliksime visus pakeitimus ir pridėsime visas įdomias funkcijas šiam įrašui.
Tikimės, kad šiandien sužinojote ką nors naujo ar įsisavinote kai kurias geriausias „Galaxy Note 8“ funkcijas, kad galėtumėte daugiau su telefonu daryti. Mėgaukitės jau daugelį metų ir dažnai peržiūrėkite daugiau patarimų ir gudrybių per 2018 m.
Mūsų paskutinis patarimas yra pirkti „Galaxy Note 8“ ekrano apsaugą.