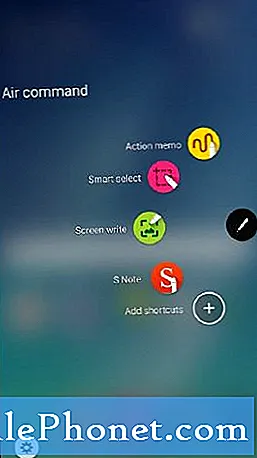Turinys
- Kaip pašalinti „S“ rašiklį iš 5 pastabos
- 5 pastaba „S Pen“ vaizdas iš oro
- Kaip naudoti 5 pastabą „S Pen“, norint ką nors parašyti
- Kaip sukonfigūruoti 5 pastabos „S Pen“ nustatymus
- Kas yra 5 pastabos oro komanda ir kaip ją naudoti
- Oro komandos parinktys
- Veiksmo atmintinė
- „Smart Select“
- Ekrano rašymas
- S pastaba
- Pridėti sparčiuosius klavišus
- Nustatymai
- Užsiimkite mumis
Vienas dalykas, išskiriantis naująjį „GalaxyNote5“ iš konkurentų, yra rašiklis, dar vadinamas „S Pen“. Tiesą sakant, net atrodo, kad „Samsung“ šiame naujausiame akcentuoja nuostabias „Galaxy Note 5 S“ rašiklio funkcijas, palyginti su savo pirmtaku. komercinis. Ir teisingai, mes tikime.
Kaip pašalinti „S“ rašiklį iš 5 pastabos
Jūsų 4 pastaba yra apie tai, kad jūsų gyvenimas būtų patogus, tad kodėl „S Pen“ saugykloje elkitės kitaip. „Samsung“ sukūrė „S Pen“, kad jis būtų patogus telefono viduje. Norėdami jį pašalinti, tiesiog stumkite „S“ rašiklį į vidų ir ištraukite naudodami viršutinę įpjovą ar dalį.
Įkišdami „S“ rašiklį įsitikinkite, kad antgalis (arba antgalis) nukreiptas į vidų, kad nebūtų pažeisti jo ir telefono.
5 pastaba „S Pen“ vaizdas iš oro
Viena iš geriausių „S Pen“ siūlomų funkcijų yra suteikti vartotojui tikslų būdą peržiūrėti telefono turinį net neliečiant ekrano. Ši rašiklio funkcija vadinama „Air View“. Toliau pateikiami keli dalykai, kuriuos galite padaryti naudodami „Air View“:
- peržiūrėkite vaizdo įrašo turinį ir eikite į konkrečias scenas, užvesdami plunksną virš laiko juostos
- peržiūrėkite arba padidinkite paveikslėlius, užveskite pelės žymeklį virš nuotraukų albumo
- peržiūrėti el. pašto turinį užveskite pelės žymeklį virš el. pašto sąrašo
- Per piktogramą peržiūrėkite elemento aprašą ar pavadinimą
Atminkite, kad „Air View“ veikia tik tada, kai „S Pen“ žymeklis rodo vientisą spalvą.
Kaip naudoti 5 pastabą „S Pen“, norint ką nors parašyti
„S Pen“ rašikliu galima patogiai parašyti ką nors, pavyzdžiui, įvesti vardą ir numerį į kontaktų sąrašą. Norėdami tai padaryti, tiesiog turite ištraukti langą Rašysena, kad įrašytumėte įrašą, o ne jį įveskite. Štai kaip tai padaryti:
- Užveskite žymeklį „S Pen“ tiesiai ant formos lauko ir palaukite, kol pasirodys Rašysenos piktograma.
- Palieskite Rašysenos piktogramą, kad atsirastų langas, kuriame galite įrašyti įrašą.
- Pradėkite rašyti įrašus esamame lange. Pastebėsite, kad ranka įrašyti įrašai bus konvertuoti į tekstą. Jei norite redaguoti parašytą tekstą ar įrašą, tiesiog naudokite „Space“ ir „Backspace“ piktogramas. Žymeklio padėtį galima pakeisti vilkdami žymeklį žemiau žymeklio į norimą padėtį. Kažką nupiešti galima paprasčiausiai paliesti piešimo režimą.
- Kai baigsite rašyti, palieskite padaryta mygtuką.
Kaip sukonfigūruoti 5 pastabos „S Pen“ nustatymus
Jei norite pakeisti „S Pen“ nustatymus, galite tai padaryti apsilankę Programos> Nustatymai> „S Pen“.
- Oro komanda leidžia įjungti arba išjungti oro komandos funkciją.
- Oro vaizdas leidžia įjungti oro peržiūros funkciją.
- Tiesioginis rašiklio įvedimas leidžia įvesti formos laukus iš klaviatūros įvesties režimo į „S Pen“. Tai taip pat įjungia tiesioginio rašiklio įvesties funkciją.
- Rodyklė leidžia įjungti rodyklę. Atminkite, kad rodyklė rodoma ekrane tik tada, kai „S Pen“ antgalis ar galiukas slenka netoli ekrano. Užvedus žymeklį ant kitų elementų, galite gauti to turinio peržiūrą.
- Ekrano išjungimas leidžia kurti veiksmų atmintines pašalinant „S Pen“ rašiklį, net jei ekranas išjungtas.
- „S Pen“ įspėjimai suteikia galimybę liepti telefonui skambinti žadintuvu ir rodyti iššokantįjį langą, jei „S Pen“ yra toli nuo įrenginio. Tai naudinga užtikrinant, kad nepamiršite „S Pen“.
- Išjunkite rašiklio aptikimą leidžia išjungti „S Pen“ aptikimo funkciją. Tai sutaupys akumuliatoriaus energiją.
- „S Pen“ garsas yra parinktis, leidžianti telefonui skambėti, kai naudojate arba rašote su „S Pen“.
- S rašiklio vibracija yra parinktis, leidžianti telefonui vibruoti, kai naudojate ar rašote su „S Pen“.
Kas yra 5 pastabos oro komanda ir kaip ją naudoti
Viena iš „S Pen“ funkcijų leidžia jums greičiau atsisiųsti dažnai naudojamas programas Oro vadovybė. Tai daroma užvedus rašiklį virš ekrano. Mokymasis naudotis Oro vadovybė yra būtina sąlyga, jei norite efektyviai naudoti „S Pen“.
Yra trys būdai, kaip atidaryti Oro vadovybė Meniu:
- pašalindami jį iš „S Pen“ lizdas,
- laikydami „S Pen“ virš ekrano, laukdami, kol pasirodys žymeklis, ir spausdami „S Pen“ mygtuką vieną kartą,
- bakstelėjus Oro vadovybė
Oro komandos parinktys
Kai suaktyvinsite Oro vadovybė, jums bus suteiktos 6 pasirinkimo galimybės. Žemiau pateikiamos kiekvieno funkcijos.
Veiksmo atmintinė
Veiksmo atmintinė leidžia atidaryti greitąją pastabą ir susieti ją su veiksmais. Veiksmų atmintinės išsaugomos tiesiai „S Note“ programoje. Jei norite, kad ranka parašytas tekstas būtų paverstas veiksmais jūsų įrenginyje, galite tai padaryti naudodami veiksmų atmintinę. Kitaip tariant, galite pažodžiui pasakyti savo 5 pastabai ką nors padaryti, pavyzdžiui, ieškoti mėgstamos parduotuvės, paleidę atmintinę žemėlapyje.
Sukūrę atmintinę, būtinai palieskite IŠSAUGOTI, kad ją išsaugotumėte ir uždarytumėte. Veiksmo atmintinė ekrane lieka aktyvi tol, kol ją naudojate.
Norėdami sukurti pavyzdinį veiksmo atmintinę, tiesiog atlikite šiuos veiksmus:
- Atviras Oro vadovybė.
- Palieskite Veiksmo atmintinė.
- Parašykite savo veiksmų atmintinę naudodami „S Pen“.
- Palieskite DAUGIAU tokiems variantams kaip Bendrinti, Susieti su veiksmu, Sumažinti, Prisegti prie pagrindinio ekrano, Redaguoti kaip S pastabos failą, Keisti fono spalvą ir Atmesti.
- Bakstelėkite IŠSAUGOTI.
Norėdami pasakyti savo 5 pastabai, kad atmintinės ar tekstas taptų veiksmais, turite naudoti Nuoroda į veiksmą variantą.
- Palieskite Oro vadovybė.
- Palieskite Veiksmo atmintinė.
- Sukurkite naują atmintinę.
- Palieskite DAUGIAU.
- Palieskite Ryšys su veiksmu ir pasirinkite norimą veiksmą
- Apibraukite turinį, kurį norite naudoti norimam veiksmui atlikti. Pasirinktas turinys yra paryškintas.
- Eikite į iššokančią meniu juostą ir palieskite pateiktas parinktis Kontaktai, Telefonas, Žinutės, El. Paštas, Internetas, Žemėlapis, ir Užduotis.
„Smart Select“
Protingas pasirinkimas leidžia užfiksuoti ar apipiešti ekrano sritį, kad vėliau galėtumėte ją surinkti „Scrapbook“ programoje. Ši funkcija suteikia jums paprastą būdą paryškinti ir užfiksuoti turinį ekrane, kad vėliau galėtumėte jį išsaugoti ar bendrinti su savo kontaktais. Norėdami naudoti išmanųjį pasirinkimą, tiesiog atlikite šiuos veiksmus:
- Palieskite Oro vadovybė.
- Palieskite Protingas pasirinkimas.
- Palieskite figūrą ekrano viršuje. Galimi variantai
- Rašykite (leidžia pridėti pastabų prie ekrano per „S Pen“)
- Dalintis (leidžia pasirinkti bendrinimo būdą dalijantis savo turiniu)
- Išsaugoti iškarpų albume
- Išsaugoti galerijoje
Ekrano rašymas
Ekrano rašymas leidžia užfiksuoti ekrano kopijas telefone, kad galėtumėte ant jų piešti ar rašyti.
- Palieskite Oro vadovybė.
- Palieskite Ekrano rašymas.
- Užfiksavus dabartinį ekraną, bus rodomas rašiklio įrankis ir bus prieinamos šios parinktys:
- Rašiklis (leidžia piešti ekrano kopiją)
- Trintukas (leidžia ištrinti piešinius ar raštus ekrano kopijoje)
- Atšaukti (leidžia pakeisti paskutinį veiksmą)
- Perdaryti (leidžia jums perdaryti paskutinį jūsų atliktą veiksmą)
- Kai baigsite rašyti, tiesiog palieskite vieną iš šių parinkčių:
- Dalintis (pateikia kelis dalijimosi metodus)
- Išsaugoti iškarpų albume
- Išsaugoti galerijoje
S pastaba
S pastaba leidžia redaguoti veiksmo atmintinę arba sukurti naują.
- Palieskite Oro vadovybė.
- Palieskite S pastaba.
Pridėti sparčiuosius klavišus
Pridėti sparčiuosius klavišus suteikia galimybę pridėti iki 3 funkcijų į oro komandos meniu.
- Palieskite Oro vadovybė.
- Palieskite Pridėti sparčiuosius klavišus.
- Ieškokite programų ir funkcijų, kurias norite pridėti prie oro komandos meniu, ir bakstelėkite juos.
- Palieskite Atgal norėdami išsaugoti pasirinktą elementą.
Nustatymai
Nustatymai leidžia keisti arba pritaikyti „Air Command“, įskaitant galimybę pakeisti jos išvaizdą.
Užsiimkite mumis
Jei esate vienas iš naudotojų, kuris susiduria su jūsų įrenginio problema, praneškite mums. Mes siūlome su „Android“ susijusių problemų sprendimus nemokamai, todėl, jei turite problemų su „Android“ įrenginiu, tiesiog užpildykite trumpą klausimyną šią nuorodą ir mes bandysime paskelbti savo atsakymus kituose pranešimuose. Negalime garantuoti greito atsakymo, todėl, jei jūsų problema yra svarbi laiko atžvilgiu, raskite kitą būdą, kaip išspręsti problemą.
Aprašydami savo problemą, pateikite kuo išsamesnę informaciją, kad galėtume lengvai nustatyti tinkamą sprendimą. Jei galite, maloniai įtraukite tikslius klaidų pranešimus, kad gautumėte idėją, nuo ko pradėti. Jei prieš išbandydami el. Laišką jau išbandėte kai kuriuos trikčių šalinimo veiksmus, būtinai paminėkite juos, kad galėtume juos praleisti savo atsakymuose.
Jei jums atrodo, kad šis įrašas yra naudingas, padėkite mums, išplatindami žodį savo draugams. „TheDroidGuy“ taip pat dalyvauja socialiniuose tinkluose, todėl galbūt norėsite bendrauti su mūsų bendruomene mūsų „Facebook“ ir „Google+“ puslapiuose.
Mes gausime pardavimo komisinius, jei perkate prekes naudodamiesi mūsų nuorodomis. Sužinokite daugiau.