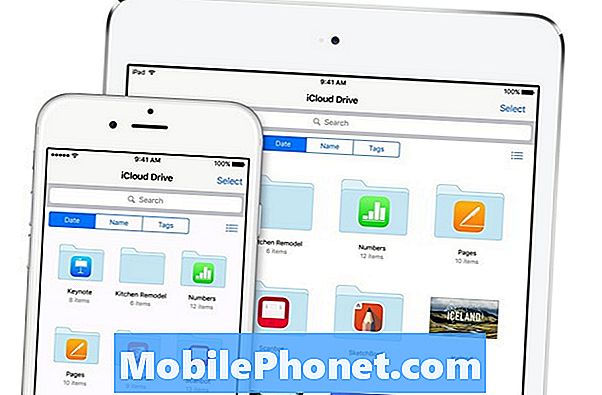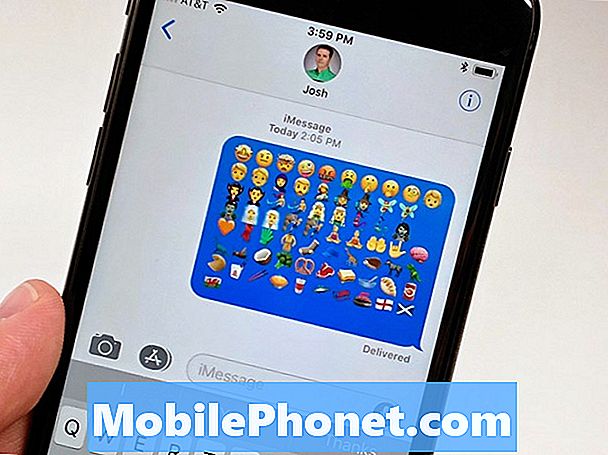Turinys
Šis sąrankos vadovas apims 10 pagrindinių žingsnių ir patarimų, kuriuos vartotojai norės žinoti ir padaryti, kad išnaudotų visas „Galaxy Note 5“ galimybes. Dabar, kai naująjį „Samsung“ telefoną galima lengvai įsigyti visame pasaulyje ir iš visų pagrindinių JAV vežėjų , milijonai vartotojų ranka naudojasi šiuo dideliu, galingu 5,7 colių „Android“ išmaniuoju telefonu. Nauja 5 pastaba bus nuostabi iš karto su dėžute su galingu 8 branduolių procesoriumi ir 4 GB RAM, tačiau vartotojai norės atlikti maždaug 10 toliau nurodytų veiksmų, kad būtų patobulinta patirtis.
Šis įrenginys turi didžiulį 5,7 colių „Quad-HD“ ekraną, „S-Pen“ rašiklį, vieną iš geriausių 16 megapikselių kamerų, kuriuos naudojome bet kuriame išmaniajame telefone, ir daugybę pažangių valdiklių ar funkcijų. Vos per 10 ar 15 minučių keli žemiau aprašyti veiksmai leis vartotojams kuo geriau išnaudoti „Galaxy Note 5“, mėgautis visomis galimybėmis, padaryti jį greitesniu ir saugesniu ir padėti jums sėkmingai veikti.
Šį kartą „Samsung“ padarė „Galaxy Note 5“ aukščiausios kokybės įrenginį, sukonstruotą tik iš aliuminio ir stiklo.Nors tai atima išimamą bateriją ir „micro-SD“ lizdą, to kompensuoti yra daugiau nei pakankamai. Jame veikia „Android 5.1.1 Lollipop“ ir jis yra patobulintos „Samsung“ pačios „TouchWiz“ sąsajos versijoje, o šie 10 patarimų ir instrukcijų padės jums nustatyti, kaip iš tikrųjų mėgautis šiuo išmaniuoju telefonu.

Dar rugpjūtį „Samsung“ paskelbė apie naują „Galaxy Note 5“ visą mėnesį anksčiau nei bet kuris kitas „Note“ įrenginys ir išleido jį tik po savaitės. Greičiausias pranešimas ir leidimas „Samsung“ istorijoje ar bet koks „Android“ įrenginys, kurį galime prisiminti. Tai jau yra milijonų vartotojų rankose, ir daugelis svarsto galimybę jį įsigyti dabar.
Jei ką tik pasiėmėte įspūdingą naująjį „Samsung“ „Galaxy Note 5“, tai yra 10 dalykų, kuriuos turėtumėte padaryti pirmą dieną.
Geresnis saugumas (pirštų atspaudų skaitytuvas)
Vienas iš daugybės naujų „Galaxy Note 5“ patobulinimų yra namų mygtuke įmontuotas pirštų atspaudų skaitytuvas. 4 pastaboje buvo baisi perbraukimo sistema, kuri nebuvo tiksli, ir tiesiog siaubinga patirtis. Naujasis „Galaxy Note 5“ veikia kaip „iPhone 6“, „Galaxy S6“ ir kiti, ir turi puikų pirštų atspaudų skaitytuvą, kad pagerintų saugumą. Tai yra vienas iš pirmųjų dalykų, kuriuos turėtų padaryti visi savininkai.

„Android“ tai siūlo paleisdami ir jei praleisite šį veiksmą, norėsite grįžti ir jį užbaigti. Jei nekenčiate naudoti užrakto ekrano, yra „Smart Lock“ funkcija, kurią taip pat paaiškinsime toliau, todėl naudojimasis saugos priemone bus ne toks varginantis. Slaptažodžio, smeigtuko ar rašto užrakto nustatymas trunka apie 30 sekundžių, o jūsų prietaisas bus apsaugotas nuo smalsių akių ar pametimo ar vagystės. Tačiau mes siūlome naudoti pirštų atspaudų skaitytuvą, nes jis veikia nuostabiai gerai.
Tiesiog slinkite žemyn pranešimų juosta iš ekrano viršaus ir palieskite apvalios pavaros formos nustatymų piktogramą šalia viršutinio dešiniojo kampo. Pasirinkite „Asmeninis stulpelis“ ir eikite į užrakto ekraną ir apsaugą, pridėkite keletą pirštų atspaudų (aš padariau ir nykščius, ir mano rodyklės pirštą) arba pasirinkite bet kurią iš kitų užrakto ekrano saugos parinkčių.
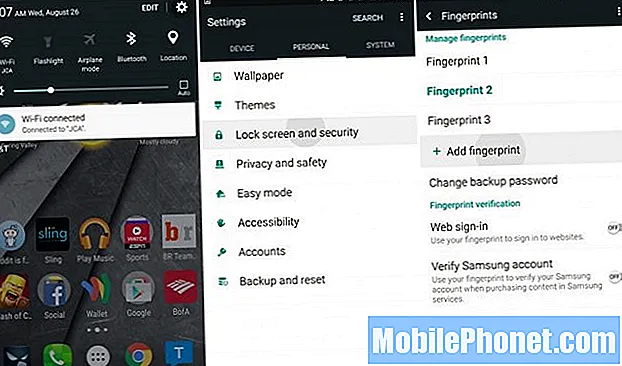
Nustatymai> Asmeniniai> Ekrano užraktas> Užrakto ekranas ir sauga> Pirštų atspaudai
Rekomenduojama, kad dauguma vartotojų bent jau pasirinktų smeigtuką ar piešinį, nes šiais laikais saugumas yra labai svarbus. Pirštų atspaudų metodas yra greitesnis, tikslesnis ir labai saugus. Nustačius užrakto ekrano saugos priemonę, bus rodomos papildomos parinktys, pvz., Pasirinkimas, kiek laiko prieš užrakinant įrenginį po naudojimo. Turiu jį nustatyti 3 minutėms, todėl kas kelias minutes nuolat nevedu kodo ar baksteliu į nykštį.
Jei naudojate „Android 5.1“, taip pat galite pasinaudoti išmaniuoju užraktu, kur nereikės smeigtuko ar saugos priemonės, jei esate netoli patikimo įrenginio ar patikimos vietos. Kažkas panašaus į išmanųjį laikrodį, „Android Auto“ įrenginį ar net namuose, kai nustatysite išmaniojo užrakto funkcijas. Eikite į „Smart Lock“ tame pačiame nustatymų meniu ir paverskite savo namus „patikima vieta“. Tada turėsite naudoti piršto atspaudą, kad atrakintumėte 5 pastabą tik tada, kai nesate namuose, kai iš tikrųjų reikalinga apsauga.
Atsarginės kopijos atkūrimas
„Google“ automatiškai sukurs atsarginę kopiją visam atvejui, jei jūsų telefonas būtų pamestas ar pavogtas, ir jį reikės pakeisti arba atnaujinti. Norėdami būti saugūs, įsitikinkite, kad tai nustatyta taip, kaip norite. Sąrankos metu bus parodytos „Google“ atsarginės parinktys, kurioms rekomenduotume pritarti daugumai vartotojų, tačiau vėliau visada galite valdyti daugiau atsarginių kopijų ir sinchronizavimo parinkčių nustatymuose.
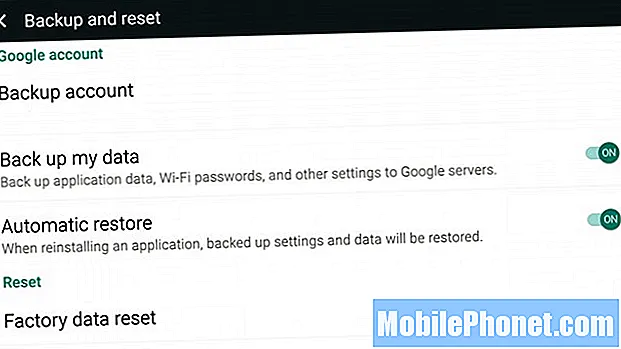
Nustatymai> Asmeniniai> Kurti atsargines kopijas ir atkurti iš naujo> Kurti atsarginę mano duomenų kopiją
Atlikdami tuos pačius veiksmus, kurie minėti aukščiau, norėsite pereiti į nustatymus ir slinkti žemyn, kad sukurtumėte atsarginę kopiją ir nustatytumėte iš naujo. Čia galite įjungti / išjungti „Google“ atsarginį sprendimą. Tai nėra viskas viename sprendimas, tačiau bus sukurta atsarginė jūsų „WiFi“ slaptažodžių, programų duomenų (ir žaidimų išsaugojimo) fono paveikslėlių ir kitų nustatymų kopija (ir atkūrimas naujame įrenginyje). Tai nepaprastai patogu.
Vartotojai taip pat gali pažymėti atkūrimo parinktį arba panaikinti jos žymėjimą, kai „Google“ automatiškai atkurs visus galimus nustatymus ar duomenis iš programos, kuri yra įdiegiama iš naujo.
Be to, būdami čia norėsite sukurti atsarginę nuotraukų kopiją, todėl net jei pamestumėte ar sugadintumėte naują pastabą, visada turėtumėte savo nuotraukas ir neprarasite nieko.
Nesvarbu, ar naudojate debesies saugyklos parinktį, pvz., „Dropbox“ ar „Google“ diską, ar tiesiog norite leisti „Google“ nuotraukoms (visuose „Android“ telefonuose) tai padaryti už jus, aukščiau esančioje nuorodoje paaiškinami keli paprasti būdai, kaip automatiškai išsaugoti ir kurti visų raiškos visų savo kopijų kopijas. nuotraukos.
„Android“ įrenginių tvarkyklė (raskite pamestą telefoną)
Kaip ir „Find My iPhone“, „Google“ turi tai vadinamą „Android“ įrenginių tvarkyklę, kurią galite naudoti pamestam išmaniajam telefonui surasti ar ištrinti. Kai atsisiunčiate programą iš „Google Play“ parduotuvės, beveik nėra sąrankos, tada tiesiog leiskite „Android“ įrenginių tvarkytuvei surasti pamestą telefoną, jei to prireiks. Be to, pirmiausia turėsite jį įdiegti, kol neįvyks nelaimingas pametimas ar vagystė.
Vartotojai gali užrakinti 5 pastabą, ištrinti visą informaciją, kad ištrintų duomenis iš vagystės, ar net priversti telefoną suskambėti, jei jis pamestas kažkur jūsų namuose, visi naudodamiesi „Android“ įrenginių tvarkytuvės svetaine iš kompiuterio, kito telefono ar planšetinio kompiuterio. Tai galingas įrankis, todėl turėkite jį paruošę, jei jums to prireiks. Aukščiau pateiktas senesnis įrenginys, bet jis veikia taip pat ir 5 pastaboje. Norėdami jį rasti, „Google“ paieškoje „Chrome“ galite net įvesti „Rasti mano telefoną“.
Sužinokite apie „S-Pen“ pieštuką
Apačioje šalia garsiakalbio yra paslėptas „S-Pen“ rašiklis. Daugeliui vartotojų tai patinka „Note“ serijoje, o kai kurie to visai nenaudoja. Laimei, „Samsung“ ir toliau daro jį naudingesniu, ir tai yra geriau nei bet kada 5 pastaboje.
Spustelėkite „S-Pen“ ir jis šiek tiek iššoks ir leis jums jį ištraukti, o tai iškart parodys įvairius naudojimo būdus. Savininkai gali piešti ekrane, užsirašyti, piešti ant nuotraukų, daryti ekrano kopijas, iškirpti figūras ir kvadratus, ir tai netgi pavers rašymą tekstu. Man tiesiog patinka spustelėti jį ir iš jo, tiesą pasakius. Tai panašu į tušinuko paspaudimą, kai nuobodu.
Geriausia nauja „S-Pen“ funkcija yra rašymas, kai ekranas išjungtas. Taip. Jums nereikia atrakinti telefono ar nieko. Jei vartotojas skuba, tiesiog jį išstumkite, ekranas laikinai įsijungs. Galite užrašyti užrašą, adresą ar gražių mergaičių telefono numerį, išsaugoti jį ir vėl įstumti rašiklį ir tęsti pokalbį, niekada netvarkydami ar atrakindami įrenginį.

Jei eisite į nustatymus> „S-Pen“, yra keletas variantų, ir vienas jus įspės, jei nueisite ir pamiršite „S-Pen“, todėl niekas niekada jo nepraras. Tai tvarkinga ir įsitikinkite, kad jis įjungtas.
Nustatykite mobiliojo ryšio duomenų limitus
Dar vienas dalykas, kurio daugelis savininkų niekada nedaro, bet sutaupys jūsų pinigų, yra nustatyti mobiliojo ryšio duomenų apribojimai. Nesvarbu, ar turite 2 GB duomenų planą su „AT&T“ ar „Verizon“, ar planuojate šeimos planą, kai „T-Mobile“ dalijasi 10 GB duomenų keliuose įrenginiuose, visada protinga nustatyti ribas. Tokiu būdu vartotojai negali pereiti, o mėnesio pabaigoje gaus didžiulę sąskaitą už išmanųjį telefoną. Jau nekalbant apie 4G LTE greitį ir šis didelis 5,7 colių ekranas dažniau nei anksčiau degins HD filmus.
Nustatymai> Ryšiai> Duomenų naudojimas> Nustatyti duomenų ribas
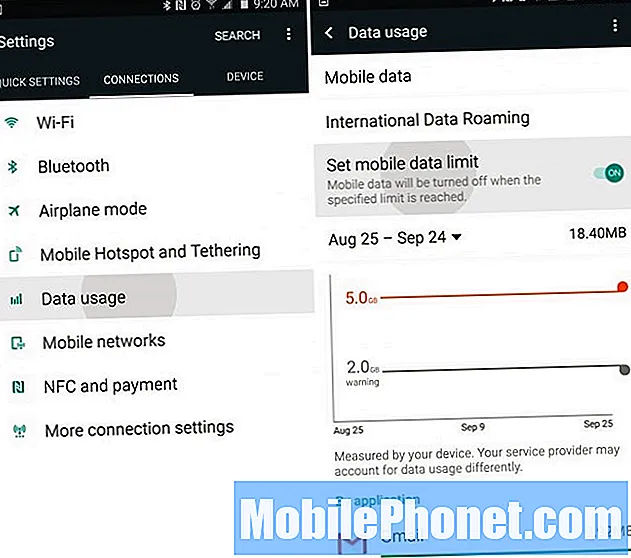
Tai užtikrins, kad kai pasieksite duomenų limitą (arba pasieksite arčiau), būsite informuoti, kad netransliuosite 1080p „YouTube“ klipų ir nežiūrėsite „Netflix“, nes gali tekti mokėti. Tai būtų tinkamas metas perjungti į „WiFi“ namuose, kad būtų išsaugoti duomenys ir nebūtų permokų. Arba tiesiog atnaujinkite savo naudojimą, kol mėnuo prasidės iš naujo.
Atsikratykite „Bloatware“
Jei nenupirkote atrakinto modelio tiesiai iš „Samsung“, jūsų naujojoje „Galaxy Note 5“ greičiausiai bus daugiau nei 15–20 visiškai bevertių programų, kurios užims vietą ir jūsų programų dėklas bus sujauktas. Šios programos užima vietą ir retai kada pripranta. Kaip „T-Mobile TV“, „Sprint ID“, „Nascar“, „Verizon Apps“ ar „Navigator“ ir daugybė juokingų „AT&T“ programų, „Amazon“ programų, „Lookout Security“ ir dar daugiau. „Note“ išjungiau viską, kas tik įmanoma, tiksliau - 33 programas. Kas yra šiek tiek juokinga.
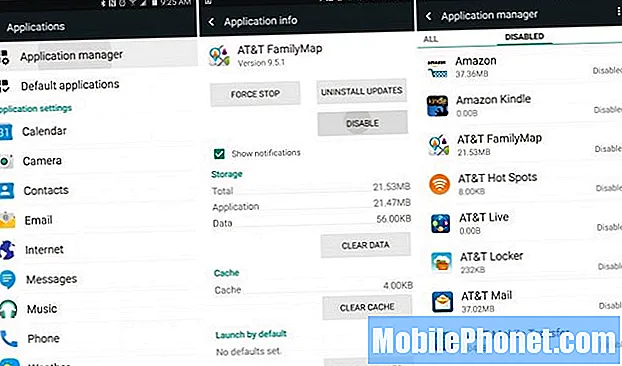
Eikite į nustatymus ir paprasčiausias būdas tiesiog paspauskite paiešką ir įveskite „Applications“ ir eikite į programų tvarkyklę. Slinkite į skirtuką „Visi“ ir išjunkite viską, kas prasideda „AT&T“, „T-Mobile“, „Verizon“ ir kt. Aš taip pat išjungiau „Dictionary“ programą, „Yellow Pages“, „Skype“, „Uber“, „Galaxy Apps“, „Milk Music“ programą ir dar daugiau. Išjunkite tai, ko norite, tačiau įsitikinkite, kad nepersistengėte, arba kai kurios programos ir funkcijos neveiks tinkamai.
Pagerinkite baterijos veikimo laiką
Be didžiausio 5,7 colių ekrano ir turinčio per daug programų, sinchronizuojamų 24 valandas per parą, vienas didžiausių akumuliatoriaus veikimo efektų yra „Google“ vietos paslaugos. Nesvarbu, ar jūsų telefonas visada seka jūsų vietą, norėdamas pateikti orų naujienas, ar naudojate „Google“ žemėlapius nuorodoms ar navigacijai, tai yra didelis akumuliatoriaus energijos sunaudojimas. „Android 4.4“ „KitKat“ sistemoje „Google“ pridėjo naują vietos parinktį, kuri čia leidžia geriau valdyti, o akumuliatoriaus taupymo parinktis yra geriausias jūsų maršrutas. Jis paslėptas 5 pastaboje, bet čia rasite, kur jį rasti.
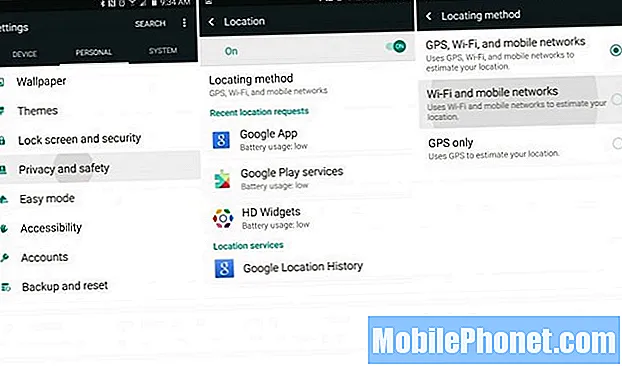
Nustatymai> Asmeniniai> Privatumo vieta> Režimas> Akumuliatoriaus tausojimas
Baterijos taupymo režimas išjungia GPS, todėl posūkis po posūkio navigacija gali būti ne tokia tiksli arba ją reikia įjungti iš naujo, tačiau tiems, kurie retai naudoja navigaciją, geriausias pasirinkimas yra akumuliatoriaus taupymo režimas. Vietos nustatymo paslaugoms naudoti naudojamas „WiFi“ ir jūsų mobiliojo ryšio tinklas, o ne telefonas išeikvoja akumuliatorių, kai įjungtas GPS.
Vartotojai taip pat gali pereiti į nustatymus> ekraną> ir sumažinti ryškumą iki maždaug 40%, o ne automatiškai, o tai taip pat gali pagerinti baterijos veikimo laiką ir pratęsti telefono naudojimą kitai dienai be mokesčio. Dar viena gera idėja yra pamatyti, kaip dažnai „Facebook“, „Twitter“, „Gmail“ ir kitos programos sinchronizuojamos, o jei per dažnai, tai vis pažadins jūsų įrenginį ir sumažins baterijos veikimo laiką.
„Note 5“ turi didelę 3000 mAh bateriją, greitai įkraunamą, jei ją reikia įkrauti, ir efektyvesnį 8 branduolių procesorių nei „Note 4“, todėl tai neturėtų būti problema. Tai reiškia, kad visada yra keli būdai, kaip išgauti dar porą valandų iš bet kurio išmaniojo telefono.
Spartieji nustatymai
Vienas dalykas, kurį man patinka naujasis „TouchWiz“, rastas kartu su „Galaxy S6“ ir „Note 5“, yra pirmasis nustatymų meniu stulpelis, vadinamas „Greiti nustatymai“. Šią sritį galima pritaikyti naudojant devynis dažniausiai naudojamus nustatymus. 5 pastaboje yra didelis ekranas ir norėčiau, kad galėtume pridėti daugiau nei devynis, bet taip yra.
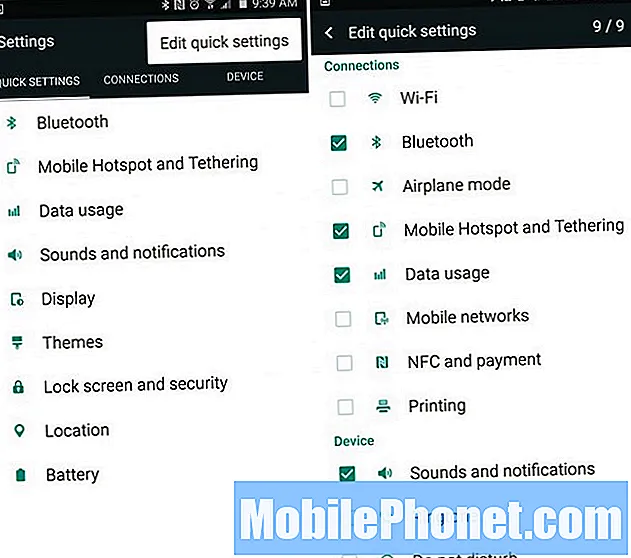
Nustatymai> Palieskite tris taškus> Redaguoti sparčiuosius nustatymus
Eikite į nustatymus ir pirmame greitųjų nustatymų stulpelyje bus jums nereikalingi dalykai. Palieskite tris taškus, esančius viršutiniame dešiniajame kampe, spustelėkite Redaguoti greitus nustatymus ir pažymėkite devynių nustatymų, kuriuos norite pamatyti labiausiai, langelį. Aš pasirinkau tai, ką aš naudoju labiausiai, todėl pasirinkite tai, kas jums labiausiai tinka.
Tai taip pat skiriasi nuo sparčiųjų nustatymų valdiklių pranešimų išskleidžiamojoje juostoje, kurią mes paaiškinsime toliau.
Pranešimų juostos greiti nustatymai
Kai vartotojas nuplėšia pranešimų gaubtą iš viršaus, pamatysite laiką ir datą bei penkis apskritimus, turinčius prieigą, kad galėtumėte greitai įjungti arba išjungti tam tikras parinktis ar nustatymus, taip pat ryškumo slankiklį ir kitus dalykus, kurie priklauso nuo operatorių. Tai dar viena mėgstamiausia mano savybė. Tiesiog patraukite juostą žemyn ir palieskite redaguoti.
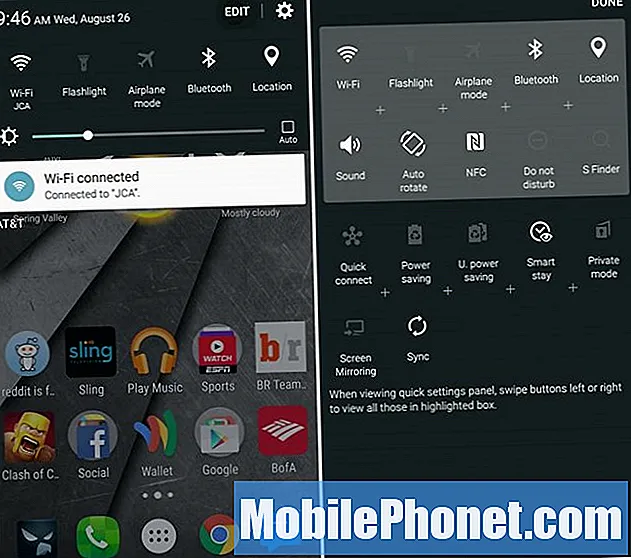
Ištraukite žemyn> palieskite Redaguoti> Vilkite piktogramas
Mano „AT&T Galaxy Note 5“ yra tik 17 parinkčių, o perjungimas norint greitai įjungti „WiFi Hotspot“ funkciją nėra vienas iš jų, kurio noriu tik aš. Vis dėlto pirmiausia palaikau „WiFi“, „Žibintuvėlį“, „Lėktuvo režimą“ ir keletą kitų, ir jūs netgi galite perbraukti į šoną (nuvilkę juostą), kad pasiektumėte greitesnius nustatymus.
Tai leidžia lengvai greitai nuspausti ir paliesti „Flashlight“ nustatymą, kad akimirksniu galėtumėte naudoti „Note 5“ fotoaparato blykstę kaip žibintuvėlį. Jei atvirai, tikriausiai naudoju šią funkciją 5-6 kartus per savaitę.
Tinkinkite jį naudodami temas
Galbūt pastebėjote, kad mano nustatymai ir pranešimų išskleidžiama juosta atrodo kitaip nei 5 pastaboje, kaip ir mano pagrindiniame ekrane. Taip yra todėl, kad naudoju „Samsung“ temų parduotuvės temą, vadinamą „Medžiaga“, kad įrenginys būtų arčiau „Android“ išvaizdos ir išvaizdos.
Eikite į nustatymus ir eikite į Temos arba tiesiog raskite teptuką atrodančią programą „Temos“ programų dėkle. Čia „Samsung“ turi daugybę temų, kurios pakeis visą išvaizdą, pojūtį, spalvas ir net piktogramas 5 pastaboje, kad jūsų prietaisas būtų unikalus. Raskite tai, ko norite, paspauskite „atsisiųsti“, tada „Apple“ ir mėgaukitės visiškai kitokio telefono išvaizdą.
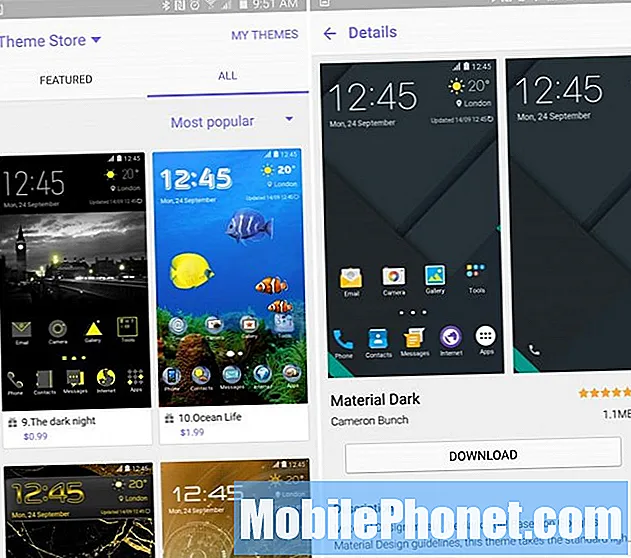
Aš naudoju „Samer“ medžiagą, todėl mano telefonas labiau primena „Nexus“ įrenginį, o ne „Samsung“ telefoną. Pabandykite kai kuriuos iš jų, nors daugelis temų yra labai karikatūriškos ir sūrios. Nepamirškite tiesiog pritaikyti „Numatytoji“ tema „Mano temos“, jei kai kurie pakeitimai jums nepatinka.
Paskutiniai žingsniai
Žinoma, norėsite prisijungti prie „Google“ paskyros ir gauti visus savo kontaktus, informaciją ir programas, tačiau galite apsvarstyti daugybę kitų galimybių. „Google“ dabar yra puiki galimybė, kurią verta įgalinti. Kadangi tai suteikia jums informacijos, kurios jums gali prireikti, prieš klausdami, taip pat važiavimo nurodymus, laisvų rankų valdymo balsu valdymą ir daug daugiau. „Google“ dabar galima suaktyvinti ilgai paspaudus pagrindinio ekrano mygtuką arba tiesiog atsisiųskite „Google“ dabar namų paleidimo priemonę.
Brifingas taip pat yra dalykas, apie kurį vartotojai norės žinoti. Perbraukus kairėn pateksite į sritį, kuri iš esmės yra naujas kaupiklis, kuris iš bet kurios vietos ir visur į vieną ekraną nukreipia naujienas. Jis lėtas, vėluojantis ir panašus į programą „Flipboard“, ir aš ją išjungiau. Jei norite tvarkyti ekranus (arba pakeisti fono paveikslėlius), ilgai paspauskite bet kurioje ekrano vietoje ir tiesiog nuimkite žymėjimo puslapį žymėjimą ir visas pradinis ekranas išnyks.
Čia mes atlikome tik kelis svarbius veiksmus, kuriuos turėsite atlikti, kai pirmą kartą gausite „Galaxy Note 5“. Po to, kai keletą dienų tuo mėgausitės, būkite patogūs, eikite į nustatymus ir peržiūrėkite visas parinktis, fotoaparato valdiklius , įsisavinkite „S-Pen“ rašiklį, atkreipkite dėmesį į daiktus ir nusipirkite vieną iš daugelio toliau išvardytų oficialių „Samsung“ priedų.
10 įdomių oficialių „Galaxy Note 5“ priedų