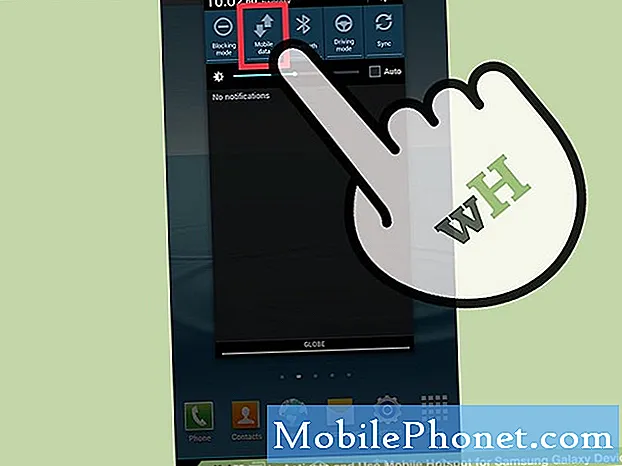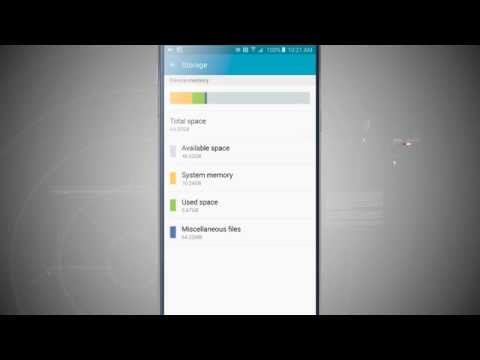
Turinys
- Ištrinkite nereikalingus failus
- Naudokite „Cloud Storage“ programą
- Pašalinkite nereikalingas programas
- Išvalyti programos duomenis
- Kitus svarbius failus / programas perkelkite į kompiuterį
- Failų perkėlimas iš „Galaxy Note 5“ į „Mac“ kompiuterį
- Atsarginei kopijai naudokite USB atmintines
Pakankama saugojimo vieta yra nepaprastai svarbi norint išlaikyti sklandų šiuolaikinių pažangiųjų mobiliųjų įrenginių, tokių kaip „Samsung Galaxy Note 5“ (#Samsung # GalaxyNote5), našumą. Nepakankama atminties vieta trukdys išnaudoti visas savo prietaiso galimybes, nes tai taip pat neleis atlikti net elementariausių procesų, pavyzdžiui, įdiegti programas ar sinchronizuoti el. Laiškus.
Ištrinkite nereikalingus failus
Sandėliuojami failai, pvz., Muzika, nuotraukos ir vaizdo įrašai, yra vieni iš veiksnių, kurie gali sulėtinti ir (arba) laiku pritrūkti įrenginio vietos. Norėdami atlaisvinti vietos saugykloje, galite pašalinti tuos failus, kurie nebenaudojami arba nereikalingi. Štai kaip ištrinti nuotraukas ar vaizdo įrašus iš „Galaxy Note 5“ galerijos:
- Palieskite Programos piktogramą iš bet kurio pagrindinio ekrano.
- Palieskite Galerija atidaryti galerijos programą.
- Galerijos ekrane palieskite DAUGIAU piktogramą.
- Palieskite, kad pasirinktumėte Redaguoti iš parinkčių meniu.
- Dabar palieskite kiekvieną nuotrauką, kurią norite ištrinti. Taip pat galite paliesti albumą, jei norite jį ištrinti.
- Kai visi failai, kuriuos norite ištrinti, bus paryškinti, palieskite Ištrinti Pereiti.
- Palieskite Ištrinti dar kartą, kad patvirtintumėte pasirinktų failų ištrynimą.
Naudokite „Cloud Storage“ programą
Nepatogu nešiotis papildomus dalykėlius, kad ir kaip jums tų papildomų koncertų prireiktų. Gerai, kad yra būdas perkelti failus į debesį arba įkelti failus per internetą, kad galėtumėte juos pasiekti iš bet kurios vietos, jei tik jūsų telefonas yra prijungtas prie interneto. Norėdami pasirinkti keletą puikių variantų, galite pasirinkti daug debesų saugomos saugyklos, įskaitant „OneDrive“, „Dropbox“, „Box.com“ ir „Google“ diską.
Atsisiuntę debesies saugyklos programą, galite pradėti perkelti failus iš savo 5 pastabos paryškinimas juos, pataikydamas į galimybės mygtuką ir palieskite Perkelti. Tiesiog pasirinkite savo Debesuotaprograma kaip jūsų pasirinktų failų paskirties vieta.
Pavyzdžiui, jei norite naudoti „Dropbox“, atidarydami programą galite pereiti į „Dropbox“ nustatymus ir įjungti „Camera Upload“ funkciją. Tai padarius bus atsarginės visų telefono nuotraukų kopijos, įskaitant ir tas, kurias darysite ateityje.
Pašalinkite nereikalingas programas
Norėdami maksimaliai išnaudoti telefono vidinės atminties talpą, galite išjungti arba pašalinti programas, kurių nenaudojate.
Nėra prasmės laikyti programas, kurių nebenaudojate savo įrenginyje. Programos būna įvairių dydžių ir paprastai užima daugiausia vietos. Taigi, jei nebenaudojate programos, geriau ją pašalinkite. Vėliau, jei vis tiek norite, visada galite tai gauti dar kartą.
Štai standartinė procedūra, kaip pašalinti programas iš „Galaxy Note 5“:
- Palieskite Programos iš pagrindinio ekrano.
- Palieskite Nustatymai.
- Palieskite TaikymasVadybininkas.
- Palieskite, kad pasirinktumėte programą, kurią norite pašalinti.
- Palieskite Pašalinti.
- Norėdami patvirtinti pasirinktos programos pašalinimą, palieskite Pašalinti vėl.
Išvalyti programos duomenis
Kitas būdas sutaupyti brangių megabaitų telefono vidinės atminties yra išvalius programos duomenis. Pastaba „Android“ išsaugo duomenis, kai ką nors darote programoje. Nors šie duomenys gali būti naudingi programoms, kurias dažnai naudojate, jie nebėra tokie geri, jei telefone yra kelios nenaudojamos programos, užpildytos duomenimis. Taigi rekomenduojama juos išvalyti, kad būtų atlaisvinta vietos.
Svarbi pastaba: Išvalius programos duomenis, bus atstatyti programos numatytieji nustatymai. Tai reiškia, kad taip pat bus ištrintos visos jūsų nuostatos ir asmeniniai nustatymai, pvz., Žymės ir išsaugoti slaptažodžiai.
Štai kaip išvalyti programos duomenis „Galaxy Note 5“:
- Palieskite Programos iš pagrindinio ekrano.
- Palieskite Nustatymai.
- Slinkite ir palieskite Programos.
Pastaba: Gali tekti paliesti Įrenginysskirtuką tada palieskite Programos. Galimi ekranai ir nustatymai gali skirtis priklausomai nuo belaidžio ryšio paslaugų teikėjo ir programinės įrangos versijos, kurioje veikia įrenginys.
- Palieskite ProgramosVadybininkas.
- Perbraukite į VISI skirtuką.
- Dabar palieskite programą, kurios duomenis norite išvalyti.
- Palieskite AiškuDuomenys pradėti kliringo procesą.
- Paraginti perskaitykite ir peržiūrėkite informaciją apie programos duomenų ištrynimą, tada palieskite Aišku Pereiti.
Palaukite, kol duomenų valymo procesas bus baigtas.
Programos duomenų ar talpyklos išvalymas taip pat yra rekomenduojama procedūra, jei jūsų telefone esanti programa nereaguoja. Užšalusi arba nereaguojanti programa yra su atmintimi susijusi problema. Galite išvalyti laikinuosius failus iš programos talpyklos, kad atlaisvintumėte atminties ir išspręstumėte problemą.
Kitus svarbius failus / programas perkelkite į kompiuterį
Nepaisant to, kad „Galaxy Note 5“ turi didelę vidinę atmintį, „microSD“ kortelių palaikymo trūkumas kažkaip neigiamai paveiks jo apdorojimo greitį, ypač jei kaupiate vaizdo įrašus ar failus.Kad ateityje ši problema neatsirastų jūsų įrenginyje, atsarginę kopiją svarbu perkelti kai kuriuos brangius vaizdo įrašus ir kitus failus į kompiuterį. Tai galite padaryti naudodami failų perkėlimo programą arba per USB (tiesioginį ryšį). Štai kaip tai padaryti:
- Perkelkite failus naudodami „File Transfer App“ (internetinę). „Google PlayStore“ siūlo jums daug failų perkėlimo įrankių, kuriuos galite naudoti failams perkelti iš savo 5 pastabos į kompiuterį tol, kol esate jame įdiegę naršyklę. Tiesiog pasirinkite jums labiausiai tinkančią programą, atsisiųskite ir įdiekite ją, tada pradėkite perkelti failus, kad atlaisvintumėte telefono vidinę atmintį.
- Perkelkite failus naudodami USB (tiesioginį). Tai dažniausiai naudojamas failų perkėlimo iš mobiliųjų telefonų į kompiuterį būdas. Naudojant pridedamą USB laidą / jungtį, norint užbaigti failų perdavimą nereikės interneto ryšio. Viskas, ką jums reikia padaryti, tai naudoti USB kabelį, kad prijungtumėte abu įrenginius. Įsitikinę, kad jungtys yra saugios, eikite į savo kompiuterį, skyriuje Nešiojamieji įrenginiai raskite savo telefoną ir suraskite aplanką, kuriame yra failai, kuriuos norite perkelti į savo kompiuterį. Tada galite pradėti kopijuoti, tada lengvai įklijuokite juos į kompiuterį.
Jei jums reikia daugiau pagalbos, pateikite nuoseklų vadovą, kaip perkelti failus iš 5 pastabos į kompiuterį:
- Prijunkite telefoną prie kompiuterio naudodami pridedamą USB / įkrovimo laidą.
- Didesnis laido galas turi būti pritvirtintas prie įkroviklio / priedų prievado, esančio telefono apačioje, o USB laido galas - prie laisvos USB prievado jūsų kompiuteryje.
- Jums bus pasiūlyta naudoti įrenginio tvarkyklės programinę įrangą, kuri automatiškai bus įdiegta jūsų kompiuteryje pirmą kartą prijungus telefoną prie kompiuterio.
- 5 pastaboje vilkite būsenos juostą žemyn, kad būtų rodomas pranešimų skydelis.
- Kai pamatysi bet kurį Prisijungta kaip medijos įrenginys arba Prijungtas kaip fotoaparatas, tai reiškia, kad įrenginys sėkmingai prijungtas ir atpažintas.
- Daugeliui pervedimų galite pasirinkti naudoti Prisijungta kaip medijos įrenginys.
- Norėdami pakeisti parinktį, palieskite telefono pranešimų skydelį, kad atidarytumėte USB kompiuterio ryšio ekraną, tada palieskite, kad pasirinktumėte pageidaujamą parinktį.
- Dabar galite pradėti naudotis savo telefono failais iš savo kompiuterio ir perkelti kai kuriuos iš jų, kad atlaisvintumėte vietos telefone.
- Kompiuteryje eikite į aptiktą įrenginį naudodami Mano kompiuteris meniu ir atidarykite jį.
- Jei norite vidinės atminties vietos, pasirinkite Telefonas.
- Pasirinkite aplanką (paskirties vietą) ir nukopijuokite failus į tą aplanką savo kompiuteryje.
- Baigę atjunkite telefoną nuo kompiuterio.
Failų perkėlimas iš „Galaxy Note 5“ į „Mac“ kompiuterį
Tačiau daugelis „Mac“ vartotojų gali manyti, kad failų perdavimas per USB yra šiek tiek sudėtingas, nes yra atvejų, kai „Mac“ kompiuteris gali neatpažinti jūsų „Galaxy Note 5“ (atsižvelgiant į tai, kad tai „Android“ telefonas). Tokiu atveju iš anksto galite atsisiųsti „Android File Transfer“ į „Mac“ kompiuterį.
Štai kaip:
- „Mac“ kompiuteryje atsisiųskite „Android“FailasPerkėlimasprograma.
- Dukart spustelėkite pavadintą failą androidfiletransfer.dmg.
- Vilkite „Android“FailasPerkėlimas į Programos.
- Gaukite USB kabelį ir prijunkite „Galaxy Note 5“ prie „Mac“ kompiuterio.
- Palaukite, kol bus paleista „Android File Transfer“ programa.
- Paprastai programa paleidžiama automatiškai.
- Kai programa bus atidaryta, galėsite pradėti žiūrėti visus failus telefone.
- Nukopijuokite arba iškirpkite failus, kuriuos norite perkelti, į nurodytą vietinį katalogą (aplanką) „Mac“ kompiuteryje.
Atsarginei kopijai naudokite USB atmintines
Kitas alternatyvus būdas yra naudoti USB atmintinę su „microUSB“ prievadu. Tai labai naudinga tuo atveju, jei turite visą laiką daug duomenų, kuriuos norite turėti.
USB atmintinę turi du kištukai - „micro USB“ kištukas, skirtas prijungti prie kitų išmaniųjų telefonų ir planšetinių kompiuterių, ir įprasto dydžio USB kištukas, kuris patenka į jūsų kompiuterį. Šie diskai yra suderinami ne tik su „Galaxy Note 5“, bet ir su daugeliu išmaniųjų telefonų, kuriuose veikia „Android 4.0“ ar naujesnės platformos.
Norėdami jį naudoti, tiesiog prijunkite jį prie „Galaxy Note 5“ mikro USB prievado, ir jis turėtų būti atpažintas per kelias sekundes. Kai atpažinsite, pasiekite disko saugyklą naudodami „Galaxy Note 5“ failų tvarkyklę. Jei jų neįdiegėte, visada galite prisijungti.
Susisiekite su mumis
Mes visada esame atviri jūsų problemoms, klausimams ir pasiūlymams, todėl susisiekite su mumis užpildydami šią formą. Mes palaikome kiekvieną turimą „Android“ įrenginį ir rimtai vertiname tai, ką darome. Tai yra nemokama paslauga, kurią siūlome, ir mes už ją neapmokestinsime nė cento. Tačiau atkreipkite dėmesį, kad kiekvieną dieną gauname šimtus el. Laiškų ir neįmanoma atsakyti į kiekvieną jų. Bet būkite tikri, kad perskaitėme kiekvieną gautą pranešimą. Tiems, kuriems mes padėjome, skleiskite žinią dalindamiesi savo įrašais savo draugams arba tiesiog pamėgdami mūsų „Facebook“ ir „Google+“ puslapį arba sekite mus „Twitter“.