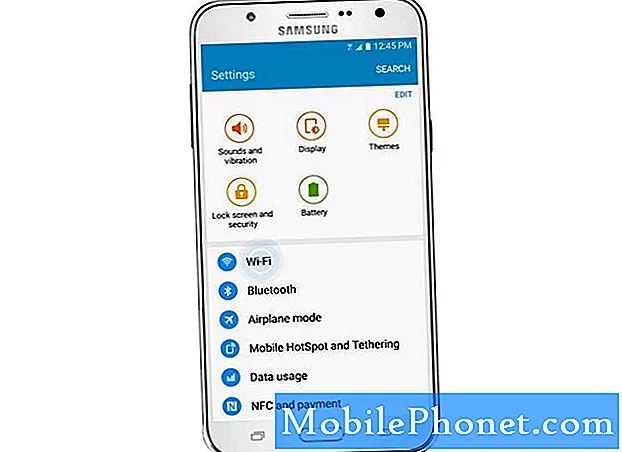
Turinys
- „Galaxy J7“ išsaugo ryšį, užuot prisijungęs
- „Galaxy J7“ yra prijungtas prie „Wi-Fi“ tinklo, bet neturi ryšio
- „Galaxy J7“ išsijungia arba iš naujo paleidžiamas prisijungiant prie „Wi-Fi“
- „Galaxy J7“ užšąla naršant naudojant „Wi-Fi“
- Prisijungęs prie „Wi-Fi“, „Galaxy J7“ nereaguoja
- Supraskite, kodėl naujasis „Samsung Galaxy J7“ (# GalaxyJ7) nebegali prisijungti prie jūsų namų „Wi-Fi“, ir sužinokite, kaip jį ištaisyti.
- Sužinokite daugiau apie kitas su „Wi-Fi“ susijusias problemas, kurios gali kilti, kai naudojate savo „J7“ išmanųjį telefoną, ir jų sprendimo būdus, kad galėtumėte toliau naudotis savo telefonu be techniko pagalbos.
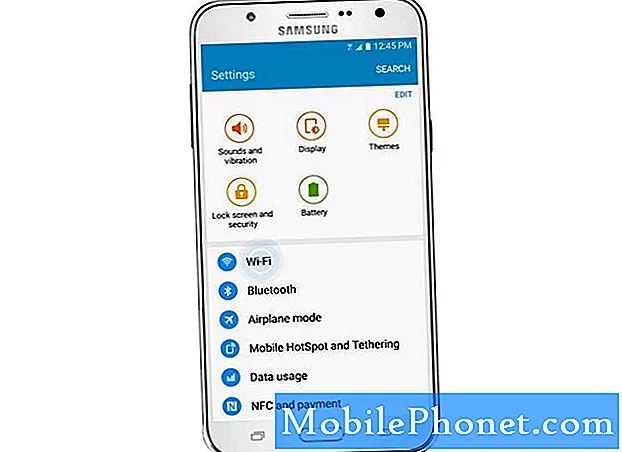
1 žingsnis: perkraukite telefoną
Tai turi būti pirmas dalykas, kurį turite padaryti, ypač jei tai yra pirmasis problemos atvejis. Perkraunant įrenginį bus pašalinti visi galimi nedideli programinės ir aparatinės įrangos trikdžiai. Visada yra didesnė tikimybė, kad jūsų problema bus išspręsta atlikus šią labai paprastą procedūrą.
Perkraukę iš naujo pabandykite prijungti telefoną prie „Wi-Fi“ tinklo ir, jei problema išlieka, tęskite trikčių šalinimą.
2 žingsnis: maitinkite savo tinklo įrenginius
Kita šios problemos atsiradimo galimybė yra ta, kad reikia iš naujo paleisti tinklo įrenginius, pvz., Modemą ar maršrutizatorių, kad vėl galėtų gerai veikti. Šie prietaisai taip pat užšąla ir, kai taip atsitinka, juos reikia iš naujo inicijuoti. Taigi, atjunkite juos nuo maitinimo šaltinio, palaukite minutę ir vėl prijunkite.
Jei jūsų įrenginys vis dar negali prisijungti prie namų tinklo, atėjo laikas sekti programinę aparatinę įrangą.
3 žingsnis: paleiskite telefoną saugiuoju režimu ir vėl prijunkite
Remiantis mūsų patirtimi ir kai kuriomis mūsų skaitytojų ataskaitomis, „Wi-Fi“ radijas ir jo paslaugos gali būti paveiktos, kai sugenda kai kurios programos, net trečiosios šalys. Todėl prieš eidami į aparatinę programinę įrangą turite patikrinti, ar tai nėra jūsų programų problema. Įkelkite „J7“ saugiuoju režimu ir bandykite prijungti įrenginį prie to paties tinklo.
- Paspauskite ir palaikykite maitinimo mygtuką (esantį dešinėje), kol pasirodys Telefono parinktys, tada atleiskite.
- Pasirinkite ir palaikykite maitinimą išjungtą, kol pasirodys raginimas Perkrauti į saugųjį režimą, tada atleiskite.
- Palieskite Paleisti iš naujo. Pastaba: šis pakartotinio paleidimo procesas gali užtrukti iki vienos minutės.
- Paleidus iš naujo, atrakinimo / pagrindinio ekrano apatiniame kairiajame kampe pasirodo saugusis režimas.
Jei problema išlieka net ir diagnostinėje būsenoje, atėjo laikas sekti pačią programinę aparatinę įrangą.
4 žingsnis: Ištrinkite sistemos talpyklą
Talpyklos sugadinamos dažniau, nei jūs manote. Iš tikrųjų ši problema gali būti tik jos rezultatas. Kadangi negalime ištrinti konkrečių talpyklų, turime išvalyti katalogą, kuriame saugomos visos šios talpyklos, - talpyklos skaidinį. Taigi, šiame skyriuje sužinosite, kaip perkrauti J7 į atkūrimo režimą ir nuvalyti talpyklos skaidinį. Nesijaudinkite, ši procedūra neturi jokio neigiamo poveikio jūsų telefonui, o talpyklos, kurios buvo ištrintos, bus pakeistos naujomis. Štai kaip…
- Išjunkite įrenginį.
- Paspauskite ir palaikykite garsumo didinimo klavišą ir namų mygtuką, tada palaikykite paspaudę maitinimo mygtuką.
- Kai pasirodys įrenginio logotipo ekranas, atleiskite tik maitinimo mygtuką
- Kai pasirodys „Android“ logotipas, atleiskite visus klavišus („Installing system update“ bus rodoma apie 30–60 sekundžių, kol bus rodomos „Android“ sistemos atkūrimo meniu parinktys).
- Kelis kartus paspauskite garsumo mažinimo klavišą, kad paryškintumėte „wipe cache partition“.
- Paspauskite maitinimo mygtuką, kad pasirinktumėte.
- Paspauskite garsumo mažinimo mygtuką, kad paryškintumėte „taip“, ir paspauskite maitinimo mygtuką, kad pasirinktumėte.
- Kai valymo talpyklos skaidinys bus baigtas, bus paryškinta „Perkraukite sistemą dabar“.
- Norėdami iš naujo paleisti įrenginį, paspauskite maitinimo mygtuką.
Ištrynę sistemos talpyklą, pabandykite prijungti telefoną prie tinklo, kuriame kyla problemų. Jei problema išlieka, neturite kito pasirinkimo, kaip iš naujo nustatyti telefoną.
5 žingsnis: Atlikite „Master Reset“ savo „Galaxy J7“
Atstatę, visi jūsų telefone esantys failai ir duomenys bus ištrinti, o įrenginys bus grąžintas į pradinius arba gamyklinius numatytuosius nustatymus. Prieš atlikdami toliau nurodytus veiksmus, įsitikinkite, kad padarėte atsarginę visų duomenų ir failų kopiją, nes jie bus ištrinti.
- Kurkite atsarginę duomenų kopiją vidinėje atmintyje. Jei įrenginyje esate prisijungę prie „Google“ paskyros, suaktyvinote apsaugos nuo vagystės funkciją ir jums reikės „Google“ duomenų, kad užbaigtumėte pagrindinį atstatymą.
- Išjunkite „Galaxy J7“.
- Paspauskite ir palaikykite garsumo didinimo mygtuką ir pagrindinį mygtuką, tada palaikykite paspaudę maitinimo mygtuką.
- Kai pasirodys įrenginio logotipo ekranas, atleiskite tik maitinimo mygtuką
- Kai pasirodys „Android“ logotipas, atleiskite visus klavišus („Installing system update“ bus rodoma apie 30–60 sekundžių, kol bus rodomos „Android“ sistemos atkūrimo meniu parinktys).
- Kelis kartus paspauskite garsumo mažinimo klavišą, kad paryškintumėte „wipe data / factory reset“.
- Paspauskite maitinimo mygtuką, kad pasirinktumėte.
- Spauskite garsumo mažinimo mygtuką, kol bus paryškinta „Taip - ištrinti visus vartotojo duomenis“.
- Paspauskite maitinimo mygtuką, kad pasirinktumėte ir pradėtumėte pagrindinį atstatymą.
- Baigus pagrindinį atstatymą, paryškinama „Perkraukite sistemą dabar“.
- Norėdami iš naujo paleisti įrenginį, paspauskite maitinimo mygtuką.
Jei po atstatymo telefonas vis tiek negali prisijungti prie namų „Wi-Fi“, atėjo laikas jį grąžinti į parduotuvę ir patikrinti, ar technikas jį patikrino.
„Galaxy J7“ išsaugo ryšį, užuot prisijungęs
Klausimas: Mano „Galaxy J7“ nepavyksta sėkmingai prisijungti prie „Wi-Fi“ viešosios interneto prieigos taško, nes jis tiesiog sako, kad tinklas yra „išsaugotas“, bet ne „prijungtas“, kaip anksčiau. Kokia jo problema?
Atsakymas: Taip pat kartu pateikiamas pranešimas, kuriame sakoma, kad telefonas „Gauna IP adresą“, tačiau tada nepavyksta užmegzti ryšio, o vietoj to tinklas išsaugomas. Yra keletas veiksnių, kurie gali sukelti šią problemą, todėl pabandykite atlikti šiuos veiksmus:
- Patikrinkite, ar turite teisingus prisijungimo duomenis prie tinklo.
- Pabandykite pamiršti tinklą, prie kurio šiuo metu esate prisijungę, ir leiskite telefonui dar kartą prisijungti.
- Jei visa kita nepavyksta, iš naujo nustatykite telefoną.
„Galaxy J7“ yra prijungtas prie „Wi-Fi“ tinklo, bet neturi ryšio
Klausimas: Ar galite, vaikinai, padėti man. Mano „J7“ yra prijungtas prie „Wi-Fi“ tinklo, bet vis tiek negaliu prisijungti prie interneto. Mano el. Pašto adresai neveikia, negaliu transliuoti muzikos ir vaizdo įrašų. Kas duoda?
Atsakymas: Na, tai, kad esate prisijungę prie „Wi-Fi“ viešosios interneto prieigos taško, dar nereiškia, kad gaunate interneto ryšį. Jei tai nėra jūsų paties „Wi-Fi“ ryšys, tuomet tikrai negalėsite nieko padaryti, nebent žinote, kas yra tinklo administratorius. Jei tai jūsų pačių „Wi-Fi“ tinklas, išbandykite anksčiau pateiktą trikčių šalinimo vadovą, nes tai gali padėti.
„Galaxy J7“ išsijungia arba iš naujo paleidžiamas prisijungiant prie „Wi-Fi“
Klausimas: Ši problema neseniai prasidėjo. Mano naujasis „Galaxy J7“ išsijungia arba iš naujo paleidžiamas, kol prisijungiu prie „Wi-Fi“ viešosios interneto prieigos taško, neatsižvelgiant į tai, ar tai mano namų tinklas, ar nemokamas viešasis viešosios interneto prieigos taškas. Atrodo, kokia yra problema? Ar galite man padėti tai išspręsti?
Atsakymas: Tai gali sukelti trečioji šalis, kuri automatiškai traukia naujinimus iš serverių, kai telefonas yra prijungtas prie „Wi-Fi“ tinklo, arba nedidelė programinės įrangos problema. Pirmiausia pabandykite paleisti telefoną į saugųjį režimą ir prijunkite įrenginį prie tinklo. Jei problema vis dar išlieka, turite pašalinti telefoną iš naujo, kad pašalintumėte problemą.
Jei problema išspręsta saugiuoju režimu, raskite problemą sukeliančią programą, bet jei nerandate kaltininko, turite iš naujo nustatyti savo telefoną, bet įsitikinkite, kad visi jūsų duomenys ir failai yra atsarginės.
- Kurkite atsarginę duomenų kopiją vidinėje atmintyje. Jei įrenginyje esate prisijungę prie „Google“ paskyros, suaktyvinote apsaugos nuo vagystės funkciją ir jums reikės „Google“ duomenų, kad užbaigtumėte pagrindinį atstatymą.
- Pagrindiniame ekrane palieskite programų piktogramą.
- Palieskite „Settings“.
- Palieskite Atsarginė kopija ir nustatykite iš naujo.
- Jei norite, palieskite „Kurti atsargines mano duomenis“, kad slankiklį perkeltumėte į padėtį ĮJUNGTA arba IŠJUNGTA.
- Jei norite, palieskite Atkurti, kad slankiklį perkeltumėte į padėtį ĮJUNGTA arba IŠJUNGTA.
- Palieskite „Factory data reset“.
- Palieskite Reset device.
- Jei įjungėte ekrano užraktą, įveskite savo PIN kodą arba slaptažodį.
- Palieskite „Tęsti“.
- Palieskite „Ištrinti viską“.
„Galaxy J7“ užšąla naršant naudojant „Wi-Fi“
Problema: Turiu „J7 Galaxy“ telefoną, kurį įsigijau visiškai naują. Kol kas taip gerai, bet pastebėjau, kad yra atvejų, kai telefonas užstringa arba vėluoja, kai naršau internete per „Wi-Fi“. Atrodo, kad nesuprantu priežasties, kodėl tai daroma, bet jei jūs, vaikinai, apie tai žinote ir turite problemų, padėkite man.
Atsakymas: Tas pats, kas ankstesnė problema, tai gali būti programos problema arba programinės aparatinės įrangos problema. Taigi, pirmiausia išskirkite problemą paleisdami telefoną saugiuoju režimu ir stebėdami, ar telefonas vis dar užšąla.
Kita galimybė yra ta, kad problema kyla dėl jūsų naudojamos žiniatinklio naršyklės. Tai sakant, pabandykite išvalyti naudojamos naršyklės talpyklą ir duomenis ir pažiūrėkite, ar tai turi įtakos. Jei ne, pabandykite iš naujo nustatyti savo telefoną.
- Bet kuriame pagrindiniame ekrane palieskite programų piktogramą.
- Palieskite „Settings“.
- Palieskite Programos.
- Palieskite „Application manager“
- Palieskite įtariamą programą.
- Palieskite Saugykla.
- Palieskite Išvalyti duomenis, tada palieskite Gerai.
- Palieskite Išvalyti talpyklą.
Prisijungęs prie „Wi-Fi“, „Galaxy J7“ nereaguoja
Problema: Ei, vaikinai, visų pirma, ačiū, kad skyrėte laiko skaitydami mano problemą. Tai apie mano „Galaxy J7“. Problema ta, kad yra atvejų, kai jis tiesiog užšąla ir neatsako prisijungęs prie „Wi-Fi“. Ačiū Dievui, jame yra išimama baterija, todėl kiekvieną kartą, kai tai atsitinka, aš tiesiog ištraukiu akumuliatorių ir vėl jį įdedu. Jis veiks tol, kol problema vėl pasikartos. Ką siūlote man padaryti, kad išspręstų šią problemą?
Atsakymas: Akivaizdu, kad tai yra programinės aparatinės įrangos problema, turinti įtakos bendram jūsų telefono veikimui. Geriausia, ką galite padaryti, tai iš naujo nustatyti įrenginį iš naujo, kad sužinotumėte, ar po to problema išlieka, ir jei taip, tuomet gali tekti patikrinti, ar yra galimas naujinimas. Jei jų nėra, paprašykite, kad technologija pasirūpintų problema.Gali reikėti iš naujo įdiegti programinę-aparatinę įrangą.
Tikiuosi, kad šis vadovas gali padėti išspręsti telefono problemą. Jei jums reikia daugiau pagalbos, visada galite susisiekti su mumis.
PASIEKITE SU MUMIS
Mes visada esame atviri jūsų problemoms, klausimams ir pasiūlymams, todėl susisiekite su mumis užpildydami šią formą. Tai yra nemokama paslauga, kurią siūlome, ir mes už ją neapmokestinsime nė cento. Tačiau atkreipkite dėmesį, kad kiekvieną dieną gauname šimtus el. Laiškų ir neįmanoma atsakyti į kiekvieną jų. Tačiau būkite tikri, kad perskaitėme kiekvieną gautą pranešimą. Tiems, kuriems mes padėjome, skleiskite žinią dalindamiesi savo įrašais savo draugams arba tiesiog pamėgdami mūsų „Facebook“ ir „Google+“ puslapį arba sekite mus „Twitter“.
