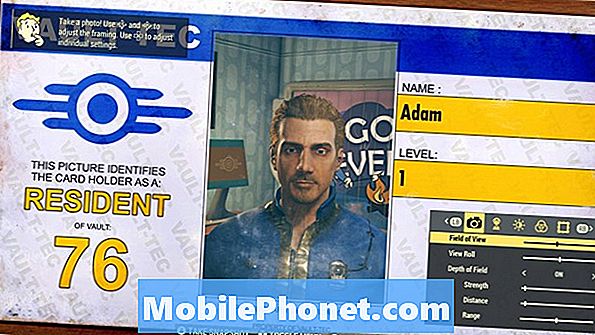Turinys
Viena iš dažniausiai pasitaikančių problemų, su kuria susiduria daugelis išmaniųjų telefonų ir planšetinių kompiuterių vartotojų, yra blogas ekranas. Šiame trikčių šalinimo straipsnyje parodysime, kaip išspręsti „Galaxy Tab A Black Screen“ problemą arba jei ekranas neįsijungs. Norėdami išspręsti konkrečią ekrano problemą, būtinai vadovaukitės toliau pateiktais pasiūlymais.
Kaip pataisyti „Galaxy Tab A Black Screen“ ekranas nereaguoja arba neįsijungs
Kai kurie „Android“ vartotojai gali neteisingai nustatyti, kad „Black Screen“ nėra „Power“. Pirmasis gali būti rimtesnis, nors dėl fizinės žalos turint juodojo ekrano problemą taip pat gali tekti taisyti. Sužinodami, kuris iš šių dviejų veiksnių gali vykti jūsų planšetiniame kompiuteryje, galite šiek tiek izoliuoti. Norint pažinti vieną iš kito, tereikia patikrinti, ar skambindamas jūsų numeriu įrenginys vis tiek teikia garso pranešimus, vibruoja ar neskamba. Jei įvyksta bet kuris iš šių dalykų, bet ekranas išlieka juodas, turite juodojo ekrano problemų. Turite toliau nagrinėti savo atvejį tokį, koks jis yra. Šis trikčių šalinimo straipsnis padės jums atlikti veiksmus.
„Galaxy Tab A Black Screen fix # 1“: patikrinkite, ar nėra fizinės žalos
Jei „Galaxy Tab A“ turite juodojo ekrano problemą, vienas iš pirmųjų dalykų, kurį norite padaryti, yra sužinoti, ar kalta bloga aparatūra. Jei numetę įrenginį pastebite akivaizdžių pažeidimų požymių arba jei telefonas nustojo veikti po to, kai telefoną paveikė vanduo, turite nedelsdami apsvarstyti galimybę jį taisyti. Atminkite, kad sugedusios aparatūros negalima ištaisyti atlikus tam tikrus nustatymų ar programinės įrangos pakeitimus.
Jei ekranas nebeatsijungia ir lieka juodas, tai tikriausiai dėl sugedusios aparatūros. „Samsung Galaxy“ ekranai gali tarnauti daugelį metų, nebent dėl to kažkas mirs. Kai kurios dažniausios priežastys, kodėl ekranas gali atsisakyti įsijungti, yra fizinė žala arba drėgmės ar vandens poveikis. Jei anksčiau įvyko planšetinio kompiuterio aparatinės įrangos pažeidimas, jūsų atvejį gali tekti taisyti. Tai tiesa, nesvarbu, ar ekrane yra įtrūkimų, ar ne.
Jei ekrane yra fizinių pažeidimų, programinės įrangos trikčių šalinimas paprastai nėra veiksmingas, tačiau jei norite tęsti toliau nurodytus veiksmus, nedarykite to. Kitu atveju venkite gaišti laiką, patikrinę planšetinį kompiuterį „Samsung“ ar nepriklausomo specialisto.
„Galaxy Tab“ juodo ekrano taisymas Nr. 2: įkraukite planšetinį kompiuterį
Kai kurie vartotojai gali iškart panikuoti, kai atrodo, kad jų telefonas ar planšetinis kompiuteris vėl neįsijungia. Daugeliu šių atvejų prietaisas gali paprasčiausiai prarasti akumuliatoriaus energiją, todėl ką norite daryti toliau, tai įkraukite planšetinį kompiuterį. Jei akumuliatorius buvo ištuštintas tam tikru lygiu, gali praeiti kelios minutės, kol ekranas parodys, kad jis įkraunamas. Prieš bandydami vėl jį įjungti, būtinai įkraukite „Galaxy Tab A“ bent 30 minučių. Be to, įkrovimo metu naudokite oficialų „Samsung“ laidą ir adapterį. Jei nesate tikras dėl įkrovimo priedų būklės, pabandykite naudoti kitą žinomą veikiantį laidą ir adapterį.
Būdami jame, būtinai patikrinkite ir įkrovimo prievadą. Viena iš galimų priežasčių, kodėl „Galaxy Tab A“ gali nepavykti įkrauti, gali būti blogas įkrovimo prievadas. Tai nereiškia, kad uoste yra defektų. Įkraunant kabelį, dėl kurio įkrovimo laidas negali gerai kontaktuoti, gali būti tik purvo, pūkų ar pašalinių daiktų. Norėdami patikrinti prievadą, pabandykite naudoti didintuvą, kad viduje būtų aiškiau matyti. Jei viduje pastebite nešvarumų ar šiukšlių, būtinai jas pašalinkite naudodami suspausto oro skardinę. Nekiškite nieko į vidų, kad nesugadintumėte sistemos.
Nenorime, kad įkrovimo prievadą padarytumėte daugiau, nei tik patikrintumėte jį vizualiai. Jei įtariate, kad įkrovimo prievadas gali būti pažeistas, arba jei matote akivaizdų požymį, kad uoste yra fizinių sutrikimų, būtinai atsiųskite telefoną, kad jį būtų galima pataisyti.
Jei „Galaxy Tab A“ sėkmingai įkraunamas ir įsijungia, būtinai atlikite akumuliatoriaus ir OS kalibravimą. Tai gali padėti, jei yra kokių nors su akumuliatoriumi susijusių klaidų, trukdančių tinkamai veikti sistemai. Norėdami iš naujo sukalibruoti operacinę sistemą, kad ji gautų tikslius akumuliatoriaus įkrovos rodmenis, atlikite šiuos veiksmus:
- Visiškai ištuštinkite akumuliatorių. Tai reiškia, kad naudosite savo prietaisą, kol jis išsijungs savaime, o akumuliatoriaus įkrovos lygis rodys 0%.
- Įkraukite telefoną, kol jis pasieks 100%. Įrenginį būtinai naudokite originalią įkrovimo įrangą ir leiskite jam visiškai įkrauti. Neatjunkite įrenginio dar bent dvi valandas, taip pat nenaudokite jo kraudami.
- Praėjus laikui, atjunkite įrenginį iš maitinimo tinklo.
- Iš naujo paleiskite įrenginį.
- Naudokite savo telefoną, kol jis vėl visiškai išseks.
- Pakartokite 1–5 veiksmus.
„Galaxy Tab A Black Screen fix # 3“: atlikite minkštą perkrovimą
Visiems „Samsung“ įrenginiams, turintiems problemų dėl maitinimo, gali būti naudinga paleisti iš naujo. Net ir šiuo kraštutiniu atveju nenorite praleisti šio paprasto sprendimo. Štai ką turite padaryti: 10 sekundžių arba tol, kol įsijungs įrenginio ekranas, vienu metu palaikykite nuspaudę garsumo mažinimo mygtuką ir maitinimo mygtuką.
Jei tai nieko nepakeis, galite pabandyti atlikti šiuos veiksmus:
- Pirmiausia palaikykite nuspaudę garsumo mažinimo mygtuką ir neatleiskite.
- Laikydami nuspaudę palaikykite paspaudę maitinimo mygtuką.
- Laikykite abu klavišus nuspaustus 10 ar daugiau sekundžių.
„Galaxy Tab“ juodo ekrano pataisymas Nr. 4: paleiskite planšetinį kompiuterį saugiuoju režimu
Kai kuriuos juodo ekrano „Galaxy Tab A“ atvejus sukelia bloga trečiosios šalies programa. Norėdami patikrinti, ar taip yra, pabandykite paleisti įrenginį į saugųjį režimą. Šiuo režimu bus leidžiama paleisti tik tas programas, kurios buvo kartu su operacine sistema. Visa kita, ką pridėjote, bus užblokuota, todėl jei dėl vieno iš jų planšetinis kompiuteris neveikia, turėtumėte tai žinoti. Iš esmės idėja yra ta, kad kadangi nė viena trečiųjų šalių programa neveikia saugiuoju režimu ir įsijungia planšetinio kompiuterio ekranas, pagrindinė priežastis turi būti viena iš jų. Norėdami paleisti įrenginį į saugųjį režimą:
- Išjungę skirtuką A, paspauskite ir palaikykite maitinimo mygtuką per modelio pavadinimo ekraną.
- Kai ekrane pasirodys „SAMSUNG“, atleiskite maitinimo mygtuką.
- Iš karto atleidę maitinimo mygtuką, palaikykite nuspaudę garsumo mažinimo klavišą.
- Toliau laikykite nuspaudę garsumo mažinimo mygtuką, kol įrenginys bus paleistas iš naujo.
- Saugus režimas bus rodomas apatiniame kairiajame ekrano kampe.
- Kai pamatysite saugųjį režimą, atleiskite garsumo mažinimo klavišą.
Jei jūsų „Galaxy Tab A“ ekranas veikia saugiuoju režimu, tai reiškia, kad priežastis yra trečiosios šalies programa. Norėdami nustatyti, kuri iš jūsų programų sukelia problemą, atlikite šiuos veiksmus:
- Paleiskite į saugųjį režimą.
- Patikrinkite, ar nėra problemos.
- Patvirtinę, kad kalta trečiosios šalies programa, galite pradėti pašalinti programas atskirai. Siūlome pradėti nuo naujausių, kuriuos pridėjote.
- Pašalinę programą iš naujo paleiskite telefoną į įprastą režimą ir patikrinkite, ar nėra problemos.
- Jei A skirtukas vis tiek atsisako vėl įsijungti, pakartokite 1–4 veiksmus.
„Galaxy Tab“ juodojo ekrano pataisymas Nr. 5: paleiskite į atkūrimo režimą
Jei atlikus saugaus režimo procedūrą nieko teigiamo neišeina, turite patikrinti, ar planšetinis kompiuteris bus paleistas į atkūrimo režimą. Atkūrimo režimas yra programinės įrangos aplinka, leidžianti vartotojui išvalyti talpyklos skaidinį arba atkurti gamyklinius nustatymus.Paprastai tai yra veiksminga sprendžiant problemas, susijusias su „Android“ klaida. Jei planšetinį kompiuterį galima sėkmingai paleisti į atkūrimo režimą, tai gali veikti. Toliau pateikiami veiksmai, kaip paleisti įrenginį į atkūrimo režimą:
- Išjunkite įrenginį. Tai yra svarbu. Jei negalėsite jo išjungti, niekada negalėsite paleisti į atkūrimo režimą. Jei negalite reguliariai išjungti įrenginio naudodami maitinimo mygtuką, palaukite, kol išsikraus telefono baterija. Tada įkraukite telefoną 30 minučių, prieš paleisdami į atkūrimo režimą.
- Paspauskite ir palaikykite garsumo didinimo klavišą ir maitinimo mygtuką.
- Kai pasirodys „Samsung Galaxy Tab A“ logotipo ekranas, atleiskite visus klavišus.
- Tada „Android“ atkūrimo ekrane turėtų būti rodomos kelios parinktys, pvz., Perkraukite sistemą dabar, Perkraukite į įkrovos įrankį, Taikykite naujinimą iš ADB, išvalykite duomenis / atstatę gamyklą, išvalykite talpyklos skaidinį ir kt. Norėdami pereiti į bet kurią iš parinkčių, tiesiog naudokite garsumo didinimo ir Žemyn mygtukai.
Kaip minėta pirmiau, jei planšetinis kompiuteris paleidžiamas į atkūrimo režimą, galite arba išvalyti talpyklos skaidinį, arba atkurti gamyklinius nustatymus (išvalyti duomenis / atstatyti gamyklinius duomenis).
„Galaxy Tab“ juodo ekrano taisymas Nr. 6: „Samsung“ remontas
Jei „Galaxy Tab A“ po gamyklinių duomenų atkūrimo vis tiek kyla juodo ekrano problemų arba jei nepavyksta sėkmingai paleisti į atkūrimo režimą, apsvarstykite galimybę gauti „Samsung“ pagalbos. Turi būti gilesnė priežastis, kodėl ekranas nustoja veikti.
Jei įsigijote „Galaxy Tab A B“ iš vietinės „Samsung“ parduotuvės, jam gali būti taikoma 30 dienų ekrano taisymo nuolaida arba tam tikros formos garantija. Norėdami įsitikinti, ar tai tiesa, būtinai susisiekite su parduotuve, kurioje pirkote įrenginį. Kai kurie regionai gali pasiūlyti su nuolaida susijusį remonto mokestį, kuris gali būti naudingas, jei jūsų finansinė padėtis sunki.
Jei „Galaxy Tab A“ pirkote iš savo operatoriaus ar tinklo, paskambinkite jiems ir pažiūrėkite, ar yra ekrano garantija, galinti suteikti jums nuolaidą. Ekrano apsauga gali skirtis priklausomai nuo operatoriaus, todėl gera idėja yra jų tikrinimas.
„Galaxy Tab“ juodo ekrano taisymas Nr. 7: gaukite pagalbos iš nepriklausomos parduotuvės
Jei niekaip negalite kreiptis į vietinę „Samsung“ parduotuvę ar techninės priežiūros centrą, galite apsilankyti vietiniame remonto dirbtuvėse, kad gautumėte pagalbos. Remontas, kurį atliko ne „Samsung“ technikas, automatiškai panaikina jūsų prietaiso garantiją, tačiau atlikite tai tik tuo atveju, jei neturite galimybių. Tai reiškia, kad jei trečiosios šalies technikas negali išspręsti jūsų „Galaxy Tab A“ ir nusprendėte leisti „Samsung“ tai padaryti už jus, „Samsung“ to neleis. Jie gali net visai nežiūrėti į jūsų įrenginį, kai jūs paminsite, kad jį sugadino nepriklausomas technikas. Taigi, šią remonto parinktį norite atlikti tik tuo atveju, jei esate beviltiškas.
„Galaxy Tab“ juodo ekrano taisymas Nr. 8: „pasidaryk pats“ remontas
„Do-it-yourself“ ar „pasidaryk pats“ remontas gali būti pasirinkimas, jei esate beviltiškas ir jums pritrūko galimybių. Norite būti atsargūs, nes „pasidaryk pats“ remontas nėra nemokamas ir negarantuos teigiamų rezultatų. Yra daugybė „Pasidaryk pats“ vaizdo įrašų, skirtų įvairiausiems dalykams, įskaitant tuos, kurie skirti taisyti ar pakeisti „Samsung Galaxy“ ekranus. Reikalas tas, kad šie vaizdo įrašai gali pasirodyti lengvi, tačiau juos stebint jie gali būti didžiuliai mėgėjams. Jei neturite pagrindo taisyti ar taisyti elektroniką, sužinosite, kad „pasidaryk pats“ vaizdo įrašai nėra tokie lengvi, kaip atrodo, ir vėliau gali būti rimtų aparatinės įrangos problemų priežastis. Jei norite rizikuoti, tada pirmyn.
Jei esate vienas iš naudotojų, kuris susiduria su jūsų įrenginio problema, praneškite mums. Mes siūlome su „Android“ susijusių problemų sprendimus nemokamai, todėl, jei turite problemų su „Android“ įrenginiu, tiesiog užpildykite trumpą klausimyną šią nuorodą ir mes bandysime paskelbti savo atsakymus kituose pranešimuose. Negalime garantuoti greito atsakymo, todėl, jei jūsų problema yra svarbi laiko atžvilgiu, raskite kitą būdą, kaip išspręsti problemą.
Jei jums atrodo, kad šis įrašas yra naudingas, padėkite mums, išplatindami žodį savo draugams. „TheDroidGuy“ taip pat dalyvauja socialiniuose tinkluose, todėl galbūt norėsite bendrauti su mūsų bendruomene mūsų „Facebook“ ir „Google+“ puslapiuose.