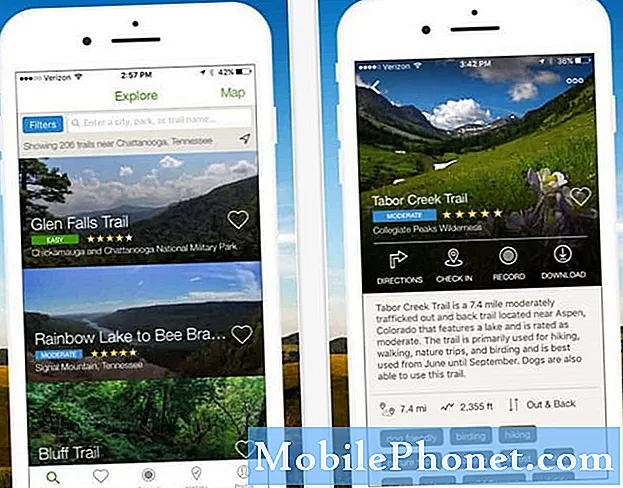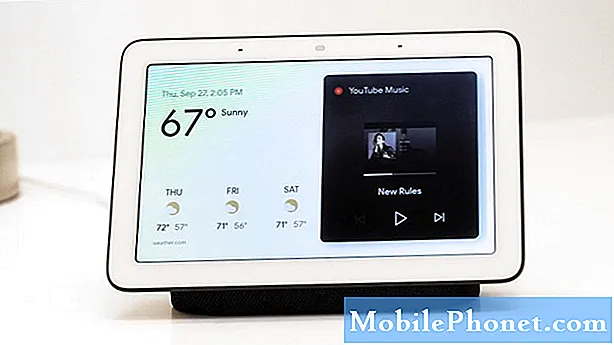Turinys
Ar kyla problemų dėl „Galaxy Note10 +“ USB jungties prie kompiuterio neveikimo? Sužinokite, ką galite padaryti, kad išspręstumėte šią problemą, patikrindami mūsų sprendimus šiame įraše. Mes paminėjame devynis galimus sprendimus, kuriuos galite išbandyti. Tikimės, kad šis straipsnis bus naudingas.
Kaip ištaisyti „Galaxy Note10 + +“ USB jungtį prie kompiuterio neveikia Kompiuteris neaptinka įrenginio
Jei neveikia „Galaxy Note10 +“ USB jungtys su kompiuteriu, reikia patikrinti keletą veiksnių. Šis straipsnis jums padės.
„Galaxy Note10“ + USB jungtis prie kompiuterio neveikia. Pataisymas Nr. 1: atnaujinkite ryšį
Jei USB ryšys su „Galaxy Note10 +“ asmeniniu kompiuteriu neveikia, pirmas žingsnis, kurį turite atlikti, yra užtikrinti, kad ryšys būtų atnaujintas. Štai kaip tai daroma:
- „Galaxy Note10 +“ telefone patraukite žemyn Pranešimų juosta nuo viršaus.
- Paspausti USB failų perdavimui.
- Paspausti Tik kraunamas telefonas.
- Paspausti Failų perkėlimas.
- Patikrinkite, ar jūsų kompiuteris dabar aptinka jūsų telefoną ir ar galite perkelti failus.
Bandydami perkelti failus tarp dviejų įrenginių įsitikinkite, kad pasirinkote Failų perkėlimas variantą. Jei pasirinksite įkrovimo režimo parinktį, duomenų perdavimo funkcija neveiks. Tačiau jūsų kompiuteris vis tiek turėtų nurodyti, kad jis atpažįsta jūsų „Note10 +“. Jei taip nėra, tęskite toliau nurodytus trikčių šalinimo veiksmus.
„Galaxy Note10“ + USB jungtis prie kompiuterio neveikia. Pataisymas Nr. 2: patikrinkite, ar veikia USB kabelis
Kitas norimas trikčių šalinimo žingsnis yra įsitikinti, kad nėra problemų dėl USB kabelio. Kaip ir pats įrenginys, USB kabelis gali sugesti dėl netinkamo naudojimo, gamyklinio defekto ar kai kurių kitų veiksnių. Jei vis dar neveikia „Galaxy Note10 +“ USB jungtis prie kompiuterio, išbandykite kitą USB kabelį ir įsitikinkite, kad tai oficialus „Samsung“ kabelis. Stenkitės vengti ne „Samsung“ USB kabelių, kad įsitikintumėte, jog turite visiškai „Samsung“ kokybės patikrintą priedą. Pabandykite pasiskolinti oficialų „Samsung“ laidą iš kažko arba nusipirkite naują, jei pirmasis variantas neįmanomas.
Arba galite pabandyti patikrinti, ar veikia dabartinis USB kabelis, naudodami jį failams perkelti iš kito „Samsung“ įrenginio į kompiuterį.
Ne visi C tipo USB kabeliai yra sukurti vienodai. Kai kurie gali dirbti su „Galaxy Note10 +“, o kiti gali būti problemiški arba visiškai sugesti. Jei norite būti saugus, įsitikinkite, kad naudojate USB kabelį, pateiktą su telefonu. Jei nerandate oficialaus kabelio, įsitikinkite, kad patikrinta, ar pakeitimas veikia tinkamai.
„Galaxy Note10“ + USB jungtis prie kompiuterio neveikia. Pataisymas Nr. 3: įdiekite naujinius
„Android“ ir programų atnaujinimas gali būti ne žinomas būdas išspręsti problemas, tačiau kartais taip yra. Įsitikinkite, kad „Android“ programinė įranga nuolat naudoja naujausią versiją. Jei turite operatoriaus prekės ženklą „Note10 +“, jis turėtų jus automatiškai informuoti apie laukiančius atnaujinimus, ir jums tereikia paliesti pranešimą. Jei norite rankiniu būdu patikrinti, ar nėra programinės įrangos naujinių, galite tiesiog pereiti į Nustatymai> Programinės įrangos naujinimas.
Norėdami sužinoti, ar „Galaxy Note10 +“ yra „Play Store“ programų naujiniai, atlikite toliau nurodytus veiksmus.
- Atidarykite „Play Store“ programą.
- Viršutiniame kairiajame kampe palieskite „Daugiau nustatymų“ piktogramą (trys horizontalios linijos).
- Palieskite Mano programos ir žaidimai.
- Palieskite „Atnaujinti“ arba „Atnaujinti viską“.
Jei esate prisijungę prie korinio duomenų ryšio, siūlome atnaujinti tik per „Wi-Fi“, kad būtų išvengta papildomų mokesčių. Štai kaip:
- Atidarykite „Play Store“ programą.
- Viršutiniame kairiajame kampe palieskite „Daugiau nustatymų“ piktogramą (trys horizontalios linijos).
- Palieskite „Settings“.
- Palieskite Programos atsisiuntimo nuostata.
- Pasirinkite Tik per „wifi“ (pasirinkite „Bet kuriame tinkle“, jei neturite „wifi“).
- Palieskite „Atlikta“.
Taip pat būtinai nuolat atnaujinkite programas, įgalindami automatinio naujinimo parinktį.
- Palieskite Automatiškai atnaujinti programas.
- Palieskite Tik per „wifi“ (pasirinkite „Bet kuriame tinkle“, jei neturite „wifi“).
- Palieskite „Atlikta“.
„Galaxy Note10“ + USB jungtis prie kompiuterio neveikia. Pataisymas Nr. 4: Išvalykite „Galaxy Note10 +“ įkrovimo prievadą
Nešvarus įkrovimo prievadas gali užblokuoti arba paveikti „Galaxy Note10 +“ įkrovimo ir duomenų perdavimo funkcijas. Kaip galutinis vartotojas, vienintelis dalykas, kurį galite padaryti, yra patikrinti, ar įkrovimo laidą blokuoja nešvarumai ar pašaliniai daiktai. Jei reguliariai veikiate „Galaxy Note10 +“ dulkėtoje ar drėgnoje aplinkoje, yra tikimybė, kad įkrovimo prievadas gali užkirsti kelią tvirtam ryšiui su kompiuteriu. Pabandykite patikrinti įkrovimo prievadą gerai apšviestoje aplinkoje ir išnagrinėti jo įkrovimo prievadą. Jei įmanoma, naudokite didinamąjį įrankį, kad geriau matytumėte jo vidų. Atminkite, kad šio pratimo tikslas nėra pataisyti įkrovimo prievadą, o tik nuskaityti, ar jame nėra matomų problemų. Jei manote, kad uosto vidus yra drėgnas, kelias valandas būtinai išdžiovinkite telefoną. Vanduo natūraliai išgaruoja, jei kelias valandas paliekamas kambario temperatūroje, todėl jūs turite tiesiog leisti jam stovėti savo kambaryje. Nebandykite išdžiovinti uosto naudodami suspaustą ar konservuotą orą, nes tai gali išstumti drėgmę į vidų.
Jei viduje yra matomas angos ar pūkelis, bet nėra drėgmės, galite pabandyti suspaustą orą juos išimti. Nekiškite nieko viduje, kad pašalintumėte nešvarumus, nes tai gali pakenkti sistemai.
„Galaxy Note10 + +“ USB jungtis prie kompiuterio neveikia, pataisyti Nr. 5: iš naujo paleiskite „Note10 +“
Kartais USB ryšio klaidas galima išspręsti iš naujo paleidus telefoną. Įsitikinkite, kad tai padaryta šiuo metu, jei vis tiek neveikia „Galaxy Note10 +“ USB jungtis prie kompiuterio.
Taip yra todėl, kad kai kurios nedidelės klaidos gali išsivystyti, jei sistema veikia ilgesnį laiką. Pabandykite iš naujo paleisti „Note10 +“ ir pažiūrėkite, ar tai padės. Yra trys būdai, kaip iš naujo paleisti „Galaxy Note10 +“. Pažiūrėkime kiekvieną iš jų žemiau.
1 metodas: pirmiausia pabandykite iš naujo paleisti iš naujo paspausdami maitinimo mygtuką, kad pasiektumėte įkrovos meniu. Tada pasirinkite parinktį Paleisti iš naujo ir patikrinkite, ar tai veikia.
2 metodas: Kitas būdas iš naujo paleisti įrenginį yra tuo pačiu metu 10 sekundžių arba tol, kol įsijungs įrenginio ekranas, vienu metu paspaudę garsumo mažinimo mygtuką ir „Bixby / Power“ mygtuką. Tai imituoja akumuliatoriaus atjungimo nuo įrenginio poveikį. Jei tai veiks, tai gali atrakinti įrenginį.
3 metodas: jei reguliariai paleisti iš naujo nepadės, pabandykite tai padaryti:
- Pirmiausia palaikykite nuspaudę garsumo mažinimo mygtuką ir neatleiskite.
- Laikydami nuspaudę palaikykite paspaudę maitinimo mygtuką.
- Laikykite abu klavišus nuspaustus 10 ar daugiau sekundžių.
Antrą kartą paleidus iš naujo, bandoma imituoti akumuliatoriaus paketo pašalinimo padarinius. Senesniuose įrenginiuose akumuliatoriaus atjungimas dažnai yra veiksmingas būdas pašalinti nereaguojančius įrenginius. Jei niekas nepasikeitė, pereikite prie kitų pasiūlymų.
Gali būti naudinga reguliariai iš naujo paleisti įrenginį bent kartą per savaitę. Jei esate linkę pamiršti dalykus, siūlome sukonfigūruoti telefoną, kad jis būtų paleistas iš naujo. Galite suplanuoti atlikti šią užduotį atlikdami šiuos veiksmus:
- Atidarykite programą „Nustatymai“.
- Palieskite „Device Care“.
- Viršuje palieskite 3 taškus.
- Pasirinkite „Auto restart“.
„Galaxy Note10“ + USB jungtis prie kompiuterio neveikia. Pataisykite 6: naudokite „Smart Switch“
Geras būdas perkelti failus iš „Note10 +“ į kompiuterį yra „Smart Switch“ programa. Tai oficiali „Samsung“ programa, galinti veikti su bet kokiu „Samsung“ įrenginiu ir kompiuteriu. Norėdami pradėti naudoti šią programą, norėtumėte ją įdiegti savo kompiuteryje.
Norėdami įdiegti „Smart Switch“ savo kompiuteryje:
- Kompiuteryje atidarykite interneto naršyklę ir apsilankykite „Smart Switch“ programos diegimo puslapyje.
- Puslapio viduryje spustelėkite atitinkamą „Windows“ nuorodą. Turėtų būti trys skirtingi variantai:
- Gaukite tai „Google Play“
- Atsisiųskite „Mac Store“ programoje
- Gaukite jį „Windows“.
- Spustelėkite parinktį Patekti į „Windows“.
- Vykdykite likusias diegimo instrukcijas, pirmiausia spustelėdami mygtuką Vykdyti. Vėliau pasirinkite jums tinkamus nustatymus.
- Spustelėkite du žymimuosius langelius ir patvirtinkite, kad sutinkate su licencijos sutarties sąlygomis.
- Spustelėkite Pirmyn.
- Palaukite, kol baigsis diegimas. Tai turėtų užtrukti kelias akimirkas.
- Užbaikite diegimo procesą spustelėdami mygtuką Baigti. Po to naujai įdiegta „Smart Switch“ programa bus paleista automatiškai.
Kai jūsų kompiuteryje bus įdiegtas „Smart Switch“, USB kabeliu vėl prijunkite „Galaxy Note10 +“ prie kompiuterio. Jei jūsų kompiuteris dabar gali aptikti jūsų „Note10 +“, galite pradėti naudoti „Smart Switch“, kad sukurtumėte atsarginę kopiją.
- Pradėkite atidarydami „Smart Switch“ programą savo kompiuteryje.
- USB kabeliu prijunkite „Android“ įrenginį prie kompiuterio.
- Įsitikinkite, kad jūsų telefonas atrakintas.
- „Smart Switch“ programoje viršuje dešinėje spustelėkite DAUGIAU.
- Spustelėkite Nuostatos.
- Spustelėkite skirtuką Atsarginės kopijos elementai. Šiame skirtuke galėsite tinkinti, kokius elementus kopijuoti ir saugoti kaip atsargines kopijas. Visi elementai yra pasirinkti pagal numatytuosius nustatymus, jei norite paspartinti kopijavimo procesą, galbūt norėsite pažymėti tik svarbius langelius.
- Pasirinkę elementus, kuriuos norite įtraukti į atsarginę kopiją, spustelėkite Gerai. Kitu atveju tiesiog spustelėkite Atšaukti.
- Spustelėkite Atsarginė kopija.
- Bakstelėkite Leisti savo telefone, jei „Smart Switch“ prašo leidimo.
- Kai atsarginė kopija bus baigta, gausite visų sėkmingai sukurtų duomenų suskirstymą. Norėdami baigti, spustelėkite Gerai.
„Galaxy Note10“ + USB jungtis prie kompiuterio neveikia. Pataisyti Nr. 7: nuvalykite talpyklos skaidinį
Dėl blogos sistemos talpyklos kartais gali kilti įvairiausių „Android“ problemų. Įsitikinkite, kad išvalėte „Note10 +“ talpyklos skaidinį, kad pamatytumėte, ar turite talpyklos skaidinio problemą. Norėdami išvalyti talpyklos skaidinį, atlikite šiuos veiksmus:
- Išjunkite įrenginį.
- Paspauskite ir palaikykite garsumo didinimo klavišą bei „Bixby / Power“ klavišą.
- Kai pasirodys žalias „Android“ logotipas, atleiskite abu klavišus („Installing system update“ bus rodoma apie 30–60 sekundžių, kol bus rodomos „Android“ sistemos atkūrimo meniu parinktys).
- Dabar pasirodys atkūrimo ekrano meniu. Tai pamatę atleiskite mygtukus.
- Naudokite garsumo mažinimo mygtuką, kol paryškinsite „Wipe cache partition“.
- Paspauskite maitinimo mygtuką, kad pasirinktumėte „Nuvalyti talpyklos skaidinį“.
- Naudodami garsumo mažinimo mygtuką pažymėkite Taip.
- Paspauskite maitinimo mygtuką, kad patvirtintumėte veiksmą, kad išvalytumėte talpyklą.
- Palaukite sekundę, kol sistema išvalys talpyklą.
- Dar kartą paspauskite maitinimo mygtuką, norėdami iš naujo paleisti įrenginį. Tai grąžins įrenginį į įprastą sąsają.
- Viskas!
„Galaxy Note10“ + USB jungtis prie kompiuterio neveikia. Pataisymas Nr. 8: Prijunkite prie kompiuterio saugiuoju režimu
Kita galima problemos priežastis gali būti bloga trečiosios šalies programa. Norėdami patikrinti, paleiskite įrenginį į saugųjį režimą. Kai įjungtas saugusis režimas, visos trečiųjų šalių programos yra užblokuotos. Jei jūsų kompiuteris gali aptikti jūsų „Note10 +“, kai jis veikia saugiuoju režimu ir įmanoma perduoti duomenis, tai reiškia, kad sistemoje veikia bloga programa. Norėdami patikrinti šią galimybę, pirmiausia paleiskite telefoną saugiuoju režimu. Štai kaip:
- Atjunkite „Galaxy Note10 +“ nuo kompiuterio.
- „Galaxy Note10 +“ paspauskite ir palaikykite maitinimo mygtuką, kol pasirodys maitinimo išjungimo langas, tada atleiskite.
- Palieskite ir palaikykite maitinimą išjungtą, kol pasirodys saugaus režimo raginimas, tada atleiskite.
- Norėdami patvirtinti, palieskite Saugusis režimas.
- Procesas gali užtrukti iki 30 sekundžių.
- Perkraunant, pagrindinio ekrano kairiajame kairiajame kampe pasirodo „Safe mode“.
- USB kabeliu vėl prijunkite „Note10 +“ prie kompiuterio.
- Patikrinkite, ar nėra problemos.
Jei „Galaxy Note10 +“ gali saugiuoju režimu perkelti failus į jūsų kompiuterį, tai gali reikšti, kad bloga programa turi blokuoti duomenų perdavimą. Norėdami nustatyti, kuri programa sukelia problemą:
- Paleiskite į saugųjį režimą.
- Patikrinkite, ar nėra problemos.
- Patvirtinę, kad kalta trečiosios šalies programa, galite pradėti pašalinti programas atskirai. Siūlome pradėti nuo naujausių, kuriuos pridėjote.
- Pašalinę programą iš naujo paleiskite telefoną į įprastą režimą ir patikrinkite, ar nėra problemos.
- Jei „Galaxy Note10 +“ vis dar kelia problemų, pakartokite 1–4 veiksmus.
„Galaxy Note10 +“ USB jungtis prie kompiuterio neveikia. Pataisymas Nr. 9: gamyklinius „Note10 +“ nustatymus atkurkite
Jei problema vis tiek išlieka šioje vietoje, turėtumėte apsvarstyti galimybę atlikti gamyklinius nustatymus. Tai padės patikrinti, ar problemą sukėlė nežinoma programinės įrangos klaida. Tiesiog įsitikinkite, kad sukūrėte savo asmens duomenų atsarginę kopiją naudodami kitas priemones. Norėdami iš anksto išsaugoti svarbius failus, galite naudoti „Samsung Cloud“ arba „Google“ diską.
Norėdami atstatyti gamyklinius „Galaxy Note10 +“:
1 metodas: Kaip sunku iš naujo nustatyti „Samsung Galaxy Note10 +“ per „Nustatymų“ meniu
Tai lengviausias būdas nuvalyti „Galaxy Note10 +“. viskas, ką jums reikia padaryti, tai pereiti į meniu „Nustatymai“ ir atlikti toliau nurodytus veiksmus. Mes rekomenduojame šį metodą, jei nekyla problemų einant į skiltį Nustatymai.
- Sukurkite savo asmens duomenų atsarginę kopiją ir pašalinkite „Google“ paskyrą.
- Atidarykite programą „Nustatymai“.
- Slinkite ir bakstelėkite Bendrasis valdymas.
- Palieskite Reset.
- Iš pateiktų parinkčių pasirinkite Gamyklinių duomenų atstatymas.
- Perskaitykite informaciją ir palieskite „Reset“, jei norite tęsti.
- Norėdami patvirtinti veiksmą, palieskite „Ištrinti viską“.
2 metodas: Kaip sunku iš naujo nustatyti „Samsung Galaxy Note10 +“ naudojant aparatūros mygtukus
Jei jūsų atvejis yra tai, kad telefonas neįkraunamas arba jis įsijungia, bet meniu „Nustatymai“ nepasiekiamas, šis metodas gali būti naudingas. Pirmiausia turite paleisti įrenginį į atkūrimo režimą. Kai sėkmingai pasieksite atkūrimą, pradėsite tinkamą pagrindinio atstatymo procedūrą. Gali praeiti keletas bandymų, kol galėsite pasiekti atkūrimą, todėl būkite kantrūs ir tiesiog bandykite dar kartą.
- Jei įmanoma, iš anksto sukurkite savo asmens duomenų atsarginę kopiją. Jei jūsų problema neleidžia to padaryti, tiesiog praleiskite šį veiksmą.
- Be to, norite įsitikinti, kad pašalinote „Google“ paskyrą. Jei jūsų problema neleidžia to padaryti, tiesiog praleiskite šį veiksmą.
- Išjunkite įrenginį. Tai yra svarbu. Jei negalėsite jo išjungti, niekada negalėsite paleisti į atkūrimo režimą.Jei negalite reguliariai išjungti įrenginio naudodami maitinimo mygtuką, palaukite, kol išsikraus telefono baterija. Tada įkraukite telefoną 30 minučių, prieš paleisdami į atkūrimo režimą.
- Paspauskite ir palaikykite garsumo didinimo klavišą bei „Bixby / Power“ klavišą.
- Kai pasirodys žalias „Android“ logotipas, atleiskite abu klavišus („Installing system update“ bus rodoma apie 30–60 sekundžių, kol bus rodomos „Android“ sistemos atkūrimo meniu parinktys).
- Dabar pasirodys atkūrimo ekrano meniu. Tai pamatę atleiskite mygtukus.
- Naudokite garsumo mažinimo mygtuką, kol paryškinsite „Wipe data / factory reset“.
- Paspauskite maitinimo mygtuką, kad pasirinktumėte „Wipe data / factory reset“.
- Naudodami garsumo mažinimo mygtuką pažymėkite Taip.
- Paspauskite maitinimo mygtuką, kad patvirtintumėte veiksmą, kad išvalytumėte telefono duomenis.
Jei esate vienas iš naudotojų, kuris susiduria su jūsų įrenginio problema, praneškite mums. Mes siūlome su „Android“ susijusių problemų sprendimus nemokamai, todėl, jei turite problemų su „Android“ įrenginiu, tiesiog užpildykite trumpą klausimyną šią nuorodą ir mes bandysime paskelbti savo atsakymus kituose pranešimuose. Negalime garantuoti greito atsakymo, todėl, jei jūsų problema yra svarbi laiko atžvilgiu, raskite kitą būdą, kaip išspręsti problemą.
Jei jums atrodo, kad šis įrašas yra naudingas, padėkite mums, išplatindami žodį savo draugams. „TheDroidGuy“ taip pat dalyvauja socialiniuose tinkluose, todėl galbūt norėsite bendrauti su mūsų bendruomene mūsų „Facebook“ ir „Google+“ puslapiuose.