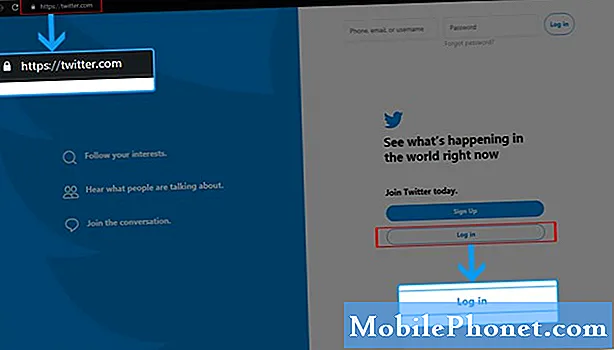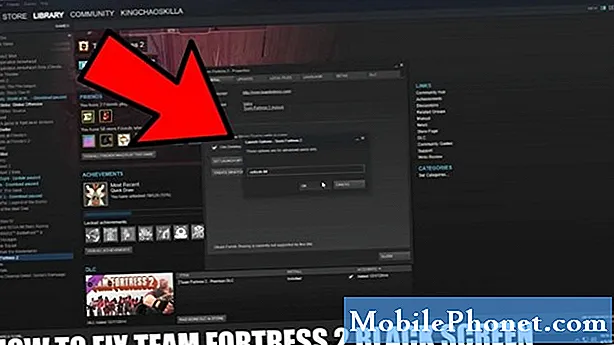Turinys
Jei paleidimo metu susiduriate su „Destiny 2“ juodu ekranu, tai labai gali sukelti programinės įrangos triktis. Norėdami tai išspręsti, įsitikinkite, kad jūsų kompiuterio vaizdo plokštė, operacinė sistema ir žaidimas veikia su naujausiais atnaujinimais.
„Destiny 2“ yra nemokamas žaidimas, kuriame žaidžiami daugelio žaidėjų internetiniai pirmojo asmens šaudyklės žaidimai, kurie pirmą kartą buvo išleisti „Windows“ platformai 2017 m. Žaidėjai imasi globėjo vaidmens, siekdami apsaugoti Paskutinį miestą nuo ateivių.
Greitas ir paprastas „Destiny 2“ juodo ekrano nustatymas
Viena dažna problema, su kuria galite susidurti žaisdami šį žaidimą, yra juodo ekrano problema. Tai dažniausiai įvyksta, kai pradedate žaidimą, ir tai dažnai gali būti nemaloni patirtis. Štai ką turite padaryti, kad tai išspręstumėte.
Būtinos sąlygos:
- Iš naujo paleiskite kompiuterį.
- Įsitikinkite, kad žaidimas atnaujintas. Tai atliekama automatiškai, kai pradedate žaidimą.
- Įsitikinkite, kad jūsų kompiuteris atitinka būtinus aparatinės įrangos reikalavimus žaidimui.
Minimumas:
- OS: „Windows 7“ / „Windows 8.1“ / „Windows 10“ 64 bitų (naujausias pakeitimų paketas)
- Procesorius: „Intel Core i3 3250 3.5 GHz“ arba „Intel Pentium G4560 3.5 GHz / AMD FX-4350 4.2 GHz
- Atmintis: 6 GB RAM
- Grafika: NVIDIA GeForce® GTX 660 2GB arba GTX 1050 2GB / AMD Radeon HD 7850 2GB
- Tinklas: plačiajuosčio interneto ryšys
- Saugykla: 105 GB laisvos vietos
Rekomenduojamas:
- OS: „Windows 7“ / „Windows 8.1“ / „Windows 10“ 64 bitų sistema (naujausias pakeitimų paketas)
- Procesorius: Procesorius „Intel® Core i5 2400 3.4 GHz arba i5 7400 3.5 GHz / AMD Ryzen R5 1600X 3.6 GHz
- Atmintis: 8 GB RAM
- Grafika: Vaizdo „NVIDIA GeForce GTX 970 4GB“ arba „GTX 1060 6GB / AMD R9 390 8GB“ atmintis 8 GB RAM
- Tinklas: plačiajuosčio interneto ryšys
- Saugykla: 105 GB laisvos vietos
1 metodas: atnaujinkite grafikos plokštės tvarkyklępataisyti juodą „Destiny 2“ ekraną
Viena iš dažniausių šios problemos priežasčių yra pasenusi grafikos tvarkyklė, todėl turėsite įsitikinti, kad įdiegėte naujausią tvarkyklę. Jei turite „NVIDIA“ vaizdo plokštę, tai ką turite padaryti.
Reikalingas laikas: 10 minučių.
Atnaujinkite GPU tvarkyklę
- Dešiniuoju pelės mygtuku spustelėkite NVIDIA nustatymų piktogramą.
Tai galima rasti sistemos dėkle, esančiame apatinėje dešinėje lango pusėje.

- Spustelėkite NVIDIA GeForce Experience.
Tai atvers „GeForce Experience“ langą
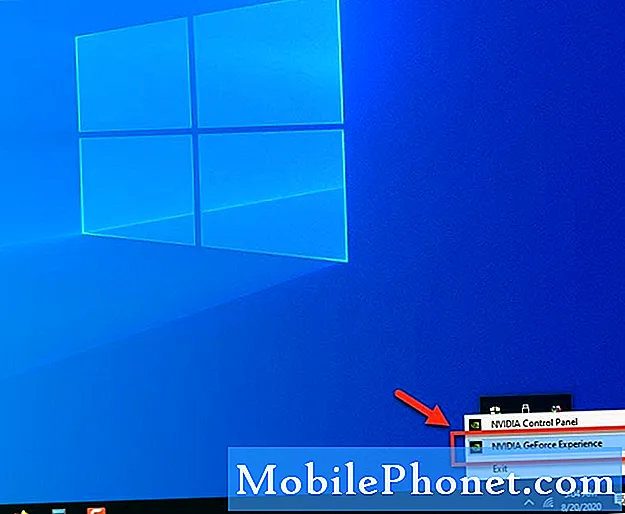
- Spustelėkite skirtuką Tvarkyklės.
Tai antrasis langas „GeForce Experience“ viršuje.
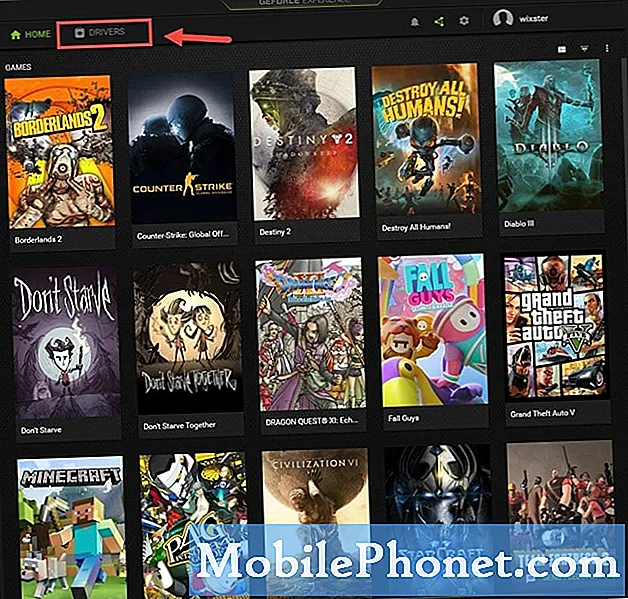
- Spustelėkite Ieškoti naujinių.
Tai patikrins, ar yra konkretaus vaizdo plokštės modelio atnaujinimų. Jei yra naujinių, turėtumėte juos atsisiųsti ir įdiegti.
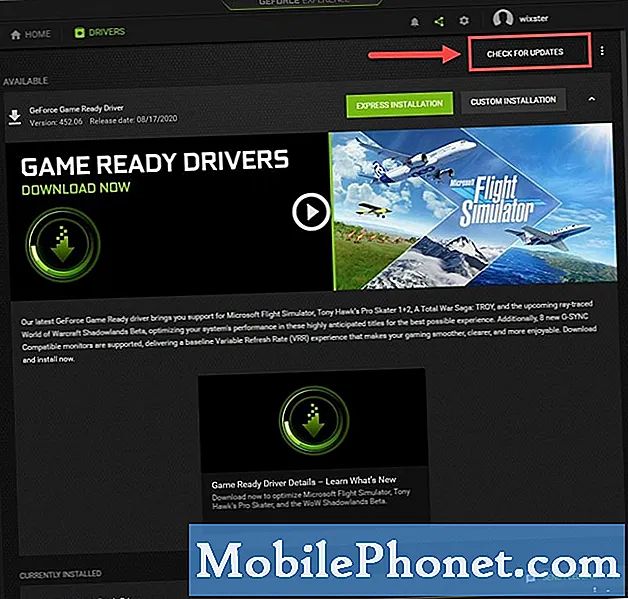
Jei nematote „GeForce“ patirties, pirmiausia turėtumėte ją atsisiųsti iš https://www.nvidia.com/en-us/geforce/geforce-experience/.
Vaizdo plokštės tvarkyklę taip pat galite atnaujinti iš įrenginių tvarkyklės.
- Dešiniuoju pelės mygtuku spustelėkite mygtuką Pradėti.
- Spustelėkite Įrenginių tvarkytuvė.
- Spustelėkite rodyklę pirmyn prieš „Display Adapters“.
- Dešiniuoju pelės mygtuku spustelėkite ekrano adapterį, tada spustelėkite Atnaujinti tvarkyklę.
- Spustelėkite ieškoti tvarkyklių automatiškai.
2 metodas: patikrinkite žaidimo vientisumą
Yra tikimybė, kad problemą sukelia trūkstami arba sugadinti žaidimų failai. Norėdami tai išspręsti, turėsite patikrinti žaidimo vientisumą naudodami „Steam“ klientą.
- Atidarykite „Steam“ paleidimo priemonę.
- Spustelėkite skirtuką Biblioteka.
- Ieškoti „Destiny 2“.
- Dešiniuoju pelės mygtuku spustelėkite žaidimą, tada spustelėkite Ypatybės.
- Spustelėkite skirtuką Vietiniai failai.
- Spustelėkite mygtuką Patikrinti žaidimo failų vientisumą.
Atlikę aukščiau išvardytus veiksmus, paleidimo metu sėkmingai sutvarkysite „Destiny 2“ juodą ekraną.
Apsilankykite „TheDroidGuy Youtube“ kanale, kad gautumėte daugiau trikčių šalinimo vaizdo įrašų.
Taip pat skaitykite:
- Kaip išspręsti „Team Fortress 2 Lag“ problemą