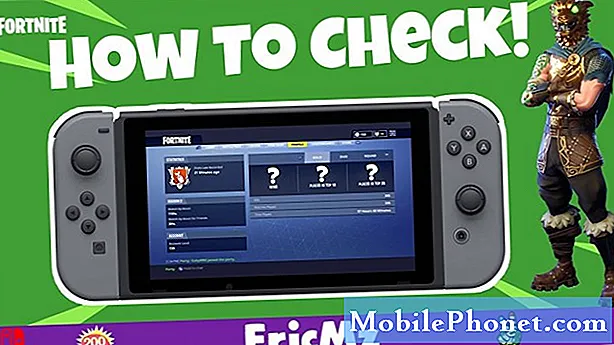Turinys
Galimybė vienu metu matyti kelis langus gali žymiai pagerinti jūsų produktyvumą ir sutaupyti nuo nuolatinio perjungimo tarp įvairių programų. Antrasis monitorius yra pats geriausias būdas išplėsti dabartinį ekrano nekilnojamąjį turtą, tačiau naujas monitorius nėra visai mažas pirkinys. Ką daryti, jei dabartinį „Android“ telefoną ar planšetinį kompiuterį galėtumėte naudoti kaip antrą monitorių? Su „Spacedesk“ galite! Šis straipsnis parodys, kaip naudoti „Spacedesk“, norint išplėsti „Windows“ darbalaukį vos per kelias minutes ir be jokių papildomų išlaidų.
Kaip prijungti kompiuterį prie „Android“ telefono ar planšetinio kompiuterio ir naudoti kaip antrą monitorių
1 žingsnis: Įdiekite „Spacedesk“ tvarkyklės programinę įrangą savo kompiuteryje
Pirmasis žingsnis - „Spacedesk“ tvarkyklės programinės įrangos įdiegimas „Windows“ kompiuteryje. Galite atsisiųsti iš čia ir jis veikia su „Windows 7“, „8“ ir „10“. Yra dvi programinės įrangos versijos, kurias galima atsisiųsti: 32 bitų ir 64 bitų. Pirmoji yra senesnių kompiuterių versija, nepalaikanti 64 bitų adreso vietos. Tai veiks net naujesnėse mašinose, tačiau galite pastebėti nedidelių našumo problemų. Norėdami patikrinti, ar naudojate 64 bitų „Windows“ operacinės sistemos versiją, atidarykite meniu Pradėti ir įveskite „Apie“. Atidarykite programą „Apie savo kompiuterį“ ir ieškokite lauko, pažymėto „Sistemos tipas“.
2 žingsnis: įdiekite „Spacedesk“ programą „Android“ įrenginyje
Kitas žingsnis - „Spacedesk“ programos įdiegimas „Android“ įrenginyje. Programą galima įsigyti „Play“ parduotuvėje ir ją turėtumėte galėti įdiegti taip pat, kaip ir bet kurią kitą „Android“ programą. Jis veikia su visais įrenginiais, kuriuose veikia 4.1 ar naujesnės versijos „Android“. Būtinai įjunkite automatinius naujinimus, kad visada turėtumėte naujausią versiją. Paleidus senesnę vairuotojo programinės įrangos arba „Android“ programos versiją, gali kilti daug problemų.
3 žingsnis: susiekite „Android“ įrenginį su kompiuteriu
Įdiegę „Windows“ tvarkyklės programinę įrangą ir „Android“ programą, laikas susieti „Android“ įrenginį su kompiuteriu. Pirmiausia įsitikinkite, kad abu įrenginiai prijungti prie to paties vietinio „Wi-Fi“ tinklo. Jei jie yra, paleiskite „Windows“ tvarkyklės programinę įrangą ir paleiskite „Android“ programą. Programa automatiškai ieškos jūsų kompiuterio. Jei taip nėra, suaktyvinkite parinktį Automatinė tinklo paieška arba rankiniu būdu įveskite savo kompiuterio IP adresą. Tada tiesiog paspauskite mygtuką Prisijungti, kad susietumėte „Android“ įrenginį su kompiuteriu.