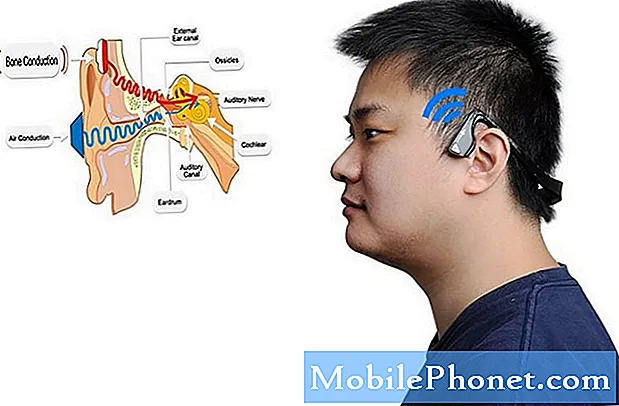Turinys
- Kaip atpažinti „Mac“ problemą
- Kaip pataisyti lėtą „Mac“ našumą
- Kaip išspręsti „Mac WiFi“ problemas
- Kaip išspręsti „Mac Ethernet“ problemas
- Kaip išspręsti „Mac“ „Bluetooth“ problemas
- Kaip išspręsti „MacBook“ įkrovimo problemas
- Kaip pataisyti „Frozen Mac“
- Kaip pataisyti „Mac“, kuris neužsijungs
- Kaip išspręsti „Mac“ neįsijungs problemų
- Kaip išspręsti „Mac“ garso problemas
- Kaip išspręsti „Mac“ standžiojo disko vietos klaidas
Kai susiduriate su „Mac“ problema, tai gali atmesti jūsų dieną ir tai gali lengvai paveikti jūsų darbą ir nuotaiką. Nepriklausomai nuo to, kokio tipo „Mac“ turite, mes pasistengsime patys išspręsti dažniausiai pasitaikančias „Mac“ problemas, nelankydami „Apple Store“, norėdami pamatyti „Genius“ ar skambinti į telefoną, kad galėtumėte palaikyti ilgą laiką.
Apžvelgsime įprastas „MacBook Air“ problemas, „MacBook Pro“ problemas, „Mac Mini“ problemas ir kitas įprastas „Mac“ problemas bei klaidas, su kuriomis susidursite naudodamiesi „Apple“ kompiuteriu.
Mes sutelksime dėmesį į dažniausiai pasitaikančias „Mac“ problemas, pvz., Lėtą našumą, prisijungimo prie „WiFi“ problemas, programų užšaldymą ir kitas problemas, kurios gali pabloginti jūsų patirtį po ilgesnio naudojimo.
Naujausias priedas jums pasakys, kaip ištaisyti sugedusį „Ethernet“ įdiegus „OS X El Capitan“ naujinimą.

Sužinokite, kaip išspręsti įprastas „Mac“ problemas.
Kai „Mac“ veikia ne tik, jums gali tekti susimąstyti, ką daryti ar kaip tilpsite į kelionę į „Apple Store“, kad išspręstumėte įprastą „Mac“ problemą. Užuot važiavę į parduotuvę, galite atlikti daugelį pradinių žingsnių namuose, kad galėtumėte greičiau grįžti į darbą ar linksmybes.
Jei matote, kad problemos atsiranda iškart po naujovinimo į OS X 10.11, turėtumėte perskaityti šį įprastų „OS X El Capitan“ problemų taisymų sąrašą.
Didžiausią dėmesį skirsime „Mac“ problemoms ir taisymams, kurie paprastai nėra susieti su programinės įrangos atnaujinimu ar versija. Nepaisant to, kad naudojate programinę įrangą, galite pašalinti šias „iMac“, „MacBook“, „Mac Mini“, „Mac Pro“, „MacBook Air“, „MacBook Pro“ klaidas.
Kai kuriais atvejais gali tekti atnaujinti „Mac“ programinę įrangą, kad būtų išspręsta, tačiau kai kuriuos veiksmus galima atlikti greičiau ir lengviau.
Kaip atpažinti „Mac“ problemą
Pirmasis žingsnis yra išsiaiškinti, kokia yra jūsų „Mac“ problema. Kartais lengva pasakyti, kad problema susijusi su programine įranga ar aparatine įranga, tačiau tai ne visada būna.
Jei pamatysite klaidos pranešimą, įsitikinkite, kad tiksliai užrašėte, kas tai yra, arba nufotografuokite telefoną. Žinodami tikslią klaidą, jūs arba kas nors kitas galėsite ją išspręsti.
Ar problema prasidėjo įdiegus naują programą? Jei taip, pabandykite jį pašalinti ir patikrinkite, ar problema išnyksta. Taip pat galite patikrinti, ar nėra „Mac“ ir „Mac“ programų naujinių.
Prieš einant toliau, taip pat patartina iš kompiuterio išimti visus priedus ir atminties korteles, iš naujo paleisti ir pamatyti, ar problema vis dar išlieka.
Norėdami sužinoti daugiau, peržiūrėkite šį „Apple“ trikčių šalinimo vadovą.
Kaip pataisyti lėtą „Mac“ našumą
Jei jūsų „Mac“ yra lėtas, nepradėkite atsisiųsti kitos programos, kuri teigia, kad tai gali padidinti jūsų „Mac“ greitį ir per kelias minutes surasti arba išvalyti „Mac“. Daug kartų tai nepadeda išspręsti to, kas yra problemos esmė.
Jei ilgą laiką nepaleidote „Mac“, pirmiausia atlikite tai ir sužinokite, ar tai padeda pasiekti greitį.
Pirmoji vieta, į kurią reikia atkreipti dėmesį, norint ištaisyti lėtą „Mac“, yra „Activity Monitor“. Tai yra visko, kas vyksta jūsų „Mac“, apžvalga. Peržiūrėję čia galite pamatyti, kas naudoja jūsų „Mac“ galią ir atmintį, o tai leis jums pamatyti, ką reikia apriboti ar atnaujinti.

Kaip pataisyti lėtą „Mac“.
Greičiausias būdas tai atidaryti yra paspausti „Command“ ir tarpo klavišas tuo pačiu metu ir įveskite „Activity Monitor“. Arba galite eiti į Programos -> Utilities -> Activity Monitor.
Mes norime pažvelgti į skirtukus CPU ir Memory. Jei naudojate labai intensyvią programą arba jei ji yra sugedusi, ji gali išeikvoti per daug procesoriaus arba atmintis. Spustelėkite stulpelį Atmintis rūšiuoti pagal tai, kas naudoja daugiausiai atminties.
Jei nustatote ką nors, kas naudoja nepadorų atminties kiekį, palyginti su kitomis programomis, galite uždaryti programą. Geriausias būdas tai padaryti yra eikite į programą tai yra klausimo šaknis ir iš meniu pasirinkite jį mesti. Jei jis užrakintas, jūs galite spustelėti pavadinimą „Activity Monitor“ ir tada spustelėti „Stop“ ženklą su „X“ viršuje kairėje.
Jei dažnai kyla problemų dėl lėto „Mac“, gali tekti atnaujinti RAM. Tai galite padaryti daugelyje senesnių „Mac“ kompiuterių ir su kai kuriais staliniais „Mac“ kompiuteriais, tačiau „MacBook Pro Retina RAM“ ir „MacBook Air“ RAM atnaujinti neįmanoma.
Kaip išspręsti „Mac WiFi“ problemas
Jei turite „Mac WiFi“ problemų, galite atsitiktinai prarasti ryšį, eidami į konkrečią namo dalį arba negalėsite prisijungti iš viso.
10 sekundžių išjunkite „Mac WiFi“ ryšį spustelėję „WiFi“ piktogramą ir pasirinkę Išjungti „Wifi“. Trumpai palaukę, vėl įjunkite ir patikrinkite, ar galite prisijungti. Daug kartų tai išspręs problemą.
Kitas dalykas, kurį reikia išbandyti, yra iš naujo paleisti maršrutizatorių. 30–60 sekundžių atjunkite maršrutizatorių nuo maitinimo šaltinio tada vėl prijunkite ir bandykite.

Išspręskite įprastas „Mac WiFi“ problemas.
Jei jie neišsprendžia „Mac WiFi“ problemų, gali reikėti pakeisti „WiFi“ tinklą, prie kurio prisijungiate. Daugelis naujesnių maršrutizatorių siūlo 2,4 GHz ir 5 GHz ryšį. 5GHz ryšys dažnai veikia geriau esant didesniam diapazonui.
Atidarykite tinklo nuostatas spustelėdami „WiFi“ piktogramą viršutiniame dešiniajame kampe ir pasirinkdami Tinklo nuostatos.
Spustelėkite Išplėstinė. Dabar ieškokite savo 5GHz arba 5G tinklo pavadinimo ir spustelėkite, tada vilkite jį į sąrašo viršų. Jei niekada neprisijungėte prie jo, turėsite tai padaryti spustelėkite piktogramą Plius ir tada Rodyti tinklus. Spustelėkite vardą ir įveskite slaptažodį.
Jei nė viena iš šių problemų neišsprendžia „Mac WiFi“ problemų, gali tekti atnaujinti į „OS X El Capitan“. „OS X Yosemite“ versija yra žinoma dėl daugybės „Wi-Fi“ problemų „Mac“ kompiuteriuose, ir jas gali išspręsti nemokamas naujinimas į „OS X El Capitan“.
Kaip išspręsti „Mac Ethernet“ problemas

Kaip išspręsti „Mac Ethernet“ problemas po „OS X El Capitan“ atnaujinimo.
Jei praėjusią savaitę „Mac“ įdiegėte „OS X El Capitan“ naujinį, galbūt gavote blogą atnaujinimą, kuris sugadino jūsų Ethernet prievadą. Geros naujienos yra tai, kad šis klausimas nėra nuolatinė problema.
Pirmas dalykas, kurį turite padaryti, yra patikrinti savo versijos numerį, kad sužinotumėte, ar turite sugadintą 3.28.1 versiją. Norėdami tai padaryti, vykdykite toliau pateiktas instrukcijas.
- Paspausdami „Option“ klavišą, „Apple“ meniu pasirinkite „System Information“.
- Išplėskite skyrių Programinė įranga ir pasirinkite Diegimai.
- Norėdami rūšiuoti sąrašą abėcėlės tvarka, spustelėkite stulpelio antraštę Programinės įrangos pavadinimas.
- Ieškokite „Nesuderinami branduolio plėtinio konfigūracijos duomenys“.
- Jei naujausia įdiegta versija yra 3.28.1, atlikite toliau nurodytus veiksmus.
Jei matote 3.28.2, jūs jau esate tinkamoje versijoje, bet jei naudojate sugadintą versiją ir galite prisijungti prie „WiFi“, yra paprastas pataisymas.
- Atidarykite programą „Terminal“.
- Įveskite šią komandą, kad atnaujintumėte į dabartinę branduolio plėtinio „Nesuderinami branduolio plėtinio konfigūravimo duomenys“ versiją:
sudo softwareupdate --background - Uždarykite terminalą ir iš naujo paleiskite „Mac“.
Jei negalite prisijungti prie „WiFi“, turėsite naudoti šį ilgesnį vadovą „Apple“ palaikymo puslapyje.
Kaip išspręsti „Mac“ „Bluetooth“ problemas
Bandydami naudoti klaviatūrą, pelės klaviatūrą ar kitą „Bluetooth“ priedą dažnai susiduriame su „Mac“ „Bluetooth“ problemomis. Tai gali sukelti problemų, susijusių su „Bluetooth“ įrenginių nerodymu, arba labai erzinančią klaidą „Bluetooth Not Available“ sistemoje „Mac“.
Pirmiausia reikia pabandyti iš naujo paleisti „Mac“ ir išjungti bei vėl įjungti „Bluetooth“ įrenginius. Tai gali išspręsti paprastus klausimus per kelias minutes. Kitas dalykas, kurį reikia išbandyti, jei „Bluetooth“ įrenginys veikia netaisyklingai, yra perkelti kitus „Bluetooth“ įrenginius tarp „Mac“ ir valdymo klaviatūros. „IPhone 6 Plus“ įdėjimas tarp „Mac“ ir pelės klaviatūros visada kelia problemų.
Jei „Mac“ kompiuteryje įvyks „Bluetooth Not Available“ klaida, šis vadovas padės jums atlikti veiksmus, kuriuos reikia pašalinti. Daugeliu atvejų tai galite išspręsti neužėję į „Apple Store“.
Kaip išspręsti „MacBook“ įkrovimo problemas
Net jei turite palyginti naują „MacBook“, „MacBook Air“, „MacBook Pro“ ar „MacBook Pro Retina“, galite susidurti su „MacBook“ įkrovimo problemomis. Paprastai galite nepastebėti, kad „MacBook“ neįkraunama, kol nesugriebėte, kad galėtumėte išvykti į susitikimą, todėl vėliau turėsite išspręsti triktis.

Ką daryti, kai „MacBook“ nebus įkrauta.
Jei turite senesnį „MacBook“ su išimama baterija, išimkite jį ir įdėkite iš naujo, kad sužinotumėte, ar tai išsprendžia problemą. Kiti vartotojai tęsia šiuos galimus pataisymus.
- Išbandykite kitą lizdą.
- Išbandykite kitą „MacBook“ įkroviklį
- Išimkite „MagSafe 2“ adapterį ir bandykite dar kartą
Susidūrėme su problemomis, kai mūsų „MacBook Pro Retina“ neįkrautų „MagSafe 2“ adapteriu, nors įkroviklis gerai veikė kituose nešiojamuose kompiuteriuose. Galite paprašyti „Apple“ pakeisti „MagSafe“ adapterį ir galite nustebti, jei gausite nemokamą pakaitalą, jei paimsite seną ir parodysite problemą.
Gali kilti didesnė problema, kai „MacBook“ neįkraunama. Jei pirmiau nurodyti veiksmai nepadeda, turėtumėte iš naujo nustatyti „Mac“ SMC. Sistemos valdymo valdiklį lengva nustatyti iš naujo. Iš naujo nustatę SMC, galite išspręsti „Macbook“ neįkrovimo problemą ir kitas problemas, įskaitant;
- Kompiuteris nereaguoja į maitinimo mygtuką, kai paspaudžiamas.
- Neatrodo, kad nešiojamas „Mac“ tinkamai reaguoja, kai uždarote arba atidarote dangtį.
- Kompiuteris netikėtai miega arba išsijungia.
- Akumuliatorius, atrodo, netinkamai įkraunamas.
- „MagSafe“ maitinimo adapterio šviesos diodas neparodo teisingos veiklos.
SMC nustatymas iš naujo „Mac“ sistemoje skiriasi priklausomai nuo modelio, todėl rekomenduojame vykdyti visas šiame puslapyje pateiktas instrukcijas.
Jei tai neišsprendžia problemos, turėtumėte pasikalbėti su „Apple“ apie sprendimą. Jei įrenginiui netaikoma garantija, gali tekti sumokėti „Apple“ už baterijos pakeitimą. Garantinis „MacBook“ baterijos pakeitimas yra 129–199 USD tiesiogiai iš „Apple“. Pigesnes kainas galite rasti kituose aptarnavimo centruose.
Kaip pataisyti „Frozen Mac“
Po ilgo naudojimo galite susidurti su problema, kur „Mac“ užšąla arba kurioje „Mac“ užšąla viena programa.
Jei dėl to negalite pasirinkti išeiti iš programos, turėsite priversti išeiti iš programos.

Sužinokite, kaip pataisyti užšalusį „Mac“.
Jei galite spustelėti piktogramą doke, palaikykite nuspaudę „Option“ ir spustelėkite, tada pasirodys „Force Quit“ veiksmas. Spustelėkite tai, kad priverstumėte programą uždaryti.
Kartais tai nepavyks. Jums gali tekti vienu metu paspausti „Command + Option + Escape“, kad būtų atidarytas „Force Quit“ meniu. Čia galite pamatyti nereaguojančias programas ir pasirinkti priversti baigti.
Jei nepavyksta, galite vienu metu paspausti „Command“ + „Control“ + „Eject“, kad priverstumėte perkrauti. Laikydami maitinimo mygtuką atliksite tą patį.
Kaip pataisyti „Mac“, kuris neužsijungs

Ką daryti, jei „Mac“ neišsijungia.
Kartais liepsite „Mac“ paleisti iš naujo arba išjungti, o po kelių minučių galite pastebėti, kad „Mac“ neišsijungs. Atminkite, kad gali visiškai užtrukti nuo trijų iki penkių minučių, nes „Mac“ išjungs programas ir išsaugos dokumentus. Gali tekti išsaugoti arba atmesti programų pakeitimus. Jei doke yra šokinėjanti piktograma, tai reiškia, kad jai reikia dėmesio.
Jums gali tekti priversti uždaryti programą vadovaujantis instrukcijomis, pateiktomis aukščiau esančiame skyriuje, arba, jei visa kita nepavyksta, palaikykite maitinimo mygtuką, kol „Mac“ išsijungs. Atminkite, kad taip pasielgę galite prarasti duomenis.
Kaip išspręsti „Mac“ neįsijungs problemų
Jei jūsų „MacBook“ neįsijungs ir nepaleis, jums gali tekti atlikti kelis veiksmus, kad įjungtumėte įrenginį.
Turite atjungti visus priedus ir periferinius įrenginius, kuriuos prijungėte prie „Mac“, ir laikykitės šiame straipsnyje pateiktų nurodymų, kad išspręstumėte šias problemas.
Kaip išspręsti „Mac“ garso problemas

Kaip išspręsti „Mac“ garso problemas.
Jei „Mac“ kompiuteryje nėra garso, tai gali būti dėl daugybės problemų. Štai dalykai, kuriuos reikia patikrinti, tokia tvarka, kokią turėtumėte išbandyti.
- Įsitikinkite, kad garsumas įjungtas.
- Patikrinkite garsiakalbio maitinimą arba ausinių jungtis.
- Įjunkite ir išjunkite „Bluetooth“ garsiakalbius, jei jais naudojatės.
Jei tai neišsprendžia problemos, laikykite nuspaudę „Option“ ir doke spustelėkite garsiakalbį. Čia įsitikinkite, kad pasirinkote tinkamą garso šaltinį. Daugeliu atvejų tai turėtų būti linija.
Taip pat galite spustelėti Garso nuostatos, kad pamatytumėte kitas parinktis, kurios gali padėti rasti problemą. Jei visa kita nepavyksta, gali reikėti paleisti iš naujo ir atjungti ausines ar garsiakalbius.
Kaip išspręsti „Mac“ standžiojo disko vietos klaidas
Įjungę „Mac“ ir pamatę pranešimą, kad paleisties diskas yra beveik pilnas, turite tris galimybes.
- Ištrinkite nereikalingus failus.
- Pirkite didesnį vidinį kietąjį diską.
- Pirkite išorinį kietąjį diską.
Norėdami nuskaityti „Mac“ ir pamatyti, kas užima daugiausia vietos, galite naudoti tokią programą kaip „Disk Inventory X“. Sužinoję, kas užima vietą, galite nuspręsti, ar tai galite ištrinti. Jei jį ištrinsite, būtinai pasirinkite „Finder“ ištuštinti šiukšliadėžę, kad atgautumėte savo vietą. Taip pat galite ištrinti arba pašalinti programas, kad jūsų kompiuteryje liktų daugiau vietos.
Jei turite senesnį „Mac“, leidžiantį pakeisti kietąjį diską, galite nusipirkti didesnį diską ir įdiegti jį daugiau vietos.
Kitas variantas yra įsigyti išorinį kietąjį diską ir tada perkelti kai kurias nuotraukas ar failus, kurių jums ne visada reikia.
Taip pat yra keletas debesų paslaugų, leidžiančių saugoti failus, tačiau daugelis įprastų sąrankų yra sinchronizuojamos arba kuriamos atsarginės kopijos, o ne tik saugomos internete.