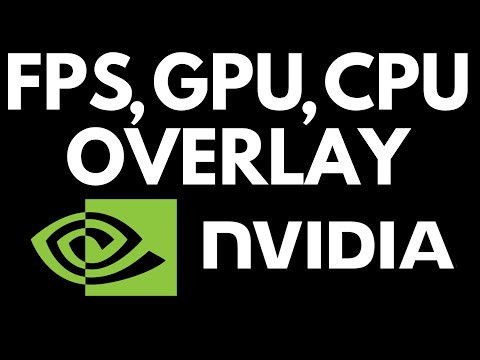
Turinys
Nesvarbu, ar jums įdomu kompiuterio žaidimų našumas, ar trikčių šalinimas, nėra bloga mintis žinoti, kaip patikrinti kadrų greitį (FPS), procesoriaus naudojimą, GPU naudojimą ir kitą susijusią informaciją apie jūsų įrenginį. Jei esate žaidėjas, žinoti, kaip stebėti savo sistemą, yra dar svarbiau, kad suteiktumėte pranašumų ar pagerintumėte savo mašinos veikimą.
Net atsitiktiniams žaidėjams bus įdomu stebėti savo aparatinę įrangą, nes jie rodo grafikos plokštės, procesoriaus ar apskritai sistemos veikimą realiuoju laiku.
Šioje pamokoje parodysime, kaip pamatyti, kaip veikia jūsų kompiuteris, stebėdami pagrindinę metriką, pvz., Kadrų dažnį (FPS), procesoriaus naudojimą, GPU naudojimą ir kitą informaciją, kol žaidžiate. Mes naudosime populiarią „MSI Afterburner“ programinę įrangą ir jos porą „Rivatuner Statistics Server“. Abi yra gerai žinomos programinės įrangos, kuri iš pradžių buvo skirta padėti žaidėjams patogiai įjungti savo GPU. Nors mes nesame čia, kad parodytume, kaip įsijungti, mes randame paprastus įrankius „MSI Afterburner“ ir „Rivatuner Statistics Server“, kad atitiktų mūsų tikslą.

1 žingsnis: Atsisiųskite ir įdiekite „MSI Afterburner“ ir „Rivatuner“ statistikos serverį (RTSS)
Savo naršyklėje eikite į oficialią MSI svetainę. Tada slinkite žemyn, kol pamatysite „MSI Afterburner“ atsisiuntimo mygtuką.

Atsisiuntę diegimo failą, atidarykite jį naudodami pageidaujamą programą, pvz., „Winzip“ arba „Winrar“, tada įdiekite programinę įrangą.

Įsitikinkite, kad įdiegėte „MSI Afterburner“ ir RTSS.
2 veiksmas: konfigūruokite „Afterburner“
Įdiegę paleiskite „MSI Afterburner“ ir atidarykite Nustatymai (krumpliaračio piktograma) Meniu.
Tada eikite į Stebėjimas skirtuką ir skiltyje „Diagrama“ pasirinkite elementus, kuriuos norite stebėti.

Taigi, jei norite gauti realiu laiku informacijos apie FPS, procesoriaus ir GPU naudojimą, turite įsitikinti, kad GPU naudojimas, procesoriaus naudojimas, ir Kadrų dažnis yra aktyvūs.

Jei norite sužinoti, kaip veikia kiekvienas procesoriaus branduolys, taip pat galite įgalinti visus sąraše esančius procesorius. Pvz., Jei turite 12 procesorių, būtinai spustelėkite CPU1-12 žymes.
Kai jau įgalinsite norimus stebėti elementus, pažymėkite juos ir būtinai spustelėkite laukelį, kuriame parašyta Rodyti ekrano ekrane.

Įsitikinkite, kad tai padarėte visiems elementams, esantiems skiltyje „Diagrama“, kurią įgalinote. Turėtų būti rodomas kiekvieno elemento skirtukas Ypatybės OSD.

Dabar, kai pasirinkote reikiamą informaciją, paspauskite mygtuką Taikyti mygtuką apačioje ir tada spustelėkite Gerai.
3 žingsnis: Pakeiskite šrifto dydį RTSS
Prisimenate RTSS? Jums to reikės tik vienam dalykui (nors jame yra keletas kitų išplėstinių parinkčių), tai yra pakeisti norimą šrifto dydį „MSI Afterburner“ perdangoje.

Naudodami RTSS, galite sumažinti šrifto dydį mažesnį ar didesnį, priklausomai nuo jūsų pasirinkimo. Padaryti tai,
Atidarykite RTSS ir raskite Ekrano ekrano mastelis. Paslinkite slankiklį į dešinę arba į kairę, kad šrifto dydis būtų didesnis ar mažesnis.
Viskas! Dabar žaisdami žaidimus galite realiuoju laiku patikrinti savo kompiuterio FPS, procesoriaus naudojimą, GPU naudojimą ir dar daugiau.
Siūlomi skaitiniai:
- Kaip koreguoti grafikos plokštės kadravimo greitį ar FPS „NVIDIA“ arba „AMD“
- Kaip ištaisyti Call Of Duty Warzone atminties klaidą 13-71 | „Xbox“
- Kaip išspręsti „Call of Duty Warzone“ klaidą 262146 | „PC PS4 Xbox One“
- Kaip išspręsti „Call of Duty Mobile“ atsilikimo ar užšalimo problemą
Apsilankykite „TheDroidGuy Youtube“ kanale, kad gautumėte daugiau trikčių šalinimo vaizdo įrašų.


