
Turinys
- „Tab S6“ ekrano funkcijų pritaikymas
- Paprasti žingsniai norint pakeisti „Galaxy Tab S6“ piktogramų formą
- Kiti „S6“ skirtuko ekrano pritaikymo būdai
Šis įrašas padės jums pasiekti „Android“ nustatymus, kuriuose galite pakeisti „Samsung Galaxy Tab S6“ piktogramų formą. Perskaitykite, jei jums reikia pagalbos pritaikant „Tab S6“ pagrindinį ekraną, kad programos piktogramos atrodytų taip, kaip norėjote.
„Tab S6“ ekrano funkcijų pritaikymas
„Samsung“ mobilieji įrenginiai įtvirtina daugybę pasirinktinių funkcijų, leidžiančių vartotojams pakeisti numatytąją atitinkamų įrenginių išvaizdą į tai, kas atitinka jų poreikius. Naudodami šias tinkinimo parinktis galite pakeisti „Samsung“ išmaniojo telefono ar planšetinio kompiuterio fono vaizdą ir pagrindinio ekrano puslapius.
Be ekrano fonų ir temų, taip pat galite tinkinti „Samsung Galaxy“ įrenginio piktogramų formą. Norėdami tai padaryti, galite naudoti atsargų „Android“ komandą arba trečiosios šalies įrankį.
Šioje greitoje demonstracinėje versijoje aš naudosiu „Tab S6“ programos piktogramų pritaikymą nenaudodamas jokios trečiosios šalies programos.
Ir štai kaip tai daroma.
Paprasti žingsniai norint pakeisti „Galaxy Tab S6“ piktogramų formą
Reikalingas laikas: 8 minutės
Atlikę šiuos veiksmus, programos piktogramos pasikeis nenaudojant jokių trečiųjų šalių paleidimo priemonių. Šie veiksmai taip pat gali būti taikomi kitiems „Samsung“ išmaniesiems telefonams ir planšetiniams kompiuteriams, kuriuose veikia „Android 10“ ar naujesnės versijos. Faktiniai ekranai ir meniu elementai gali skirtis priklausomai nuo įrenginio modelio ir paslaugų teikėjo.
- Kai būsite pasirengę, iš „Home“ ekrano pasiekite „Apps“ žiūriklį perbraukdami aukštyn iš ekrano apačios.
Programų peržiūros priemonėje pamatysite skirtingas programų piktogramas arba nuorodas į iš anksto įdiegtas paslaugas ir atsisiųstas programas.

- Norėdami tęsti, palieskite piktogramą Nustatymai.
Kitas bus įkeltas pagrindinis nustatymų meniu.
Čia pamatysite visų pagrindinių ir išplėstinių planšetinio kompiuterio funkcijų sąrašą.
- Jei to dar nepadarėte, pirmiausia turėsite įgalinti kūrėjo režimą. Norėdami tai padaryti, palieskite „Apie planšetinį kompiuterį“, kad pasiektumėte planšetinio kompiuterio būseną, teisinę ir paslaugų informaciją.
Čia galite pamatyti visą informaciją apie savo įrenginį.
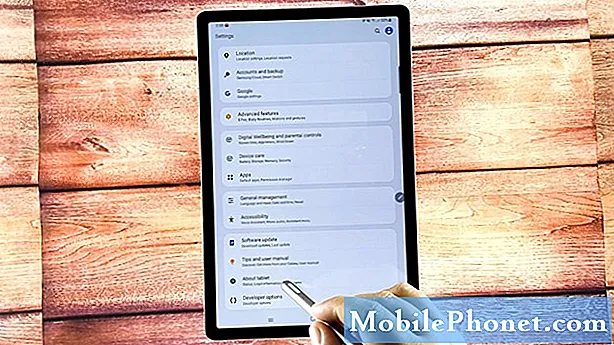
- Palieskite „Software information“ ir tada 7 kartus iš eilės palieskite „Build number“ arba tol, kol pamatysite pranešimą, kuriame sakoma, kad įjungtas kažkas panašaus į kūrėjo režimą.
Šis pranešimas pasirodys apatiniame ekrano skyriuje.
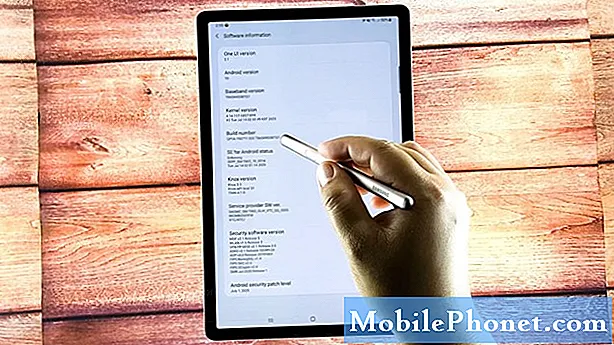
- Kai pamatysite tą pranešimą, palieskite mygtuką „Atgal“, kad grįžtumėte į pagrindinį nustatymų meniu.
Po ekranu turėtumėte pamatyti kūrėjo parinktis.Tai reiškia, kad jūs jau turite prieigą prie kūrėjo parinkčių, įskaitant kai kurias paslėptas įrenginio funkcijas.
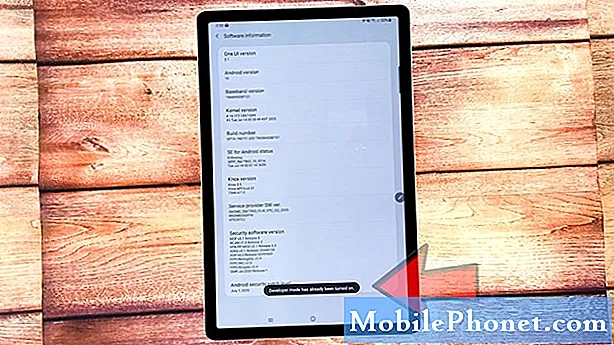
- Palieskite „Kūrėjo parinktys“, kad pasiektumėte kūrėjo režimą ir pakeistumėte sistemos nustatymus savo įrenginyje.
Įsitikinkite, kad kūrėjo režimo jungiklis įjungtas arba įgalintas.
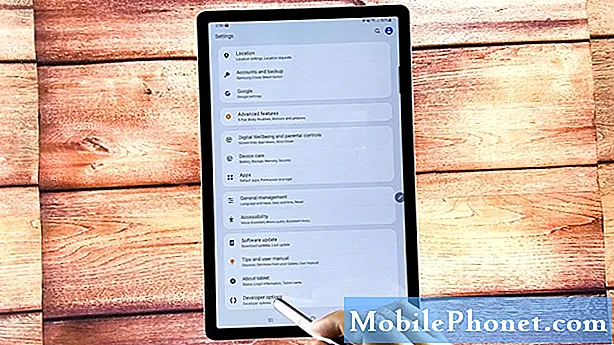
- Tada slinkite žemyn į apatinę ekrano dalį.
Skiltyje Theming pamatysite tris elementus, įskaitant akcento spalvą, antraštės / kūno šriftą ir piktogramos formą.
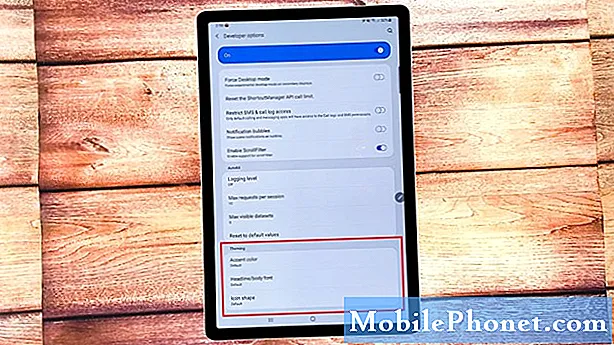
- Palieskite piktogramos formą.
Kitas atidaromas iššokantis meniu „Piktogramos forma“.
Čia pamatysite galimas formos piktogramas su Numatytas kaip šiuo metu pažymėta parinktis.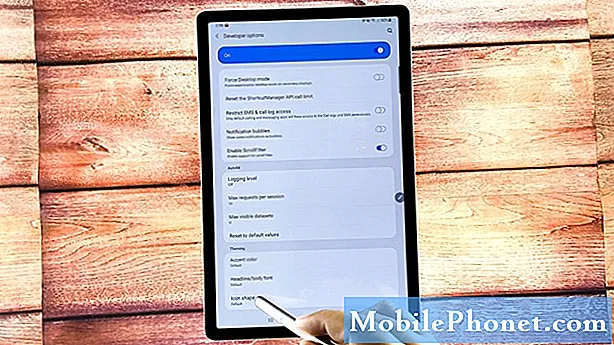
- Norėdami pakeisti piktogramos formą, tiesiog palieskite bet kurią kitą galimą parinktį, įskaitant kvadratą, ašarą, skritulį ir suapvalintą stačiakampį.
Pastebėsite, kad dabartinis ekranas reaguoja kiekvieną kartą, kai pasirenkate kitą piktogramos formą.
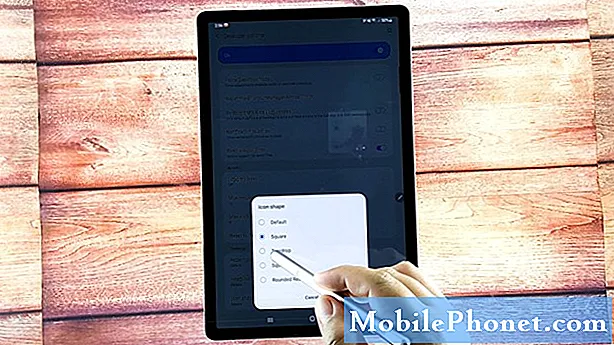
Įrankiai
- „Android 10“
Medžiagos
- „Samsung Galaxy Tab S6“
Pasirinkę pageidaujamą piktogramos formą, išeikite iš kūrėjo parinkčių meniu ir grįžkite į pagrindinį ekraną, kad galėtumėte peržiūrėti pakeitimus.
Jei neseniai atlikti pakeitimai neįsigalėjo, turėsite iš naujo paleisti planšetinį kompiuterį. Paleidus iš naujo, turėtumėte pamatyti, kad piktogramos formos programos stalčiuje jau yra pakeistos.
Kiti „S6“ skirtuko ekrano pritaikymo būdai
Kaip minėta anksčiau, taip pat galite naudoti bet kokius trečiųjų šalių paleidimo įrenginius, kad pakeistumėte piktogramų dydžius, formas ir kitus rodymo aspektus, pvz., Tinklo išdėstymą ir kitus pagrindinio ekrano valdiklius. Tarp plačiai naudojamų įrankių yra „Nova Launcher“, „Apex“ paleidimo priemonė, „GO Launcher“, „POCO Launcher“ ir kt. Taip pat galite naudoti atitinkamus įrankius, jei norite pakeisti ekrano fonus ir temas.
Ir tai apima viską šioje greitoje demonstracijoje.
Jei norite peržiūrėti išsamesnes mokymo programas ir vaizdo įrašus apie trikčių šalinimą skirtinguose mobiliuosiuose įrenginiuose, apsilankykite „Droid Guy“ kanalas „YouTube“ bet kuriuo metu.
Tikiuosi tai padės!
Jūs taip pat galbūt norėsite perskaityti:
- Kaip pritaikyti „Galaxy S20“ temas su „Galaxy“ temomis
- Kaip pritaikyti „Galaxy Note10 +“ pagrindinį ekraną arba pritaikyti ekrano išdėstymą
- 5 geriausi „Pixel 3“ valdikliai, skirti tinkinti pagrindinį ekraną
- 5 geriausi „OnePlus 6T“ valdikliai, skirti tinkinti pagrindinį ekraną


