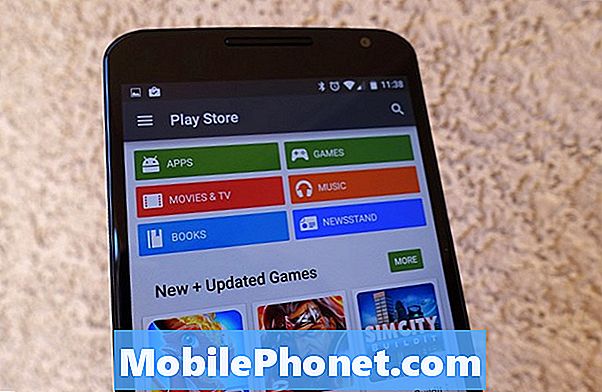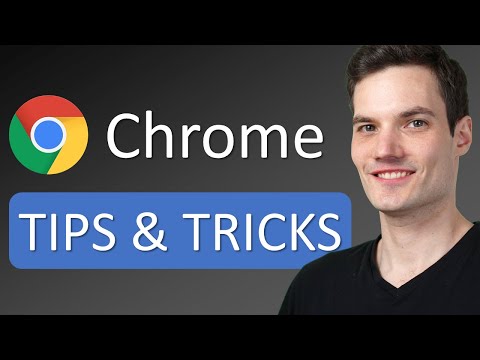
Šie „Google Chrome“ patarimai ir gudrybės padidins jūsų naršymo internete funkcijas telefone ar planšetiniame kompiuteryje. „Google“ naršyklė iš anksto įdiegta beveik visuose „Android“ įrenginiuose, ir milijonai žmonių ją naudoja kiekvieną dieną. „Google Chrome“ turi daug ką pasiūlyti, tačiau naudodamiesi mūsų pagalba galite tai padaryti dar geresnę.
Nors per pastaruosius kelerius metus programa gavo daugybę naujų funkcijų, daugybė šių funkcijų ar valdiklių slepiasi akyse. Jei žinote, kur ieškoti ar ką pakeisti, „Google Chrome“ tampa kur kas geresnė.
Kai kurias funkcijas turite įgalinti, o kitos tik laukia, kol atrasite. Parodysime, kaip perkelti URL adreso juostą į apačią, kad būtų lengviau pasiekti, greičiau perjungti skirtukus, atsisiųsti tinklalapį, kad galėtumėte vėliau peržiūrėti, ir kitų naudingų patarimų.

15 „Google Chrome“ patarimų ir gudrybių mobiliesiems
- Perkelkite „Chrome“ adreso juostą į ekrano apačią
- Greičiau perjunkite skirtukus
- Klauskite arba ieškokite tiesiai iš adreso juostos
- Įgalinti tamsųjį režimą
- Slėpti rekomenduojamus „Straipsnius jums“ iššokančiuosius langus
- Greitai nukopijuokite ir bendrinkite URL arba adresą
- Perkraukite „Chrome“ su skaitytuvo režimu
- Pridėti / pašalinti pagrindinį mygtuką iš „Chrome“
- Pagreitinkite tinklalapio įkėlimo laiką
- Bakstelėkite Žodžiai, el. Laiškai, numeriai ir dar daugiau
- Patraukite žemyn, kad atnaujintumėte puslapį
- Išsaugokite tinklalapius kaip PDF
- Gaukite privatumą naudodami inkognito režimą
- Blokuokite garsus ir svetaines naršyklėje „Chrome“
- Atsisiųskite tinklalapį, kai vėl būsite prisijungę
1. Perkelkite „Google Chrome“ adreso juostą į ekrano apačią
„Google Chrome“ adreso juostos perkėlimas į ekrano apačią yra tikrai naudingas, ypač jei turite didelį telefoną.Tai palengvina naudojimąsi viena ranka arba tiems, kurie turi mažas rankas, ir tuo pačiu prideda paslėptą, bet puošnią modernią vartotojo sąsają.

Norėdami pradėti, tiesiog nukopijuokite ir įklijuokite (arba įveskite)chrome: // flags / # enable-chrome-home adreso juostoje palieskite paryškintą „Chrome Home“ parinktis ir pasirinkite Įgalinti. Tada slinkite šiek tiek toliau ir įgalinkiteflags / # enable-chrome-home-modern-layoutir tada du kartus paleiskite „Chrome“ naršyklę vadovaudamiesi ekrane pateikiamomis instrukcijomis. Norėdami gauti išsamesnių instrukcijų rinkinį, spustelėkite čia.
Dabar galite lengvai naudoti „Chrome“ viena ranka, o žymes ir adreso juostą lengviau pasiekti.
2. Naršydami greičiau perjunkite skirtukus
Žiūrėdami žiniatinklį ir atidarę daugiau nei vieną skirtuką, paprastai palieskite mažą kvadratinį mygtuką „skirtukai“, kad perjungtumėte naršymo skirtukus. Tačiau tai padaryti galima dviem greitesniais būdais.

Perbraukite viršuje, kad greitai pakeistumėte skirtukus
Pirmiausia tiesiog braukite per adreso juostą pirštu (kur įvedate svetainės pavadinimą), kad greitai perjungtumėte skirtukus. Ar nežinojai, kad taip gali padaryti? Prašom. Iš esmės galite perbraukti žiniatinklio naršyklės skirtukus, kaip ir pagrindinius ekranus.
Arba braukite žemyn adreso juostoje, kad iškart pamatytumėte visų šiuo metu atidarytų langų ir tinklalapių „Rolodex“ išdėstymą. Palieskite tą, kurį norite peržiūrėti.
3. Ieškokite arba užduokite klausimus adreso juostoje
Jūs tikriausiai naudojate adreso juostą, norėdami įvesti mėgstamas svetaines, arba įveskite www.google.com, jei norite pereiti prie „Google“. Tada atlikite „Google“ paiešką. Ar žinojai, kad nereikia to daryti?

Adreso juostoje įveskite matematinę lygtį, įveskite orą arba užduokite beveik bet kokį kitą klausimą, kurį paprastai pateikiate „Google“. Net nereikia paspausti „Enter“, tiesiog automatiškai pasirodo atsakymas. Iš esmės, jei esate tinklalapyje, kuriame ką nors skaitote ir turite klausimų, tiesiog įveskite jį adreso juostoje. Nebereikia atidaryti kito puslapio ar daryti nieko kito. Išbandykite patys.
4. Įjunkite „Dark Mode“
Taip, „Google“ galiausiai 2019 m. Balandžio mėn. „Google Chrome“ pridėjo tamsųjį arba naktinį režimą, tačiau pagal numatytuosius nustatymus tai neįgalinta. Paprasčiausiai eikite į Meniu> Parametrai> Temos ir įjunkite „Dark Mode“. Tiesiog daryk tai jau.

Jei turite senesnį įrenginį arba nematote tamsiojo režimo, mes vis tiek galime jį įgalinti. Nukopijuokite ir įklijuokite „Chrome“: // flags # enable-android-night-mode į URL adreso juostą ir palieskite enter. Pažymėtoje išskleidžiamojoje juostoje pakeiskite šią parinktį į Įjungtas ir paleiskite „Chrome“ iš naujo.
5. Slėpti rekomenduojamus straipsnius jums
Nauja įdomi „Google Chrome“ funkcija yra rekomenduojami straipsniai, kurie automatiškai atsidaro atidarius „Chrome“ arba paleidus naują skirtuką. Nors jie yra malonūs, kai kurie žmonės gali norėti juos paslėpti ir grįžti į švarią „Google“ patirtį be trukdžių. Štai kaip.

Atidarykite „Chrome“ savo telefone ir nukopijuokite šį URL:chrome: // flags / # enable-ntp-remote-ierosinimaiir pataikė įveskite. Dabar įsitikinkite, kad išskleidžiamajame meniu tai nurodyta kaip „išjungta“ ir viskas nustatyta. Vėl atidarykite „Chrome“ ir mėgaukitės švaria išvaizda.
6. Greitai nukopijuokite ir bendrinkite URL arba adresą
Užuot radę bendrinimo mygtuką ir bakstelėję „Kopijuoti į mainų sritį“, norėdami nukopijuoti ir įklijuoti ar bendrinti svetainės adresą, džiaugsitės žinodami, kad yra greitesnis būdas. Bakstelėkite arba paspauskite ir palaikykite viršuje dešinėje adreso juostoje, tada tiesiog palieskite kopijavimo mygtuką. Arba pasirinkite trijų taškų meniu mygtuką ir palieskite pažymėti visus, kad nukopijuotumėte visą URL. Dabar tiesiog pasidalykite nuoroda su draugais arba tekstu ar el. Paštu.

Jei esate svetainėje, kurioje yra HTTPS, tiesiog palieskite mažą užrakto piktogramą ir ilgai paspauskite URL, kad nukopijuotumėte visą svetainės adresą. Tai sutaupys kelis paspaudimus, kai dalijatės nuorodomis ar atliekate bet kokį kopijavimo / įklijavimo darbą.
Be to, adreso juostos tipechromas: // vėliavos ir ieškokite „Omnibox mainų srities URL pasiūlymai“. Įjunkite šią paslėptą funkciją ir kitą kartą, kai nukopijuosite nuorodą, tiesiog atidarykite „Chrome“ ir stebėkite magiją. Jis automatiškai patikrina jūsų mainų sritį ir užklijuoja visas svetainės nuorodas. Iš esmės akimirksniu atidarykite svetainę, kurią nukopijavote kitur telefone.
7. Perkraukite „Chrome“ su skaitytuvo režimu
Žinome, kad svetainių peržiūra mobiliajame įrenginyje ne visada yra geriausia patirtis. Visur matysite skelbimus, skirtingų šriftų spalvų ar dydžių ir automatiškai leidžiamus vaizdo įrašus. Kartais nėra standartinio stiliaus ar formato, o tai apsunkina.
Galite priversti „Google Chrome“ pereiti į skaitytojo režimą, kuris suteikia beveik viską, kad patirtumėte gana barebones. Skaitytojo režimas kartais pasirodo automatiškai, bet mes galime jį priversti visą laiką.
Norėdami pradėti, tiesiog nukopijuokite (arba įveskite) chrome: // flags / # reader-mode-heuristics į adreso juostą ir palieskite paryškintą laukelį. Kaip ir kai kurie mūsų ankstesni patarimai, įgalinkite „Reader Mode Triggered“. Jei tai per agresyvu, grįžkite atgal ir pakeiskite jį į „Su straipsnio struktūriniu žymėjimu“. Tokiu būdu įsijungia skaitytojo režimas, kai jis galvoja, kad skaitote straipsnį, o ne visą laiką. Puslapiai taip pat bus įkeliami greičiau.
8. „Chrome“ pridėkite / pašalinkite mygtuką „Pagrindinis“
Kurį laiką „Chrome“ mobiliesiems neturėjo pagrindinio mygtuko kaip kompiuteris, ir mes turėjome jį nulaužti naršyklėje. Šiomis dienomis, 2019 m., Ją galima lengvai įsigyti daugelyje įrenginių. Čia mes parodysime, kaip pridėti ar pašalinti pagrindinį mygtuką tiems, kurie to nori ar nenori.

Gamintojai įtraukia pasirinktinį failą, vadinamą „ChromeCustomizations APK“. Šis nedidelis failas suteikia „Chrome“ pagrindinį mygtuką. Taigi, jūs jau galite turėti namų mygtuką. Jei ne, pabandykite tai.
Tiesiog nukopijuokite ir įklijuokite „Chrome“: // flags / # force-enable-home-page-button į „Chrome“, palieskite „Enter“ ir išskleidžiamajame meniu pasirinkite „Enabled“. Kelis kartus perkraukite „Chrome“, kad pasirodytų pakeitimas.
Papildomas patarimas: Eikite į Nustatymai> Pagrindinis puslapis> Atidarykite šį puslapį ir nustatykite jį eiti į bet kurią norimą svetainę, kai pateksite į namus, o ne tik į „Google“.
9. „Super Chrome“ tinklalapio įkėlimo laikas „Chrome“
Niekam nepatinka amžinai laukti svetainės įkėlimo. Mes norime informacijos ir greitai. Laimei, yra būdas tai papildyti ir „Chrome“, skirtoje „Android“.
Duomenų taupymo priemonė „Google Chrome“ nėra naujiena, tačiau 2016 m. „Google“ prie šios technologijos pridėjo vaizdo įrašą. Iš esmės, duomenų taupymo priemonė suglaudina ir optimizuoja turinį jums nuotoliniu būdu. Tada visa tai pristato greičiau, naudodamas mažiau mėnesio duomenų plano. Tai leidžia greičiau naršyti internete ir sutaupyti pinigų.
Atidarykite „Chrome“ ir palieskite 3 taškų meniu mygtuką netoli dešiniojo viršuje. Rezultatas Nustatymaiir įjunkite Duomenų taupymo priemonė.
10. Bakstelėkite Žodžiai, el. Laiškai, telefono numeriai ir dar daugiau
Tikriausiai tai darėte anksčiau ir nežinojote, ar pakankamai ilgai naudojate „Chrome“, kad žinotumėte daugybę triukų. Jei to nepadarėte, palieskite bet kurį žodį, kad akimirksniu ieškotumėte „Google“ to žodžio ar frazės. Ekrano apačioje atsiranda iššokantis langas, kuriame galite perbraukti aukštyn, jei norite gauti daugiau informacijos. Tai puikiai tinka mokytis informacijos apie žodį arba gauti daugiau informacijos apie „Android“ ar bet ką, ką palietėte.

Tai yra daug greičiau nei paspausti 3 taškų nustatymų mygtuką ir ieškoti apskrito atnaujinimo mygtuko. Tai paprasčiau, paprasčiau ir prasmingiau. Kuo daugiau žinai, tiesa?
12. Išsaugokite tinklalapį kaip PDF
Ar žinojote, kad galite išsaugoti visus tinklalapius kaip PDF, jei norite? Tai taip pat gana lengva. Tokiu būdu galite lengvai jį perskaityti bet kada, net jei esate neprisijungę. Eikite į bet kurį tinklalapį ir naudokite „Google“ įmontuotą bendrinimo funkciją, kad išsaugotumėte jį kaip PDF.
Tiesiog palieskite 3 eilučių meniu mygtuką ir pasirinkite „Bendrinti“. Čia pasirinksite integruotą spausdinimo parinktį, bet pakeisite ją iš spausdintuvo į PDF. Tada tiesiog išsaugokite svetainės PDF failą telefone, kad galėtumėte jį skaityti ir bendrinti, kaip norite. Tvarkinga, tiesa?
13. Naršykite privačiai naudodami inkognito režimą
Man vis dar kelia nuostabą, kiek žmonių nežino ar naudoja inkognito režimą savo išmaniajame telefone ar kompiuteryje. Kai „Google Chrome“ naudojate inkognito režimą, jūsų veikla internete nėra stebima, išsaugoma ar stebima. Nesvarbu, ar tai yra dovanos pirkimas per šventes, ar kažkas, ko ieškote „Amazon“, rytoj nepateks į „rekomenduojamų“ sąrašą.
Yra dešimtys priežasčių naršyti privačiai, jau nekalbant apie daugybę saugumo privalumų. Taigi palieskite trijų taškų meniu mygtuką ir pasirinkite „Naujas inkognito skirtukas“. Tai atveria privatų langą nenutraukiant to, ką darėte anksčiau. Darykite viską, ką norite su tuo seansu, ir uždarykite, kai baigsite.
14. „Chrome“ užblokuokite garsą arba nutildykite svetainę
Šis kitas „Google Chrome“ triukas jums labai patiks, ypač jei nekenčiate visų tų automatiškai leidžiamų skelbimų ir panašių dalykų. Mes galime visiškai užblokuoti garsą arba tiesiog jį nutildyti konkrečiose svetainėse, naudodami „Chrome“ mobiliesiems.

Nesvarbu, ar norite atsikratyti visų garsų, ar tiesiog nutildyti keletą blogų svetainių, atlikite toliau nurodytus veiksmus. Atidarykite „Chrome“ ir eikite į Nustatymai> Svetainės nustatymai> Garsas. Norėdami užblokuoti visą garsą, galite naudoti viršuje esantį didįjį perjungiklį arba įtraukti konkrečias svetaines į sąrašą paspausdami mygtuką +, kad pridėtumėte išimtį. Be to, jei reikia, galite greitai įtraukti svetainę, kurioje lankotės, į nutildymo sąrašą.
15. Atsisiųskite puslapius, kai esate prisijungę
Paskutinis, bet ne mažiau svarbus dalykas yra būdas atsisiųsti tinklalapį, kai vėl būsite prisijungę. Tai ypač naudinga, jei keliaujate ir turite neramų interneto ryšį. Visi matėme, kad nepavyko įkelti pranešimo „Jūs esate neprisijungęs“, o ekrane rodoma mažoji dinozaurų piktograma. Tai yra „Google Chrome“, sakanti, kad neturite stabilaus interneto ryšio ir negalite įkelti puslapio. Užuot nuolat bandę iš naujo įkelti puslapį ir nusivilti, leiskite „Chrome“ atsisiųsti tinklalapį, kai turėsite stabilų ryšį.

Jei bandote įkelti tinklalapį ir gaunate pranešimą „Esate neprisijungę“, tiesiog bakstelėkite mėlyną mygtuką „Atsisiųsti puslapį vėliau“ ekrano apačioje. Dabar „Chrome“ iškart ir automatiškai atsisiųs tą konkretų tinklalapį, kai tik turėsite interneto ryšį. Jis paruoštas ir laukia kitą kartą, kai jo ieškosite.
Visi jie yra labai naudingi, tiesa? Pasinaudokite šiais 15 „Google Chrome“ patarimų ir gudrybių ir naršykite internete kaip profesionalas savo mobiliajame įrenginyje. Arba nedvejodami pasidalykite šiais cheats su draugais ir šeima. Toliau pateikite komentarą su kitomis funkcijomis, kurios jums gali būti naudingos.