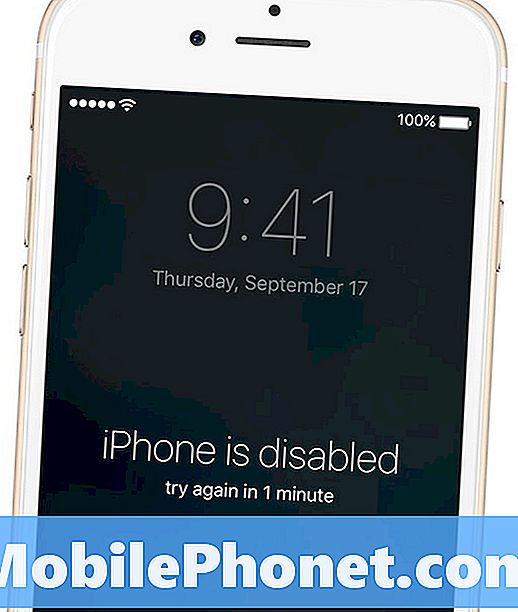Turinys
- Kaip išspręsti Asus ZenBook UX330UA Dark Screen problemas
- Kaip nustatyti Asus ZenBook UX330UA baterijos veikimo problemas
- Kaip išspręsti Asus ZenBook UX330UA Trackpad problemas
- Kaip išspręsti Asus ZenBook UX330UA Wi-Fi problemas
- Kaip nustatyti Asus ZenBook UX330UA pirštų atspaudų skaitytuvo problemas
- Kaip nustatyti Asus ZenBook UX330UA „Windows 10“ problemas
- Razer Blade Stealth - $ 1,499,99
„Asus ZenBook UX330UA“ problemos gali užkirsti kelią darbui, apsilankyti jūsų mėgstamose svetainėse ir produktyviai naudotis „Windows 10“. Štai kodėl jums reikia žinoti, kaip juos taisyti, kai jie įvyksta.
„ZenBook UX330UA“ yra „Asus“ atsakymas į „MacBook“. Dėl to ZenBook UX330UA problemos kelia daugiau problemų. Užrašų knygoje yra puikus procesorius, ir jis turėtų trukti visą dieną vienu apmokėjimu. Įrenginio viduje esančios techninės įrangos ir jos veikiančios „Windows 10“ operacinės sistemos problemos gali trukdyti išnaudoti visą dienos bateriją. Nepaisant didelio procesoriaus, jie taip pat gali įdiegti programas ir programas.
Čia pateikiamos Asus ZenBook UX330UA problemos. Jei įmanoma, šiems klausimams įtraukėme pataisymus ar problemos sprendimo būdus.

Skaityti 7 geriausius „Windows 10“ nešiojamus kompiuterius
Kaip išspręsti Asus ZenBook UX330UA Dark Screen problemas
Jūsų „ZenBook UX330UA“ yra „Splendid“. Tai programinė įranga, kuri automatiškai reguliuoja ekraną, kad išlaikytų akių sveikatą. Deja, jis taip pat gali sukelti jūsų ekrano gana tamsų arba pakeisti toną, kai to nenorite.
Atidarykite meniu „Asus Splendid“ ir pakeiskite spalvų tonusą arba ryškumo nustatymus, kuriuos jis naudoja. Jei tai vis dar nepadeda, galite pabandyti pašalinti „Splendid“. Paspauskite Pradėti mygtukas klaviatūroje arba „Start“ mygtukas ekrane apačioje kairėje ekrano kampe. Pradėkite meniu Pradėti, įveskite Pridėti arba pašalinti programas ir paspauskite Įveskite klaviatūroje.

Skaitykite: Kaip pašalinti programas ir žaidimus „Windows 10“
Įdiegtų programų ir programų sąraše ieškokite „Asus Splendid“. Spustelėkite jį, tada pasirinkite Pašalinti.
Be įdiegtos programinės įrangos, „Windows 10“ turėtų perimti ekrano ryškumo valdymą, kad jūsų baterija būtų suderinta. Šiuos nustatymus galite valdyti iš veiksmų centro. Spustelėkite pranešimo burbulą, esantį dešinėje laikrodžio pusėje apačioje dešinėje ekrano kampe.
Kaip nustatyti Asus ZenBook UX330UA baterijos veikimo problemas
Kiekvienas „Windows 10“ kompiuteris gali turėti problemų su baterijomis. Taip yra todėl, kiek akumuliatoriaus naudojimo trukmė priklauso nuo jūsų veikiamos veiklos, ekrano ryškumo ir nuo to, ar įjungtas „Wi-Fi“ ir „Bluetooth“ ryšys.
Jei norite iš tikrųjų padidinti baterijos veikimo laiką, uždarykite visas nenaudojamas programas ar programas. Jei tai vis dar nepadeda daug, spustelėkite baterijos piktograma ekrano apačioje. Naudokite šio lango mygtukus, kad reguliuotumėte ekrano ryškumą arba įjungtumėte Baterijos taupymas. „Battery Saver“ (kompiuterio baterija) leidžia kompiuteriui tęsti, apribojant tai, kas vyksta fone, iki kito įkrovimo. Būkite atsargūs su juo.

Skaitykite: Kaip nustatyti blogą „Windows 10“ baterijos veikimo laiką
Net ir gera diena, nesitikėkite, kad „ZenBook UX330UA“ baterijos veiktų 12 valandų. Vietoj to, tikimasi, kad apie 9 val. Jei tai trunka tik mažiau nei pusę, reikia pakeisti bateriją nešiojamojo kompiuterio viduje. Dėl pagalbos kreipkitės į Asus palaikymą.
Kaip išspręsti Asus ZenBook UX330UA Trackpad problemas
Norėdami išspręsti Asus ZenBook UX330UA trackpad problemas, atidarykite Nustatymai ir spustelėkite Įrenginiai. Pasirinkite Trackpad ekrano kairėje pusėje esančiame meniu. Čia galite reguliuoti jutiklio jautrumą ir gestus.

„Trackpad“ nustatymai „Windows 10“.
Jei tai vis dar neišsprendžia problemos, apsilankykite „Asus Support“, kad įsitikintumėte, jog visi jūsų nešiojamojo kompiuterio tvarkyklės yra atnaujintos.
Kaip išspręsti Asus ZenBook UX330UA Wi-Fi problemas
Jei „ZenBook UX330UA“ turite „Wi-Fi“ problemų, pradėkite patvirtindami, kad problemos yra tik jūsų prietaise, o ne visame tinkle. Norėdami tai padaryti, prijunkite telefoną ar planšetinį kompiuterį prie to paties tinklo ir bandykite naršyti internete. Problema susijusi su jūsų interneto ryšiu, jei jūsų tinklas neveikia.
Skaitykite: Ką daryti, jei „Windows 10“ negalite rasti „Wi-Fi“ slaptažodžio
Kai problemos yra tik nešiojamojo kompiuterio, pradėkite iš naujo paleisdami kompiuterį. Padarykite tai bakstelėję arba spustelėdami „Start“ piktogramą apačioje kairėje ekrano kampe. Spustelėkite Įjungimo mygtukas ir pasirinkite Perkrauti.
Jei jūsų tinklas vis dar neveikia, atverkite „Windows“ tinklo trikčių šalinimo priemonę. Spustelėkite mygtuką Pradėti apačioje kairėje ekrano ir tipo kampe Nustatykite ir taisykite tinklo problemas. Paieškos rezultatuose spustelėkite įrankį ir nustatykite, kas nutiko su „ZenBook UX330UA“ „Wi-Fi“ ryšiu.

Kaip nustatyti Asus ZenBook UX330UA pirštų atspaudų skaitytuvo problemas
Jūsų „Asus ZenBook UX330UA“ gali būti įdiegtas pirštų atspaudų skaitytuvas, įmontuotas į savo „trackpad“. Jei jūsų „ZenBook“ turi pirštų atspaudų skaitytuvą, bet jis nebegali patikimai prisijungti nenurodant slaptažodžio, atidarykite Nustatymai programa. Spustelėkite Sąskaitosir pasirinkite Prisijunkite Parinktys.
Skaityti: „Windows“ Sveiki: kaip prisijungti prie „Windows 10“ su „Finger“
Dabar naudokite parinktis pagal Windows Sveiki pridėti naują pirštų atspaudą arba pagerinti pirštų atspaudų tikslumą, kad galėtumėte atrakinti įrenginį.
Kaip nustatyti Asus ZenBook UX330UA „Windows 10“ problemas
Jei nuolat turite Asus ZenBook UX330UA problemų, apsvarstykite galimybę atkurti „Windows 10“ atgal į gamyklinius nustatymus. Tai geriausias būdas spręsti „Microsoft Edge“ naršyklės problemas, programų diegimo problemas, sugadintas funkcijas ir virusus.

Skaityti: Kaip atkurti „Windows 10“ kompiuterį
Norėdami atkurti kompiuterį atgal į gamyklinius nustatymus, eikite į Nustatymai programa. Spustelėkite „Update & Security“. Pasirinkite Atkūrimas ekrano kairėje pusėje esančiame meniu. Spustelėkite Pradėti mygtukas „Atkurti šį kompiuterį“. Būtinai atlikite visų failų atsarginę kopiją į standųjį diską arba debesų saugojimo paslaugą, nes jums gali tekti juos ištrinti, kad galėtumėte sėkmingai baigti atstatymą.
6 geriausi „Windows 10“ nešiojamieji kompiuteriai 2018 m