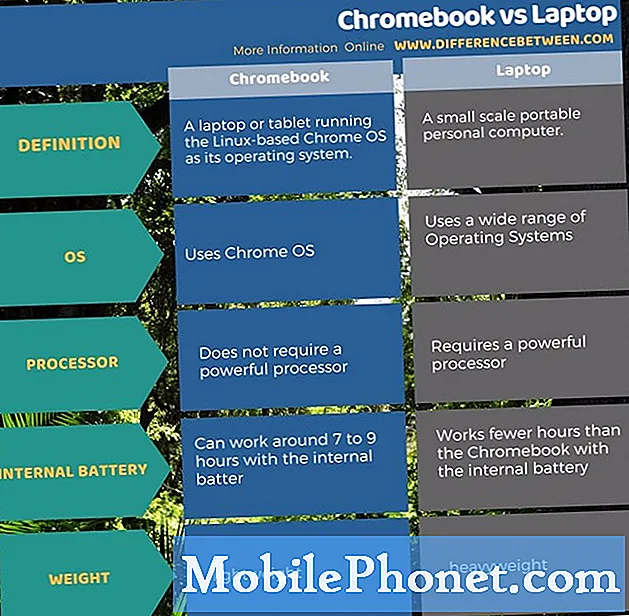Turinys
- Norėdami nustatyti „Apple TV“, naudokite „iPhone“ arba „iPad“
- Pertvarkykite pagrindinio ekrano programas
- Veidrodinėkite „Mac“ ekraną savo televizoriuje
- Veidrodinėkite „iPhone“ ar „iPad“ ekraną prie savo televizoriaus
- Žaiskite žaidimus „Apple TV“
- Atsisiųskite trečiųjų šalių programas
- Naudokite „iPhone“ ar „iPad“ kaip nuotolinio valdymo pultą
- Su „Apple TV“ naudokite universalų nuotolinio valdymo pultą
- Pervardykite „Apple TV“
- Nedelsdami užmigdykite „Apple TV“
- Grįžkite į greitesnį pagrindinį ekraną
- Nustatykite tėvų kontrolę
- Pasiekite savo nuotraukas naudodami „Apple TV“
- Naudokite savo nuotraukas kaip ekrano užsklandos skaidrių peržiūrą
- Žiūrėkite visų naujausių filmų anonsus
- Pirkite ir išsinuomokite filmus ir TV laidas
- Greitai suporuokite nuotolinio valdymo pultą su „Apple TV“
- Atsidarykite „App Switcher“
- Rankiniu būdu paleiskite ekrano užsklandą
- Greitai iš naujo paleiskite „Apple TV“
- Greitai pakeiskite į didžiąsias / mažąsias
- Ištrinkite programą iš pagrindinio ekrano
- Praleiskite 10 sekundžių bet kuriame vaizdo įraše
- Padarykite „Trackpad“ jautresnį lietimui
- Greitai grįžkite į muzikos programą
- Patikrinkite nuotolinio valdymo pulto baterijos lygį
- Prijunkite „Bluetooth“ ausines
- Pridėkite dar vieną „Apple ID“
- Išlyginkite filmo garsumą
- Peržiūrėkite visą „Siri“ komandų sąrašą
- Patikrinkite „Apple TV“ interneto ryšio stiprumą
- Leiskite nepalaikomus vaizdo failus
- Žiūrėkite tiesioginę televiziją
Šis nuostabus 34 „Apple TV“ patarimų ir gudrybių sąrašas padės vartotojams išmokti padaryti daugiau su „TVOS“ srautiniu priedėliu, nereikalaujant daug laiko praleisti per nustatymus bandant išsiaiškinti.
Nors praeityje aptarėme keletą puikių „Apple TV“ funkcijų, manėme, kad gali būti naudinga sudaryti gerą patikimų patarimų ir gudrybių sąrašą, apie kuriuos galbūt nežinote naujosios ketvirtosios kartos „Apple TV“.
Kaip ir daugelis „Apple“ produktų, „Apple TV“ yra paprastas įrenginys, tačiau jame yra daug galimybių, kurių daugelis vartotojų dar neturi išlaisvinti.
Galite atlikti tokius veiksmus kaip veidrodis „Mac“ ar „iPad“ ekrane prie televizoriaus, tinkinti „Apple TV“ pagrindinį ekraną pagal savo skonį, žaisti žaidimus per „Apple TV“ ir netgi naudoti „iPhone“ ar „iPad“ kaip „Apple TV“ nuotolinio valdymo pultą.
Be jokių tolesnių veiksmų pateikiame 34 „Apple TV“ patarimus ir gudrybes, kuriuos galite naudoti, kad jūsų svetainės pramogos būtų dar geresnės.
Norėdami nustatyti „Apple TV“, naudokite „iPhone“ arba „iPad“
Kaip ir trečiosios kartos „Apple TV“, galite lengvai nustatyti savo naują „Apple TV“, nereikėdami rankiniu būdu naršyti ekrano meniu, naudodami „iPhone“, kad visa tai nustatytumėte.
Viskas, ką jums reikia padaryti, yra įsitikinti, kad jūsų „iPhone“ ar „iPad“ veikia mažiausiai „iOS 9.1“ ir yra prijungtas prie jūsų pageidaujamo „WiFi“ tinklo ir kad įjungtas „Bluetooth“ ryšys. Tada tiesiog tiesiog nustatykite „iPhone“ ar „iPad“ ant „Apple TV“ ir jis aptiks automatinę sąranką. Mes turime išsamesnį vadovą, kurį galite peržiūrėti.
Pertvarkykite pagrindinio ekrano programas
Jei nesate patenkintas tuo, kaip išdėstytos jūsų pagrindinio ekrano programos, iš tikrųjų galite jas pertvarkyti, kad geriau atitiktų jūsų poreikius.
Tiesiog pažymėkite programą, kurią norite perkelti, tada paspauskite ir laikykite nuspaudę „Apple TV“ nuotolinio valdymo pultą. Programos piktogramos pradės šmaikštuoti, o iš ten viskas, ką jums reikia padaryti, tai naudoti - perbraukti per pelės klavišą, kad perkeltumėte programą į norimą vietą pagrindiniame ekrane.
Veidrodinėkite „Mac“ ekraną savo televizoriuje
„Apple“ turi funkciją, vadinamą „AirPlay“, leidžiančia transliuoti turinį iš „Mac“ ar „iOS“ įrenginių į „Apple TV“, kad būtų galima leisti per televizorių. Taip pat galite jį naudoti norėdami atspindėti „Mac“ ekraną savo televizoriuje.
Tiesiog spustelėkite „Mac“ meniu juostoje esančią „AirPlay“ piktogramą ir sąraše pasirinkite „Apple TV“. Iš ten „Mac“ ekranas bus rodomas jūsų televizoriuje, ir jūs galite tai naudoti norėdami parodyti nuotraukas draugams ir šeimos nariams, o kas ne.
Veidrodinėkite „iPhone“ ar „iPad“ ekraną prie savo televizoriaus
Panašiai, kaip galite atspindėti „Mac“ ekraną savo televizoriuje, tą patį galite padaryti ir su „iPhone“ ar „iPad“.
Tiesiog „iPhone“ ar „iPad“ atidarykite Valdymo centrą ir palieskite „AirPlay“. Iššokančiame sąraše spustelėkite „Apple TV“ ir įgalinkite Veidrodinis. „IPhone“ arba „iPad“ ekranas dabar bus rodomas jūsų televizoriuje.
Žaiskite žaidimus „Apple TV“
Viena didelė naujojo „Apple TV“ savybė yra galimybė žaisti žaidimus tiesiai ant priedėlio, o daugelį populiarių žaidimų, kuriuos anksčiau žaidėte „iPhone“, dabar galite žaisti per savo televizorių.

Geriausia tai, kad jums nereikia „AirPlay“ žaidimų per televizorių. Žaidimai saugomi vietoje „Apple TV“ ir jūs tiesiog naudojate nuotolinio valdymo pultą kaip valdiklį, arba galite nusipirkti trečiosios šalies žaidimų pultą.
Atsisiųskite trečiųjų šalių programas
Ankstesniuose „Apple TV“ modeliuose turėjote tik tas programas, kurios buvo prieinamos, ir daugelio jų tikriausiai nenaudojote. Tačiau naujasis „Apple TV“ leidžia atsisiųsti trečiųjų šalių programas, suteikiant kur kas daugiau turinio, kurį galima žiūrėti įrenginyje.
Yra daugybė „Apple TV“ programų, ir mes sukūrėme didžiulį sąrašą jų, kuriuos turėtumėte patikrinti.
Naudokite „iPhone“ ar „iPad“ kaip nuotolinio valdymo pultą
Nuotolinio valdymo pultas, pateiktas kartu su „Apple TV“, yra gana šaunus, ypač turint valdiklį ir „Siri“ mygtuką, tačiau jis gali lengvai pasimesti. Jei nerandate „Apple TV“ nuotolinio valdymo pulto, iš tikrųjų galite naudoti „iPhone“ arba „iPad“ kaip nuotolinio valdymo pultą.

Atsisiųsdami ir įdiegdami „Remote“ programą, „iOS“ įrenginį galite paversti „Apple TV“ nuotolinio valdymo pultu ir valdyti srautinį laukelį naudodami „iPhone“ ar „iPad“.
Su „Apple TV“ naudokite universalų nuotolinio valdymo pultą
Jei nesate didelis „Apple TV“ nuotolinio valdymo pulto gerbėjas arba tiesiog norėtumėte naudoti jau turimą universalų pultelį, galite jį užprogramuoti veikti su „Apple TV“.
Naudodamiesi „Apple“ nuotolinio valdymo pulteliu, eikite į Nustatymai> Nuotolinio valdymo pultai ir įrenginiai ir pasirinktiSužinokite nuotolinį. Pasirinkite universaliojo nuotolinio valdymo pulto nustatymą, kuris nevaldo nė vieno iš jūsų dabartinių įrenginių, tada paspauskitePradėti.
Pervardykite „Apple TV“
Jei jūsų namuose yra daugiau nei vienas „Apple TV“, gali būti naudinga juos pervadinti, kad žinotumėte, kuris iš jų yra.
Norėdami tai padaryti, eikite į Nustatymai> „AirPlay“> „Apple TV“ pavadinimas ir pasirinkite iš sąrašo, atsižvelgdami į tai, kur yra konkreti „Apple TV“ dėžutė, pavyzdžiui, svetainė, miegamasis ir kt.
Nedelsdami užmigdykite „Apple TV“
Yra būdas, kurį galite išjungti „Apple TV“, tiksliau, užmigdyti. Tačiau tam reikia atlikti kelis veiksmus ir naršymo meniu, kad galėtumėte jį išjungti.
Tačiau yra greitas būdas iš karto užmigdyti „Apple TV“, ir tereikia paspausti ir palaikyti „Apple TV“ nuotolinio valdymo pulto mygtuką Pagrindinis, tada pasirinkti Miegoti.
Grįžkite į greitesnį pagrindinį ekraną
Jei sergate penkis kartus paspaudę meniu mygtuką, kad galiausiai grįžtumėte į pagrindinį ekraną, tai padaryti galite greičiau.

Senesniame „Apple TV“ laikydami nuspaudę meniu mygtuką, grįžkite į pagrindinį ekraną, tačiau naujame nuotolinio valdymo pulte galite tiesiog spustelėti mygtuką Pagrindinis, kad grįžtumėte į pagrindinį ekraną.
Nustatykite tėvų kontrolę
Jei turite vaikų ir nenorite, kad jie ką nors žiūrėtų „Apple TV“ svetainėje, galite nustatyti apribojimus, kad jie galėtų žiūrėti tik jūsų patvirtintą turinį.
Eikite į Nustatymai> Bendrieji> Apribojimai. Čia galite nustatyti įvairiausius filmų ir TV laidų apribojimus, pvz., Apriboti turinį pagal įvertinimą ir neleisti savo vaikams pirkti ar išsinuomoti filmų ar TV laidų be jūsų leidimo.
Pasiekite savo nuotraukas naudodami „Apple TV“
Visas nuotraukas, kurias padarėte „iPhone“ ar „iPad“, galima iškart peržiūrėti „Apple TV“, įgalinant „My Photo Stream“ tiek „iOS“ įrenginyje, tiek „Apple TV“.
Pirma, norėdami jį įgalinti „Apple TV“, tiesiog atidarykite „Photos“ programą ir spustelėkite Įjunkite „iCloud Photos“.
Tada norėdami įjungti „My Photo Stream“ savo „iOS“ įrenginyje, eikite į Nustatymai> „iCloud“> Nuotraukos ir įsijunk Mano nuotraukų srautas. Dabar, kai fotografuojate, ji bus rodoma „Apple TV“ programoje „Nuotraukos“.
Naudokite savo nuotraukas kaip ekrano užsklandos skaidrių peržiūrą
Jūsų „Apple TV“ gali naudoti „Apple“ „Aerial“ fono paveikslėlius, kuriuos žiūrėti yra labai šaunu ir smagu. Tačiau jei norite naudoti savo nuotraukas, galite tai padaryti ir taip.

Kadangi ankstesniame patarime jau įgalinote „iCloud“ nuotraukas, jums tereikia pereiti prie Nustatymai> Ekrano užsklanda> Tipas ir pasirinkite Mano nuotraukos. Iš ten galite pasirinkti naudoti savo nuotraukas kaip „Apple TV“ ekrano užsklandą.
Žiūrėkite visų naujausių filmų anonsus
Techniškai galėtumėte eiti į „YouTube“ ir ieškoti norimo žiūrėti filmo anonso, tačiau tai nėra geriausias pasirinkimas žiūrint iš priekabų kolekcijos.
Jei tiesiog norėtumėte žiūrėti keletą atsitiktinių naujausių filmų filmų anonsų, programa „Priekabos“ yra gera programa, kurią reikia naudoti, jei norite rasti filmą, kurį galbūt norėtumėte pamatyti kino teatruose. Nors anksčiau tai buvo numatytoji senesnių „Apple TV“ modelių programa, turėsite ją atsisiųsti iš „App Store“ naujojoje „Apple TV“.
Pirkite ir išsinuomokite filmus ir TV laidas
Nors tai techniškai nėra paslėptas bet kokio tipo patarimas ar gudrybė, daugelis naujų „Apple TV“ vartotojų gali nežinoti, kad galite įsigyti ar išsinuomoti filmus ir TV laidas tiesiai iš „Apple TV“ ir nedelsdami pradėti juos žiūrėti.
The Filmai ir TV laidos Pagrindinio ekrano viršuje esanti programa leidžia naršyti „iTunes“ vaizdo įrašų turinio katalogą, kurį galite įsigyti arba išsinuomoti. Įsigiję pirkinį galite pradėti jį žiūrėti iš karto per „Apple TV“. Tai bene lengviausias būdas pirkti ar išsinuomoti filmus ir TV laidas.
Greitai suporuokite nuotolinio valdymo pultą su „Apple TV“
Ar jūsų namuose yra daugiau nei vienas „Apple TV“, bet atrodo, kad galite rasti tik vieną „Apple TV“ nuotolinio valdymo pultą? Juo galite valdyti bet kurią „Apple TV“ dėžutę.

Kadangi naujasis „Apple TV“ nuotolinio valdymo pultas naudoja „Bluetooth“, turėsite susieti naują nuotolinio valdymo pultą su dėže, o tai galima padaryti paprasčiausiai vienu metu laikant mygtuką „Meniu“ ir „Garsumo didinimas“.
Atsidarykite „App Switcher“
Kaip ir „iPhone“ bei „iPad“, naujajame „Apple TV“ dabar yra programų perjungiklis.
Norėdami jį suaktyvinti, tiesiog dukart spustelėkite mygtuką Pagrindinis. Iš ten galite perbraukti visas atidarytas programas. Jei tam tikra programa yra užšaldyta arba veikia aukštyn, galite ją paryškinti ir braukti aukštyn, kad priverstinai uždarytumėte.
Rankiniu būdu paleiskite ekrano užsklandą
Nustatymuose galite nustatyti, per kiek laiko ekrano užsklanda turi suaktyvėti, tačiau jei norite bet kuriuo metu ją paleisti rankiniu būdu, tai padaryti galite greitai.
Dukart spustelėjus meniu mygtuką, kai būsite pagrindiniame ekrane, ekrano užsklanda bus priversta paleisti, jei nenorite laukti, kol ji pasirodys automatiškai.
Greitai iš naujo paleiskite „Apple TV“
Jei jūsų „Apple TV“ veikia iš esmės, gali būti naudinga jį paleisti iš naujo ir pradėti iš naujo.

Galite iš naujo paleisti „Apple TV“ iš nustatymų, tačiau paprasčiausias būdas yra vienu metu paspausti ir palaikyti mygtukus „Meniu“ ir „Pagrindinis“.
Greitai pakeiskite į didžiąsias / mažąsias
„Apple TV“ ekrano klaviatūros gana trūksta - ji tiesiog nėra tokia puiki, tačiau čia yra tvarkingas triukas, galintis palengvinti naudojimąsi.
Paprasčiausiai spustelėjus mygtuką Leisti / pristabdyti, klaviatūra bus pakeista į mažąsias ir atvirkščiai. Taip pat galite užvesti pelės žymeklį virš bet kurios raidės ir palaikyti nuspaudę klavišą, kad atidarytumėte meniu, kuriame yra tos raidės didžiosios arba mažosios raidės.
Ištrinkite programą iš pagrindinio ekrano
Ar atsisiuntėte programą ar žaidimą, bet nebenaudojote? Yra būdas greitai juos ištrinti iš „Apple TV“ iš pagrindinio ekrano.
Tiesiog užveskite pelės žymeklį virš programos, kurią norite ištrinti, tada laikykite nuspaudę pelės klavišą, kol visos programos pradės džiguliuoti. Spustelėkite mygtuką Leisti / pristabdyti, kad ištrintumėte paryškintą programą ar žaidimą.
Praleiskite 10 sekundžių bet kuriame vaizdo įraše
„Apple TV“ nuotolinio valdymo pulte galite perbraukti, kad peržiūrėtumėte vaizdo įrašą, bet jei norite pasukti tik kelias sekundes į priekį, galite spustelėti dešinę valdymo klaviatūros pusę, kad praleistumėte 10 sekundžių į priekį. Tą patį galima padaryti kairėje valdymo klaviatūros pusėje, norint atsukti 10 sekundžių.

Padarykite „Trackpad“ jautresnį lietimui
Jei manote, kad jutiklinė juosta nėra tokia jautri, kaip norėtumėte, nustatymuose galite padidinti arba sumažinti jautrumą.
Eik į Nustatymai> Nuotolinio valdymo pultai ir įrenginiai ir pasirinkite Palieskite Paviršiaus stebėjimas norėdami pakeisti nuotolinio valdymo pulto jautrumą.
Greitai grįžkite į muzikos programą
„Apple TV“ programa „Muzika“ yra vienintelė programa, galinti leisti turinį, kol ji yra atidaryta, taigi, kai grosite dainą ir išeisite iš programos, ta daina bus grojama toliau.
Tačiau yra greitas triukas, kurį naudodami galite akimirksniu grįžti į „Music“ programą. Tiesiog kelias sekundes palaikykite paspaudę mygtuką Leisti / pristabdyti, kol jis nukreips tiesiai į „Muzikos“ programą.
Patikrinkite nuotolinio valdymo pulto baterijos lygį
„Apple TV“ nuotolinio valdymo pultelyje naudojama vidinė baterija ir jis gali tarnauti kelis mėnesius vienu įkrovimu, tačiau galite peržiūrėti, kiek baterijos veikimo laikas liko.

Norėdami patikrinti akumuliatoriaus įkrovos lygį, eikite įNustatymai> Nuotolinio valdymo pultai ir įrenginiai> „Bluetooth“.
Leiskite nuotolinio valdymo pultui reguliuoti televizoriaus garsumą
Tikrai šauni „Apple TV“ nuotolinio valdymo pulto savybė yra ta, kad jis gali valdyti televizoriaus ar garso imtuvo garsumą.
Eik įNustatymai> Nuotolinio valdymo pultai ir įrenginiai ir pasirinkite Garso valdymas. Iš čia „Apple TV“ gali išmokti įprasto nuotolinio valdymo pulto garsumo mygtukus ir pakartoti juos naudodami „Apple TV“ nuotolinio valdymo pulto garsumo mygtukus.
Prijunkite „Bluetooth“ ausines
Jei norite žiūrėti filmą per „Apple TV“, bet nenorite klaidų kam nors kitam namuose, galite ramiai klausytis prie „Apple TV“ prijungę „Bluetooth“ ausinių porą.
Eiti įNustatymai> Nuotolinio valdymo pultai ir įrenginiai> „Bluetooth“ ir „Apple TV“ pradės ieškoti diapazone esančių įrenginių. Įsitikinkite, kad ausinės yra susiejimo režime, tada galėsite jas prijungti prie „Apple TV“.
Pridėkite dar vieną „Apple ID“
Galbūt to nežinojote, bet galite pridėti kitą „Apple ID“ prie „Apple TV“ ir turėti kelis „Apple ID“, susietus su „Apple TV“ dėžute.
Eiti į Nustatymai> Paskyros> „iTunes“ ir „App Store“> Pridėti naują „Apple ID“. Pridėję antrą paskyrą, galite pereiti iš vienos jos į kitą Nustatymai> Paskyros> „iTunes“ ir „App Store“ ir tada pasirinkite paskyrą, kurią norite naudoti tuo metu.
Išlyginkite filmo garsumą
Jei žiūrite filmą, į kurį įeina ir garsūs sprogimai, ir tylus dialogas, jums gali būti naudinga unikali „Apple TV“ funkcija.

Eiti į Nustatymai> Garso ir vaizdo įrašai ir pasirinkite Sumažinkite garsius garsus. Taip pat galite nurodyti „Siri“ filmo metu „sumažinti garsius garsus“, neįeinant į nustatymus.
Peržiūrėkite visą „Siri“ komandų sąrašą
„Siri“ gali atlikti įvairiausius dalykus „Apple TV“, bet jei nesate tikri, nuo ko pradėti, galite tiesiog vieną kartą spustelėti mygtuką „Siri“ ir pasirodys komandų sąrašas, kurį galėsite naudoti su „Siri“.
Laikydami nuspaudę mygtuką „Siri“, suaktyvinsite „Siri“ ir galėsite pasakyti komandą.
Patikrinkite „Apple TV“ interneto ryšio stiprumą
Jei jūsų turinys mikčioja ir galite pagalvoti, kad tai jūsų „WiFi“ signalas „Apple TV“, kuris yra kaltininkas, galite Nustatymai> Bendrieji> Apie ir pamatykite savo „WiFi“ signalo stiprumą apačioje. Jis bus rodomas penkiais apskritimais, kaip ir „iPhone“.
Leiskite nepalaikomus vaizdo failus
„Apple TV“ gali atkurti tik keletą „Apple“ leidžiamų vaizdo failų formatų, tačiau naudodami programą „Infuse“ galite atkurti bet kokį vaizdo įrašą, kurį metate „Apple TV“.

Tačiau kadangi negalite prijungti išorinio kietojo disko, „Infuse“ vietoj to gros vaizdo įrašus iš kito įrenginio, pvz., Nešiojamojo kompiuterio ar NAS, ar net standžiojo disko, prijungto prie maršrutizatoriaus per USB.
Žiūrėkite tiesioginę televiziją
Jei nenorite persijungti tarp „Apple TV“ ir žiūrėti tiesioginę televiziją, galite priversti „Apple“ groti tiesioginę televiziją naudodami programą pavadinimu „Kanalai“ ir prijungdami „Ethernet HD“ imtuvą.
Kažkas panašaus į „HD Homerun“ TV imtuvą gali veikti puikiai, o „Channel“ programa atgaivina tiesioginės televizijos galimybes.