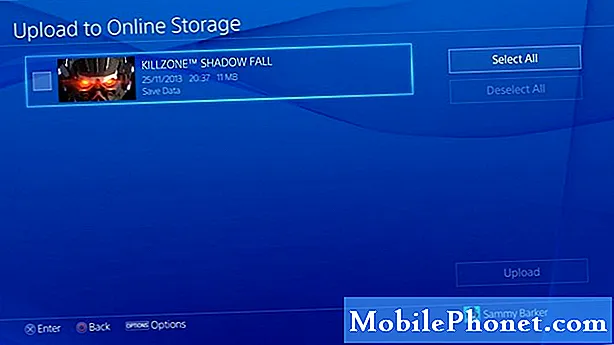Turinys
- Mano „Apple“ pieštukas neveikia
- Mano „Apple“ pieštukas sustabdytas
- Negaliu pasakyti, kiek kairiojo „Apple“ pieštuko baterijos tarnavimo laiko
- „Apple“ pieštukas nerašomas taip gerai, kaip jis buvo
- Mano „Apple“ pieštukas neveikia šioje programoje
- STM Dux iPad dėklas
Suprasti, kodėl „Apple“ pieštukas neveikia, gali būti sudėtinga, tačiau be to, kaip išspręsti „Apple“ pieštuko problemas, galite išspręsti problemas ir klaidas bei grįžti prie rašymo su savo išgalvotu rašikliu.
„Apple“ pieštukas neturi jokių mygtukų, ekranų ar indikatorių, kurie gali išspręsti problemą, tačiau įrenginio paprastumas iš tikrųjų padeda nustatyti problemas.
Mano „Apple“ pieštukas neveikia
Ar jūsų „Apple“ pieštukas kada nors dirbo? Jei ne, jums gali tekti sujungti jį su savo „iPad“. Arba jis gali būti suporuotas su kitu „iPad“ jūsų namuose ir jį reikia prijungti prie „iPad“.
Supaprastinus „Apple“ pieštuką su „iPad“, paprasta. Paimkite viršutinės dalies dangtelį ir įkiškite „Apple“ pieštuką į „iPad“ įkrovimo prievadą. Pamatysite pranešimą apie iššokantį langą, kuriame norite sužinoti, ar norite sujungti pieštuką su „iPad“. Jei norite susitarti, bakstelėkite. „Apple“ pieštukas turėtų pradėti dirbti su „iPad“.
Jei „Apple“ pieštukas neveikia arba nematote iššokančių langų, turite patikrinti, ar jūsų „iPad“ palaiko „Apple“ pieštuką. „Apple“ pieštukas veikia su 2018 iPad 9,7 colio ir visais „iPad Pro“ modeliais. Jis neveikia su jokiais senesniais modeliais.
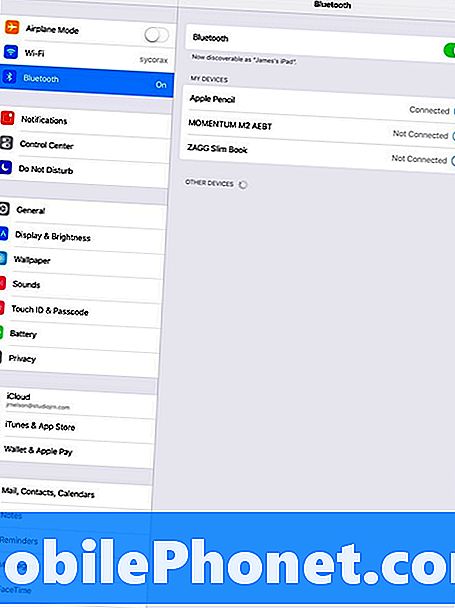
Mano „Apple“ pieštukas sustabdytas
Dabar žinote, ką daryti, jei „Apple“ pieštukas neveikia. Bet kas apie tai, jei ji nustojo veikti po tam tikro laiko.
Pirmas dalykas, kurį reikia padaryti, yra sugriežtinti pieštuko galą. Laikykite pieštuką vienoje rankoje ir tada pasukite antgalį pagal laikrodžio rodyklę, kad ją priveržtumėte. Net jei antgalis atrodo tvirtai užfiksuotas, gali tekti ją priveržti, kad jis vėl veiktų.
Toliau patikrinkite, ar „Bluetooth“ įjungtas. Galite netyčia išjungti „Bluetooth“ arba įjungti „AirPlane“ režimą. Braukite, kad atidarytumėte valdymo centrą, tada bakstelėkite „Bluetooth“ logotipą, jis atrodo kaip B ir įsitikinkite, kad jis įjungtas. Jei jis įjungtas, jis turėtų būti mėlynas.
Kita problema yra ta, kad jūsų „Apple“ pieštuko baterija gali būti mirusi. Norėdami išspręsti šią problemą, išimkite „Apple“ pieštuką ir prijunkite pieštuką į „iPad“ apačioje esantį „Lightning“ prievadą. Palikite jį kelias minutes ir tada bandykite jį naudoti. Jei tai išsprendžiate, turite greičiau ją įkrauti, tačiau galite pradėti dirbti iš karto. Tiesiog 15 sekundžių įkrovimo pakanka 30 minučių naudoti, tačiau tuoj pat turėtumėte jį išjungti.
Jei viskas dar neveikia, gali tekti ištrinti „Apple“ pieštuką iš savo „iPad“ ir tada vėl suporuoti.
- Atviras Nustatymai
- Paspausti „Bluetooth“
- Bakstelėkite I šalia „Apple“ pieštuko.
- Paspausti Pamirškite šį įrenginį.
- Jei prašoma, patvirtinkite bakstelėkite Pamirškite šį įrenginį dar kartą.
Kai tai bus padaryta, prijunkite „Apple“ pieštuką į „iPad“ ir, kai būsite paraginti, palieskite parinktį, kad ją suporuotumėte.
Kitas paprastas žingsnis bandant iš naujo paleisti iPad. Kartais viskas tiesiog nustoja veikti, o jį išjungus ir vėl įjungus, pataisysite.
Laikykite maitinimo mygtuką, kol bus išjungtas „iPad“. Padarykite tai ir palaukite minutę, kol jis išsijungs. Pabaigę, palaukite antrą ar dvi ir laikykite maitinimo mygtuką, kad jį įjungtumėte. Jei to nepadarysite, gali tekti suporuoti „Apple“ pieštuką, kaip nurodyta pirmiau.
Jei nė vienas iš pirmiau minėtų žingsnių neveiks, tikriausiai turėsite įsigyti naują „Apple“ pieštuką. Galite jį grąžinti į parduotuvę, kurią įsigijote, iš naujo, arba įeikite į „Apple“ mažmeninės prekybos parduotuvę, kur jie tikriausiai tiesiog pakeis naują parduotuvę, jei ji bus garantuota.
Negaliu pasakyti, kiek kairiojo „Apple“ pieštuko baterijos tarnavimo laiko
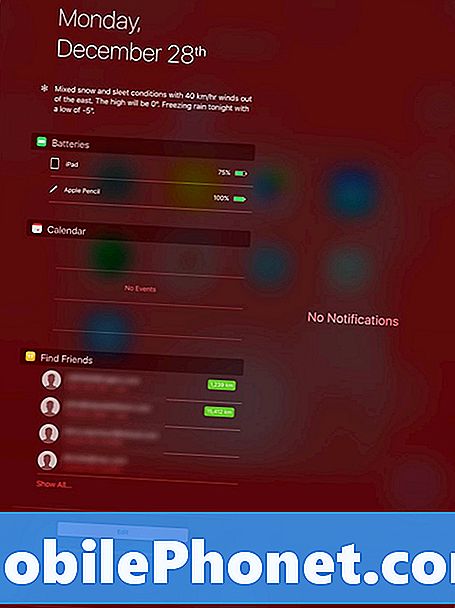
„IPad“ paslėpia „Apple“ pieštuko baterijos veikimo indikatorių „iPad“ pranešimų centre.
Norėdami jį pamatyti, turite atrakinti savo „iPad“ ir atidaryti pranešimo centrą. Dabar galite nuvilkti į kairę, kad pamatytumėte šiandienos vaizdą ir pažiūrėkite į baterijų valdiklį, kad pamatytumėte, kiek liko „Apple“ pieštuko baterijos tarnavimo laikas. Jei nematote šio valdiklio, galite jį pridėti.
- Bakstelėkite redagavimo mygtuką šiandienos rodinio apačioje.
- Bakstelėkite Baterijų valdiklis.
- Bakstelėkite ir laikykite tris linijas ir vilkite jį į viršų iš jūsų sąrašų.
Dabar jums trumpai bus rodomas „Apple“ pieštuko akumuliatoriaus tarnavimo laikas ir kiti „Bluetooth“ įrenginiai.
„Apple“ pieštukas nerašomas taip gerai, kaip jis buvo
Laikui bėgant „Apple“ pieštuko antgalis gali pablogėti ir nustoti veikti taip pat gerai, kaip anksčiau. Jei jį naudosite, turėsite jį pakeisti anksčiau nei kiti vartotojai.
- Laikykite Apple pieštuką viena ranka.
- Pasukite antgalį prieš laikrodžio rodyklę kol jis išsijungs.
- Įdėkite naują „Apple“ pieštuko antgalį sukdami pagal laikrodžio rodyklę.
„Apple“ yra antrajame „Apple“ pieštuko dėžutėje. Jei jau naudojote, arba praradote, galite nusipirkti keturis „Apple“ arba „Best Buy“ paketus už 19,99 USD.
Mano „Apple“ pieštukas neveikia šioje programoje
„Apple“ pieštukas veikia visose „iPad“ programose, kad pasirinktumėte tokius elementus, kaip jūs galite su pirštu, tačiau jis gali neveikti, kaip tikitės kiekvienoje programoje.
Jei negalite piešti ar rašyti „Apple“ pieštuku, patikrinkite, ar programa palaiko ranka. Kai kurios programos gali nepalaikyti rašysenos, todėl gali tekti naudoti klaviatūrą arba ieškoti naujos programos.
Geriausi 9,7 colių iPad dėklai (2017 ir 2018 iPad)