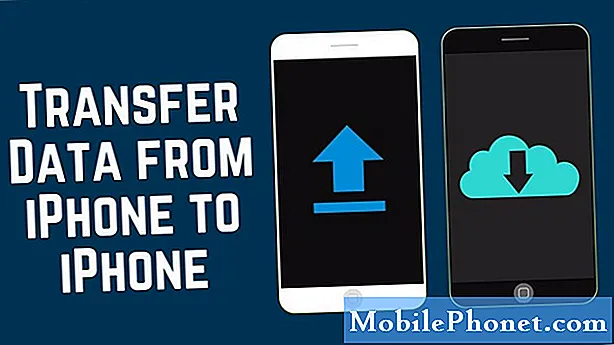![Top 6 Mocha Problems in Adobe After Effects [Track Data Mistakes]](https://i.ytimg.com/vi/1tWKdbjKLNE/hqdefault.jpg)
Turinys
- (Nauja) Kaip nustatyti „Surface Pro 4“ ekrano blizgesio problemas
- Kaip sustabdyti paviršių Pro 4 nuo užrakinimo
- Kaip nustatyti „Surface Pro 4“ ekrano sukimosi problemas
- Kaip nustatyti „Surface Pro 4“ „Windows Hello“ problemas
- Kaip nustatyti „Surface Pro 4“ tipo viršelio problemas
- Kaip išspręsti paviršiaus Pro Pen problemas
- Kaip nustatyti „Surface Pro 4“ fotoaparato problemas
- Kaip sustabdyti paviršinį Pro 4 ekraną
- „Surface Pro 4“ nepavyko paleisti / įstrigti įkrovos ekrane
- Kaip išspręsti „Surface Pro 4“ programas, kurių nepavyksta atidaryti
- Kaip nustatyti „Surface Pro 4 Blue Screen“ problemas
- Kaip nustatyti „Surface Pro 4“ garsiakalbių „pop“ problemas
- Kodėl negalite įdiegti „Windows 7“ „Surface Pro 4“
- Kaip nustatyti „Surface Pro 4 Wake“ problemas
- Kaip išspręsti silpną „Wi-Fi Surface Pro 4“ problemas
- Kaip nustatyti „Bluetooth“ susijusias paviršiaus Pro 4 problemas
- Kaip nustatyti „Microsoft Edge“ užšaldymo problemas ant paviršiaus Pro 4
- Kaip nustatyti „Surface Pro 4“ planšetinio kompiuterio režimo problemas
- Kaip išspręsti „Surface Pro 4 Low Storage“ problemas
- Kaip nustatyti „Surface Pro 4“ įkrovimo problemas
- Kaip išspręsti „Windows Insider“ problemas „Surface Pro 4“
- „Huawei MateBook“
„Surface Pro 4“ problemos gali padaryti naudodami „Windows 10“, kad liktų linksmas, arba gauti darbą labai nelinksma. Parodysime, kaip išspręsti „Surface Pro 4“ problemas, įskaitant mirgantį ekraną ir kitas erzinančias problemas, kad galėtumėte grįžti į jį.
„Surface Pro 4“ atrodo kaip tabletė ir turi nešiojamojo kompiuterio širdį. Dėl to taip pat sunku išspręsti nešiojamąjį kompiuterį ar kompiuterį. Turite žinoti, kur rasti tinkamą nustatymą, kad sustabdytumėte planšetinio kompiuterio veikimą, pvz., Nenorite. Paviršiaus tipo dangtis ir paviršiaus rašiklis prideda dar vieną sudėtingumo sluoksnį. Kartais jie neveikia dėl neaiškių priežasčių.
Skaitykite: „Microsoft Surface Pro 4“ patarimai ir gudrybės
(Nauja) Kaip nustatyti „Surface Pro 4“ ekrano blizgesio problemas
Jei „Surface Pro 4“ ekranas mirksi po pusvalandį ar ilgiau, tai gali būti labai rimta problema, kad „Microsoft“ negali išspręsti programinės įrangos atnaujinimo.
Šie ekrano mirgėjimo klausimai yra tokie rimti, kad tūkstančiai „Surface Pro 4“ savininkų pranešė apie problemas „Flickergate.com“, kuri yra skirta „Microsoft“ priversti prisiminti skaldytus kompiuterius. Jei norite pamatyti, ar jūsų „Surface Pro 4“ turi problemą, paleiskite ją ir pamatysite, ar ekranas mirksi po 30 minučių naršydamas internete, klausydamas muzikos ar žiūrėdamas vaizdo įrašus.
Pakeiskite „Surface Pro 4“ į kitą artimiausią „Microsoft“ parduotuvę, jei jos ekranas mirksi kaip pirmiau pateiktame vaizdo įraše „Surface Pro 4“. „Microsoft“ turėtų pasiūlyti jums pakeisti.
Kaip sustabdyti paviršių Pro 4 nuo užrakinimo
Iki šiol viena iš labiausiai erzinančių „Surface Pro 4“ problemų yra užšalimas. Kai kurie vartotojai praneša, kad jų įrenginys visiškai užrakintas be įspėjimo.
Kai tai atsitiks, iš naujo nustatykite „Surface Pro 4“ laikydami įjungimo mygtuką tol, kol „Surface Pro 4“ ekranas tampa juodas. Norėdami įjungti prietaisą, paspauskite maitinimo mygtuką.
Vairuotojo naujinimai nustatė šią ir keletą kitų „Surface Pro 4“ problemų, susijusių su paleidimu. Eikite į Atnaujinimai ir atkūrimas plotas Nustatymai programa, skirta patikrinti naujinimus.
Kaip nustatyti „Surface Pro 4“ ekrano sukimosi problemas
Kai kurie vartotojai praneša, kad „Windows 10“ nepasisuks, kai jie pavers savo „Surface Pro 4“. Kai jie bando, nieko neįvyksta ir ekrano sukimosi užrakinimo mygtukas išnyksta iš veiksmų centro.
Jei taip atsitinka,pabandykite atjungti savo tipo dangtelį. Paspaudimo mygtukas „Rotation Lock“ turėtų būti vėl rodomas „Action Center“, o „Windows 10“ vėl turėtų automatiškai pasukti.
Kaip nustatyti „Surface Pro 4“ „Windows Hello“ problemas
„Windows“ Hello leidžia jums atrakinti įrenginį be slaptažodžio ar slaptažodžio. Deja, jis gali nepavykti blogos apšvietimo sąlygomis arba jei reikia kitokio jūsų veido nuskaitymo.
Norėdami išspręsti šią ir kitas „Windows Hello Surface Pro 4“ problemas, atidarykiteNustatymaiprograma. Atviras Sąskaitos. Pasirinkite Prisijunkite Parinktys. „Sign in Options“ (Prisijungti į parinktis) srityje ieškokite Pagerinti atpažinimą „Windows“ Hello mygtuką.
Skaitykite: Kaip išspręsti „Windows Hello“ problemas
Pabandykite pasiekti, kad jūsų veidas paprastai būtų, kai naudojate „Surface Pro 4“. Jei turite akinių, nuskaitykite su akiniais ir išjunkite juos.
Kaip nustatyti „Surface Pro 4“ tipo viršelio problemas
Surface Pro 4 tipo viršelio klaviatūra kartais nustoja reaguoti. Jei taip atsitinka, nuimkite klaviatūrą. Dabar nuspauskite „Surface Pro“ maitinimo mygtuką, kol ekrano viršuje pamatysite atspalvį. Norėdami uždaryti, vilkite tą atspalvį. Jūsų „Paviršiaus Pro 4“ tipo dangčio problemos turėtų būti nustatytos tada, kai vėl įjungiate įrenginį.
Skaitykite: „Best Surface Pro 4“ klaviatūros

Kaip išspręsti paviršiaus Pro Pen problemas
Iš naujo pašalinkite ir suporuokite paviršiaus rašiklį su „Surface Pro 4“, kad išspręstumėte ryšio problemas, kurios neleis jums rašyti ar piešti programų ir programų. Naudokite„Gotta Be Mobile“Kaip sinchronizuoti ir nustatyti paviršinio rašiklio vadovą, kaip sužinoti.
Skaitykite: „Surface Pro“ patarimai „Surface Pro 4“ ir „Surface 3“
Kaip nustatyti „Surface Pro 4“ fotoaparato problemas
„Windows 10“ neleis jums naudoti „Camera“ programos, jei norite fotografuoti, kai jau turite programą, kuri naudoja jūsų fotoaparatą. Neseniai uždarykite visas programas, kurias naudojote. Dabar pabandykite dar kartą atidaryti „Camera“ programą.
Atnaujinti:„Microsoft“ išspręs šią problemą su nemokamu „Windows 10“ atnaujinimu 2018 m. Kovo arba balandžio mėn.
Kaip sustabdyti paviršinį Pro 4 ekraną
Paviršiaus Pro 4 yra labai, labai bjaurus problema su savo ekrano vairuotojo kritimo. Prietaisas pats iš naujo paleidžia vairuotoją, tikėdamasis, kad rodote tiesiog mirksėti be jokios priežasties. Mūsų patirtis rodo, kad tai „Microsoft“ „Edge“ žiniatinklio naršyklė. Pabandykite naršyti į tą pačią svetainę „Internet Explorer“, „Firefox“ arba „Chrome“.
Atnaujinti: „Microsoft“ išleido programinės įrangos atnaujinimą, kad išspręstų šią problemą. Patikrinkite, ar viduje yra daugiau naujinių Nustatymai programa pagal Atnaujinimai ir atkūrimasjei jis vis dar vyksta su jumis.
„Surface Pro 4“ nepavyko paleisti / įstrigti įkrovos ekrane
„Firmware“ problema kartais išlaiko „Surface Pro 4“ nuo įkrovimo arba teisingo paleidimo, kai tipo dangtelis yra pritvirtintas ir sulenktas atgal.
nuimkite savo tipo dangtelį. Dabar paspauskite galia mygtukas ant paviršiaus Pro 4. Jis turėtų prasidėti iš karto.

Kaip išspręsti „Surface Pro 4“ programas, kurių nepavyksta atidaryti
Jei programos „Surface Pro 4“ nebus atidarytos, pabandykite jį paleisti iš naujo. Laikykite maitinimo mygtuką žemyn, kol pasirodys atspalvis. Dabar vilkite tą atspalvį į ekrano apačią. Galiausiai vėl įjunkite „Surface Pro 4“.
Jei tai vyksta, naudokite„Gotta Be Mobile“Kaip atkurti „Windows 10“ kompiuterio vadovą, kad iš naujo įdiegtumėte „Windows“.
Kaip nustatyti „Surface Pro 4 Blue Screen“ problemas
Kai kurie „Surface Pro 4“ vartotojai gauna mėlyną ekraną tik po to, kai bando pabusti savo prietaisą nuo miego. Jei tai atsitinka jums dažnai, iš naujo nustatykite „Surface Pro 4“.
Atnaujinti: Vairuotojo naujinimas nustatė šią problemą. Patikrinkite, ar viduje yra daugiau naujinių Nustatymai programa pagal Atnaujinimas ir atkūrimas įsitikinkite, kad jūsų prietaise yra naujausi pataisymai.
Kaip nustatyti „Surface Pro 4“ garsiakalbių „pop“ problemas
Visi „Surface Pro 4“ įrenginiai turi tvarkyklės problemą, dėl kurios jų garsiakalbiai prisijungia prisijungus.
Atnaujinti: „Microsoft“ išleido „Surface Pro 4“ firmware atnaujinimą, kuris išsprendė šią problemą. Patikrinkite, ar viduje yra daugiau naujinių Nustatymai programa pagal Atnaujinimas ir atkūrimas.
Kodėl negalite įdiegti „Windows 7“ „Surface Pro 4“
„Microsoft“ sukūrė „Surface Pro 4“, kad galėtų dirbti su „Windows“ 10. „Windows 7“ galima įdiegti. Tačiau galite tikėtis, kad daug programinės įrangos klaidų, kurias „Microsoft“ neištaisys. Jūsų „Surface Pen“ ir „Windows Hello“ fotoaparatas neveiks su „Windows 7“.

„Surface Pro 4“ su tipo dangteliu ir paviršiaus rašikliu.
Kaip nustatyti „Surface Pro 4 Wake“ problemas
Mirusio akumuliatoriaus arba įkrovimo problema gali sukelti daug „Surface Pro 4“ problemų. Įsitikinkite, kad „Surface Pro 4“ turi mokestį, jei jis neįsijungia. Prijunkite jį prie maitinimo šaltinio naudodami įkroviklį. Laikykite pirštą ant įjungimo mygtukas 20–30 sekundžių. Ekranas turėtų mirksėti. Dabar turėtumėte matyti paviršiaus logotipą.
Jei maitinimo ir pabudimo problemos tęsiasi, apsvarstykite galimybę nusiųsti „Surface Pro 4“ paslaugą.
Kaip išspręsti silpną „Wi-Fi Surface Pro 4“ problemas
Kai kurie „Surface Pro 4“ naudotojai praneša apie bevielio ryšio sumažėjimą be paaiškinimo. Jei tai nutinka jūsų įrenginiui, nueikite į vietinę „Microsoft“ parduotuvę arba kreipkitės į įrenginio palaikymą. Bendrovė turėtų pasiūlyti pakeisti, jei jūsų prietaisas vis dar yra garantuotas.
Kaip nustatyti „Bluetooth“ susijusias paviršiaus Pro 4 problemas
„Surface Pro 4“ įrenginiuose yra „Bluetooth“ ryšio problemų. Norėdami išspręsti šias problemas, pabandykite išjungti „Bluetooth“ įrenginį. Jei tai neveikia, patikrinkite, ar „Bluetooth“ įjungta, paspaudus arba spustelėję pranešimo burbulą ekrano apatiniame dešiniajame kampe. IeškokiteIšskleistimygtukas. Bakstelėkite „Bluetooth“ piktograma, kad išjungtumėte funkciją. Norėdami vėl įjungti, palieskite dar kartą.
Kaip nustatyti „Microsoft Edge“ užšaldymo problemas ant paviršiaus Pro 4
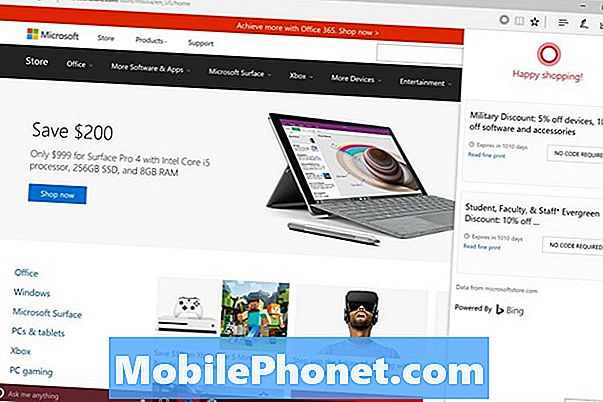
„Microsoft“ „Edge“ žiniatinklio naršyklė dažnai užfiksuoja įdiegtą „Windows 10“ sukaktį. Kai kurie naudotojai rekomenduoja pašalinti visus „Windows“ parduotuvėje pridėtus „Edge“ plėtinius, kad išspręstumėte šią problemą.„Gotta Be Mobile“rekomenduoja įdiegti „Google Chrome“ arba „Firefox“ naršymui.
Skaityti: Geriausias „Windows 10“ naršyklė: „Edge“ ir „Chrome“
Kaip nustatyti „Surface Pro 4“ planšetinio kompiuterio režimo problemas
„Surface Pro 4“ gali automatiškai persijungti į „Tablet“ režimą ir iš jo, kai pridedate dangtelį. Jei tai įvyksta ir jūs nepakeitėte jokių nustatymų, atjunkite tipo dangtelį. Patikrinkite „Surface Pro 4“ apačioje esančią jungtį nešvarumams, kurie neleidžia patikimai prijungti dangčio.
Kaip išspręsti „Surface Pro 4 Low Storage“ problemas
Jei po to, kai kompiuteris atnaujino, paprastai gausite įspėjimus apie saugojimą, atėjo laikas naudoti įmontuotą saugojimo įrankį, kad pradėtumėte ištrinti papildomus failus iš „Windows“. Eikite į Nustatymai programa. Bakstelėkite arba spustelėkite Sistema. Bakstelėkite arba spustelėkite Saugojimas. Dabar palieskite arba spustelėkite C vairuoti lango viršuje.
Skaityti: 4 būdai, kaip atlaisvinti erdvę Windows 10
„Windows 10“ analizuos, kas užima vietą jūsų prietaise. Galite pasirinkti ištrinti arba perkelti programas ir programas, paliesdami arba spustelėdami kiekvieną.

Kaip nustatyti „Surface Pro 4“ įkrovimo problemas
„Surface Pro 4“ yra maitinimo adapteris, turintis USB kištuką išmaniųjų telefonų ir planšetinių kompiuterių įkrovimui. Nors patogu, išmanieji telefonai, reikalaujantys daug energijos, trukdo adapteriui įkrauti „Surface Pro“. Jei norite išspręsti problemą, atjunkite išmanųjį telefoną ar planšetinį kompiuterį.
Jei neturite nieko prijungto prie adapterio USB prievado, pabandykite ištraukti adapterį iš maitinimo lizdo ir vėl prijungti.
Kaip išspręsti „Windows Insider“ problemas „Surface Pro 4“

„Windows Insider“ nariai gauna naujų funkcijų anksčiau nei kiti. Tai nereiškia, kad turėtumėte išbandyti šiuos naujinimus „Surface Pro 4“. Jie dažnai yra klaidingi ir nėra išsamūs. Jei turite problemų, išjunkite jas.
Atidaryk Nustatymai programa. Tada palieskite arba spustelėkite Atnaujinimai ir saugumas. Kairėje pusėje esančio meniu apačioje yra įrašas „Windows Insider“ programa. Atidarykite tą sritį ir pasirinkite Baigti vidinės peržiūros kūrimą.
17 Geriausios paviršiaus Pro alternatyvos 2019 m