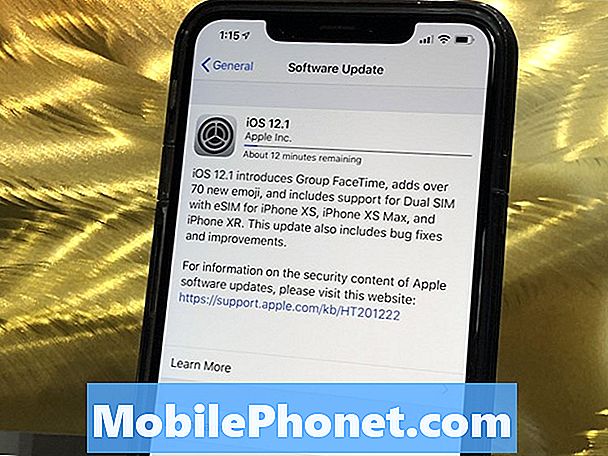Turinys
- 51 „Galaxy Note 4“ patarimai ir gudrybės
- „Galaxy Note 4“ paprastas režimas
- Greitas meniu mygtukas
- Naudokite „Google“ dabar „Galaxy“ pastaboje 4
- Naudokite „Galaxy Note 4 Emoji Keyboard“
- Naudokite S balsą 4 pastaboje
- Greitai įkrauti „Galaxy“ pastabą 4
- Gauti geresnį galaktikos pastabą 4 Baterijos tarnavimo laikas
- Pridėkite atmintį prie „Galaxy“ pastabos 4
- Prijunkite SD kortelę prie „Galaxy Note 4“ iš savo fotoaparato
- Prijunkite USB diską prie „Galaxy“ pastabos 4
- Žaisti žaidimus su „Xbox“ valdikliu „Galaxy“ pastaboje 4
- Tinkinkite „Galaxy Note 4 Lock“ ekraną
- Atrakinkite „Galaxy Note 4“ su pirštų atspaudu
- Paimkite pastabas su „Galaxy Note 4 S“ rašikliu
- Naudokite „S Pen Short Cuts“
- Pasirinkite elementus su „S“ rašikliu
- „Capture Handwritten Notes“
- Išjunkite „Flipboard“ „Galaxy Note 4“ pagrindiniame ekrane
- Valdykite savo HDTV su „Galaxy“ pastaba 4
- Laikykitės ekrano, kai jį pamatysite
- Tinkinti sparčius nustatymus
- Greita prieiga prie greitųjų nustatymų
- Naudokite „Galaxy Note 4 Mobile Hotspot“
- „Galaxy Note 4“ vienos rankos režimas
- Galaktikos pastaba 4 Multi Window Mode
- Naudokite „Galaxy Note 4“ su pirštinėmis
- Atlikite mobiliuosius mokėjimus „Galaxy“ pastaba 4
- Naudokite nelaikykite galaktikos pastaboje 4
- „Galaxy Note 4“ automobilio režimas
- Privatus režimas „Galaxy“ pastaboje 4
- Rašykite vietoj tipo
- Paimkite „Galaxy“ 4 pastabą
- Naudokite „Galaxy Note 4“ gestus
- Gražus, keičiantis užrakto ekrano fono paveikslėliai
- „Galaxy“ pastaba 4 Mano vietos valdiklis
- „Galaxy Note 4“ kameros patarimai
- „Galaxy Note 4“ avarinis režimas
- Stebėkite savo sveikatą su „S Health“
- Stebėkite duomenų naudojimą Galaxy 4 pastaboje
- Naudokite pranešimo 4 kameros blykstę kaip pranešimą
- „Galaxy Note 4“ durų skambučio monitorius ir kūdikių monitorius
- „Samsung Galaxy Note 4 S“ vaizdas
„Galaxy Note 4“ naudokite šį naudingų „Galaxy“ pastabų 4 patarimų ir gudrybių sąrašą, rodantį, kaip naudoti visą naująjį išmanųjį telefoną. Naudodami „Galaxy Note 4“ patarimus, galite sužinoti, kaip naudoti naują pastabą, „S“ rašiklį ir programinę įrangą, neskaitant nuobodaus vadovo ar praleidžiant savaites, žiūrėdami į kiekvieną nustatymą.
„Galaxy Note 4“ patarimų ir paslėptų funkcijų, pvz., Nuotraukų persiuntimo iš DLSR, prijungimas prie „Xbox“ valdiklio ir kitų įdomių funkcijų, kurias jūs tikriausiai nežinojote, buvo įtrauktas su 4 pastaba.
Pamirškite „Galaxy Note 4“ vadovo skaitymą ir sužinokite, kaip naudoti „Galaxy Note 4“, naudodami paprastus nurodymus ir vaizdo įrašus, kurie palengvina įvairius nustatymus ir funkcijas lengvai suprantama kalba.
Bent pusė šių „Galaxy Note 4“ patarimų ir gudrybių yra palaidoti taip giliai, kad jie nustebino mus. Galite sužinoti apie kai kuriuos iš šių 4 pastabų dėl skelbimų, bet ne kaip juos naudoti, o tai parodysime, kaip tai padaryti. Su 51 „Galaxy“ pastaba 4 patarimai ir gudrybės, tai tik laiko klausimas, kol esate ekspertas.

Naudokite šiuos „Galaxy Note 4“ patarimus ir gudrybės, kad gautumėte pagalbos su populiariomis 4 pastabos funkcijomis.
Dauguma šių „Galaxy Note 4“ patarimų ir gudrybių yra laisvai naudojami, jums tiesiog reikia žinoti, kur ieškoti. Kai kurioms paslėptoms funkcijoms reikalingas pigus USB OTG kabelis arba SD kortelės adapteris. „Galaxy Note 4“ šaknis nebūtinai reikia įdiegti arba įdiegti pasirinktinius ROM ir programinę įrangą, jie yra integruoti į 4 pastabą. Šiame vadove naudojami „Verizon Galaxy“ pastaba 4, kad galėtumėte demonstruoti funkcijas, tačiau galite naudoti bet kurį „Galaxy Note 4“ modelį. Turėkite omenyje, kad kai kurie vežėjai gali išjungti tam tikras funkcijas, todėl, jei nematote jų telefone, įmanoma, kad ši funkcija nebūtų įtraukta į jūsų operatorių ar modelį.
Pamirškite 180 puslapių „Galaxy Note 4“ vadovą, galite sužinoti viską, ką reikia žinoti apie 4 pastabą.
51 „Galaxy Note 4“ patarimai ir gudrybės
Naudokite šiuos „Samsung Galaxy Note 4“ patarimus ir gudrybes, kad galėtumėte išnaudoti visą savo naujojo išmaniojo telefono galimybes. 4 pastaboje pateiktos paslėptos funkcijos rodo jums įdomias galimybes ir galimybes, kurių negalėsite rasti „Galaxy“ 4 pastaboje, kuri gali padėti jums gauti daugiau pinigų už „Galaxy“ pastabą 4.
„Galaxy Note 4“ paprastas režimas
Jei „Galaxy Note 4“ yra jūsų pirmasis išmanusis telefonas, arba tiesiog norite paprastesnio išmaniojo telefono naudojimo, galite įjungti „Easy Mode“. Tai pagrindinis režimas, leidžiantis matyti tik tas programas ir funkcijas, kurių reikia norint pradėti. Vis dar galite atsisiųsti programas ir naudoti daugybę funkcijų, bet jei tai jums visiems nauja, tai gera vieta pradėti.
Pirmiau pateiktame vaizdo įraše galite žiūrėti, kaip įjungti „Galaxy Note 4“ paprastą režimą, ir jūs taip pat sužinosite, ką tai reiškia jūsų telefone. Norėdami įjungti „Galaxy Note 4“ paprastą režimą, eikite į Parametrai -> Lengvas režimas -> Lengvas režimas. Taip pat galite slinkti žemyn, kad išsirinktumėte elementus ir programas, kurias norite rodyti, slinkdami šį puslapį, kai įjungsite „Easy“ režimą. Naudodami tą patį meniu puslapį galite grįžti į standartą.
Greitas meniu mygtukas
Vietoj to, kad daugumoje programų būtų pasiekta tolimiausio kampo, naudokite meniu mygtuką, palieskite ir palaikykite naujausių programų mygtuką kairėje pusėje nuo namų mygtuko.
Bakstelėję ir laikydami šį mygtuką, bus atidarytas šios programos meniu, nereikia paspausti trijų taškų meniu ekrane.
Naudokite „Google“ dabar „Galaxy“ pastaboje 4
„Google“ dabar galite naudoti „Galaxy“ pastaboje 4, naudodami mygtuko nuorodą. Tai greičiau nei naudojant valdiklį, ir galite paleisti į „Google“ dabar iš bet kurios programos, kol telefonas yra atrakintas.
Tiesiog laikykite nuspaudę pagrindinį mygtuką ir po rūšiuoti pauzės 4 pastaba bus atidaryta „Google“ dabar. Jei pirmą kartą naudojote šią paslaugą, turėsite ją nustatyti, kitaip ji parodys jums svarbią informaciją.
Naudokite „Galaxy Note 4 Emoji Keyboard“
Kai naudojate pranešimo programą, pvz., „Google Hangout“, virš klaviatūros matysite mažą piktogramą, kad galėtumėte naudoti emocijas, bet kai naudojate kitas programas, pvz., El. Paštą, šios piktogramos nematysite. Jūs vis tiek galite naudoti „Emoji“ „Galaxy“ pastaboje 4 kitose programose, tiesiog reikia žinoti, kur paliesti.
Palieskite ir laikykite klaviatūroje esantį mikrofono piktogramą. Tai atveria nustatymus ir galėsite bakstelėkite šypsenos veidą piktograma. Tai atvers „Galaxy Note 4“ emocijos klaviatūrą.
Naudokite S balsą 4 pastaboje
„Samsung Galaxy Note 4“ apima „S Voice“. Tai „Samsung“ asmeninė asistento paslauga, kaip „Siri“ „iPhone“ ir ji gali atlikti tuos pačius dalykus kaip „Google“ dabar.
Dukart paspauskite 4 mygtuką „Home“ mygtuką paleisti „S Voice“. Pirmą kartą naudodami šią funkciją galite leisti „S Voice“ visada klausytis komandų.Jei pasirinksite „Taip“, galite pasakyti „Hi Galaxy“, kad pradėtumėte veiksmus be telefono. S balsas gali atkurti muziką, planuoti įvykius, siųsti pranešimą, skambinti ir dar daugiau. jei pasakysite „Pagalba“, pamatysite galimų komandų sąrašą.
Greitai įkrauti „Galaxy“ pastabą 4

Jei norite greitai užpildyti akumuliatorių, naudokite greito įkrovimo režimą „Note 4“.
Jei norite greitai įkrauti „Galaxy Note 4“, galite naudoti kartu su juo pateiktą USB kabelį ir įkroviklį, kad būtų galima greitai įkrauti telefoną. Tai padidins jūsų bateriją nuo 0 iki 50% maždaug per 30 minučių. Tai veikia tik su sparčiuoju įkrovikliu, todėl jūs norite išsaugoti šį maišelį ir naudoti įprastą įkroviklį namuose ar biure, jei nuolat ieškote poreikio įkrauti.
Gauti geresnį galaktikos pastabą 4 Baterijos tarnavimo laikas
Jei jums reikia „Galaxy Note 4“ baterijos veikimo trukmės ilgiau, be „Ultra Power Saving“ režimo beprotis, yra keletas dalykų, kuriuos galite padaryti.
Eiti į Nustatymai -> Baterija ir pažiūrėkite į sąrašą, kad pamatytumėte, ar yra programa, kuri naudoja visą jūsų baterijos tarnavimo laiką. Jei yra programa, kurioje naudojama per daug akumuliatoriaus naudojimo trukmės, ją sustabdykite arba pašalinkite.
Naudoti Energijos taupymo rėžimas. Galite įjungti šią funkciją sparčiuose nustatymuose ir apriboti foninius duomenis ir našumą, kad baterija būtų ilgesnė.

„Galaxy Note 4 Ultra Power“ taupymo režimas žymiai padidina baterijos tarnavimo laiką.
Naudokite Ultra energijos taupymo režimas Greituose nustatymuose, kad iš tikrųjų ištęstumėte baterijos veikimo laiką su ribotu programų pasirinkimu ir pilku ekranu, o ne spalvomis, baterija gali trukti neįtikėtinai ilgai.
Taip pat turėtumėte iš naujo paleisti telefoną, jei akumuliatorius išsilieja daug greičiau nei įprastai, ir rankiniu būdu valdyti ekrano ryškumą, kad telefonas negalėtų padidinti ryškumo, kai geriau veiktų baterija.
Pridėkite atmintį prie „Galaxy“ pastabos 4
4 pastabos galiniame viršelyje yra „Micro SD“ kortelės lizdas, kurį galite naudoti norėdami pridėti daugiau atminties. Čia negalite išsaugoti visų programų, tačiau galite numatyti, kad tai yra vieta, kurioje nuotraukos yra parduotuvės. Įdėję „Micro SD“ kortelę, fotoaparatas turėtų paklausti, ar norite, kad kitą kartą, kai jį naudosite, numatytąją saugyklą.

Pridėkite daugiau atminties su pigia „Micro SD“ kortele.
Oficialiai „Galaxy Note 4“ palaiko tik iki 64GB „Micro SD“ kortelės, tačiau naudotojai praneša, kad 4 pastaba palaikys 128GB SDXC kortelę. „Micro SD“ kortelę galite įsigyti „Amazon“.
Prijunkite SD kortelę prie „Galaxy Note 4“ iš savo fotoaparato
Jei norite pažvelgti į nuotraukas, kurias paėmėte į DLSR didesniame ekrane arba pasidalinti jais „Facebook“ ir „Twitter“, galite prijungti pilno dydžio SD kortelę prie „Galaxy Note 4“ su dviem pigiais adapteriais. Šiam darbui atlikti reikės USB OTG kabelio ir USB iki SD kortelės adapterio.
Prijunkite USB OTG kabelį prie 4 pastabos įkrovimo prievado ir tada prijunkite pigų USB į SD kortelės adapterį ir prijunkite kabelį. Failų naršyklė paleidžia, kad galėtumėte matyti savo nuotraukas, redaguoti ir dalintis jais.
Prijunkite USB diską prie „Galaxy“ pastabos 4
Jei tiesiog reikia žiūrėti į failą greitai arba norite su savimi atnešti filmus ir nuotraukas, neužsikimšdami „Micro SD“ kortelės ar vidinės atminties, galite prijungti USB diską prie „Galaxy Note 4“ su tuo pačiu USB OTG kabelis.
Viskas, ką jums reikia padaryti, yra prijungti kabelį ir tada įjungti USB diską ir paleisti failų naršyklę. Jei reikia, galite peržiūrėti failus ir nukopijuoti juos į vidinę atmintį.
Žaisti žaidimus su „Xbox“ valdikliu „Galaxy“ pastaboje 4
„Galaxy“ pastaboje 4 yra daug įdomių žaidimų, tačiau daugelis jų yra geriau su valdikliu. Kai „Xbox 360“ valdiklį prijungiate prie „Galaxy Note 4“ su USB OTG kabeliu, galite jį naudoti norėdami žaisti daugumą „Android“ žaidimų iš „Google Play“ parduotuvės.
Įjunkite „Xbox 360“ valdiklį į USB OTG kabelį ir prijunkite jį prie 4 pastabos. Ji turėtų veikti iš karto, ir jūs galite jį išbandyti savo pagrindiniame ekrane. Eikite į žaidimo nustatymus, kad pamatytumėte, ar galite pritaikyti valdiklius.
Tinkinkite „Galaxy Note 4 Lock“ ekraną
„Galaxy“ pastaboje yra daug būdų, kaip pritaikyti užrakto ekraną. Jei to dar nepadarėte, galite nustatyti modelio užraktą, kad jūsų informacija būtų saugi.
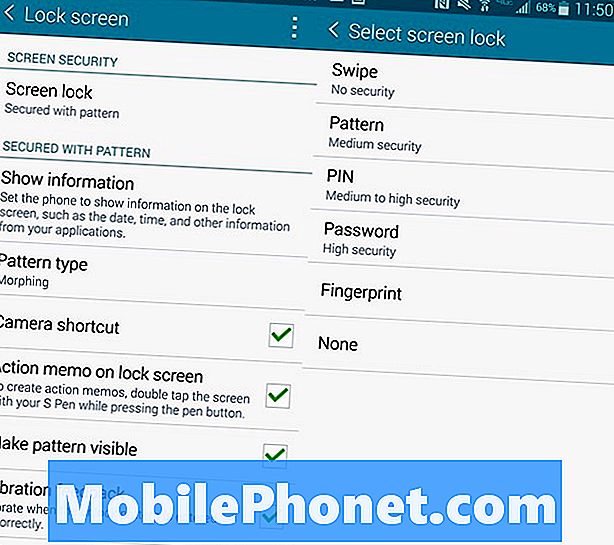
4 pastabą užfiksuokite užrakto ekrano modeliu arba leidimo kodu.
Eiti į Nustatymai -> Užrakinti ekraną -> Ekrano užraktas -> Raštas ir vadovaukitės instrukcijomis, kurios apima atsarginio PIN kodo nustatymą. Taip pat galite pasirinkti modelio tipą, jei norite, kad modelis būtų kitoks.
Pagrindiniame „Lock“ ekrano meniu taip pat galite pasirinkti, kad užrakto ekrane būtų rodomas fotoaparato spartusis klavišas ir pradėtumėte veiksmų atmintinę, du kartus bakstelėję „S“ rašiklį į užrakto ekraną. Jei pasirinksite užrakinti telefoną, galite naudoti šį ekraną, kad nustatytumėte užrakto trukmę ir kitas užrakinimo ekrano parinktis.
Atrakinkite „Galaxy Note 4“ su pirštų atspaudu
Viena iš užrakto ekrano parinkčių yra išmokyti „Galaxy“ pastabą 4 atrakinti pirštų atspaudais. Jei tai padarysite, galite atidaryti namų mygtuką, kad atrakintumėte telefoną.
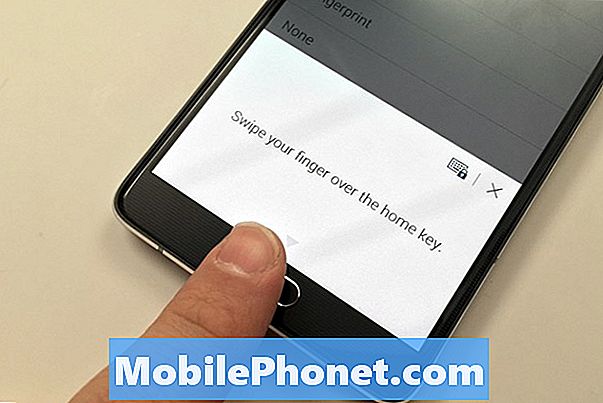
Nustatykite 4 pastabą, kad atrakintumėte pirštų atspaudą.
Turėsite mokyti 4 pastabą pirštų atspaudais „Eiti“ Nustatymai -> Užrakinti ekraną -> Ekrano užraktas -> Pirštų atspaudai. Iš ten jūs mokysite ir sukursite atsarginį PIN kodą.
Tai atlikę, galite naudoti pirštų atspaudus „PayPal“ pirkimams ir kitoms programoms, kurios skirtos naudoti pirštų atspaudų skaitytuvo atrakinimui.
Paimkite pastabas su „Galaxy Note 4 S“ rašikliu
Galite atidaryti „S Note“ programą arba „Evernote“, kad galėtumėte rašyti užrašus „Galaxy“ pastaboje 4. „S“ pastaboje galite pradėti rašyti pastabą, kai tik pasirenkate nešiojamąjį kompiuterį.
„Evernote“ galite paliesti pliuso piktogramą, o tada ant rankraščio, kad pradėtumėte pastabą. Abiejose programose galite pasirinkti skirtingus rašiklius, spalvas ir storį, kad atitiktų rašymo stilių.
Naudokite „S Pen Short Cuts“

Sužinokite, kaip naudoti „Galaxy Note 4 S“ rašiklį.
Pašalinus „S Pen“ iš lizdo arba paspauskite „S Pen“ mygtuką, įjungsite oro komandą. Tai negalėsite atlikti kelių užduočių.
- Veiksmo atmintinė - rašykite greitą pastabą ir paskui skambinkite, siųskite pranešimą, ieškokite žiniatinklio ar daugiau, naudodami „S Pen“ ir šį mažą langą.
- Pažangus pasirinkimas - Surinkite turinį, pažymėdami jį „S“ rašikliu. Galite pridėti į iškarpų albumą arba bendrinti. Jei pasirinksite paveikslėlį, galite nukirpti mažą teksto piktogramą nukirptame vaizde, kad nukopijuotumėte tekstą iš vaizdo.
- Vaizdo klipas - Laisvai pasirenkama atvaizdo dalis piešiant. Galite įrašyti skrybėlę iš kažkieno ir nukopijuoti tik tą, arba dalį nuotraukos ir tt
- Ekrano rašymas - Imtis ekrano ir parašykite jį.
Lengviausias būdas valdyti šiuos įrankius yra išbandyti juos ir eksperimentuoti su bendrinimo ir kitomis parinktimis.
Pasirinkite elementus su „S“ rašikliu
Naudodami „S Pen“ galite pasirinkti kelis elementus galerijoje ir kitose programose. Kai „S Pen“ yra šalia rutulio, palaikykite paspaudę mygtuką, tada palieskite ir vilkite, kad pasirinktumėte norimus elementus. Pasirinkę galite naudoti programos integruotas akcijų pasirinktis. Tai taip pat veikia „Samsung My Files“ programoje.
„Capture Handwritten Notes“
Jei norite fotografuoti pastabas, kurias parašėte ranka, arba kad kas nors parašė lentoje klasės ar susitikimo metu, „Galaxy“ pastaba 4 gali paversti nuotrauką į pastabą, kurią galite redaguoti. Tai neįsijungs nuotraukos į tekstą, kurį galite įvesti, bet leis jums ištrinti atskirus žodžius ir pastabos dalis ir pridėti daugiau.
Atidarykite S pastabą ir tada bakstelėkite kameros piktogramą viršutinėje juostoje. Bakstelėkite jį ir tada nukreipkite fotoaparatą į popierių, kurį norite nuskaityti. Po to, kai jį nuskaitysite, turėsite konvertuoti į redagavimą, kad galėtumėte ją pridėti arba ištrinti raides ir žodžius. Žiūrėkite aukščiau pateiktą vaizdo įrašą, kad sužinotumėte, kaip tai veikia.
Išjunkite „Flipboard“ „Galaxy Note 4“ pagrindiniame ekrane
Jei jums nepatinka „Flipboard“ instrukcija tolimame pradinio ekrano kampe, galite jį išjungti pagrindinio ekrano nustatymuose. Tai nėra pagrindiniuose nustatymuose, todėl jums reikės vadovautis toliau pateiktomis instrukcijomis, kad ją surastumėte.
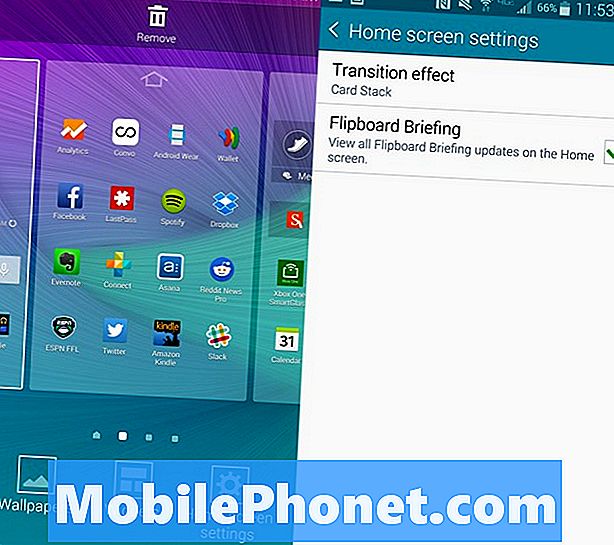
Išjunkite „Galaxy Note 4 Flipboard“ pradinį ekraną.
Eikite į pradinį ekraną -> Paspauskite ir laikykite nuspaudę naujausių programų mygtuką kol pamatysite pradinio ekrano redagavimo meniu -> Tada bakstelėkite Pradinio ekrano nustatymai -> Išvalykite „Flipboard briefing“.
Valdykite savo HDTV su „Galaxy“ pastaba 4
„Galaxy Note 4“ viršuje yra IR prievadas, leidžiantis valdyti HDTV ir namų kino teatrą.
Eikite į savo programas ir bakstelėkite Žiūrėti. Ši nemokama programa sužino jūsų nuotolinio valdymo kodus, televizoriaus vadovą ir leidžia valdyti savo namų televizorių ir namų kino teatrą keliais bakstelėjimais. Jūs netgi galite greitai ją nustatyti, kad galėtumėte valdyti televizorių darbe ir kitose vietose, kad nesistengtumėte stebėti kažką nusivylimo. Programa jus eina per nustatymus, arba galite peržiūrėti aukščiau pateiktą vaizdo įrašą.
Laikykitės ekrano, kai jį pamatysite
Jei „Galaxy Note 4“ ekranas išjungiamas, kai žiūrite į jį, galite įjungti „Smart Stay“. Tai aptiks, kai žiūrėsite į 4 pastabą ir laikysite ekraną. Lengviausias būdas įsitikinti, kad tai yra, yra pereiti prie greito nustatymo, kuris yra pranešimo stalčiuje.
Atidarę šią funkciją, bakstelėkite keturių kvadratų piktogramą viršutiniame dešiniajame kampe ir tada ieškokite „Smart stay“ piktogramos. Bakstelėkite jį, norėdami įjungti piktogramą žalia. Tai įjungs funkciją. Visa tai yra, kad galėtumėte naudoti šią funkciją.
Tinkinti sparčius nustatymus
Galite keisti sparčiojo nustatymo tvarką ir kokie rodomi pranešimo stalleje, neplatinant pranešimų. Padaryti tai ištraukite pranešimo stalčių -> Bakstelėkite piktogramą viršutiniame dešiniajame kampe -> bakstelėkite pieštuko piktogramą, jei norite redaguoti -> Bakstelėkite ir laikykite nuspaudę nustatymą ir perkelkite jį į norimą vietą.
Greita prieiga prie greitųjų nustatymų
Jei jums reikia greitai pasiekti visus „Galaxy Note 4“ greitus nustatymus, galite ištraukti pranešimo stalčių dviem pirštais. Tai leidžia jums patekti į visas „Quick Settings“ piktogramas.
Bakstelėkite juos norėdami įjungti arba išjungti nustatymą ar funkciją. Žalia yra įjungta. Galite atidaryti ir palaikyti, kad atidarytumėte konkrečios funkcijos nustatymus.
Naudokite „Galaxy Note 4 Mobile Hotspot“
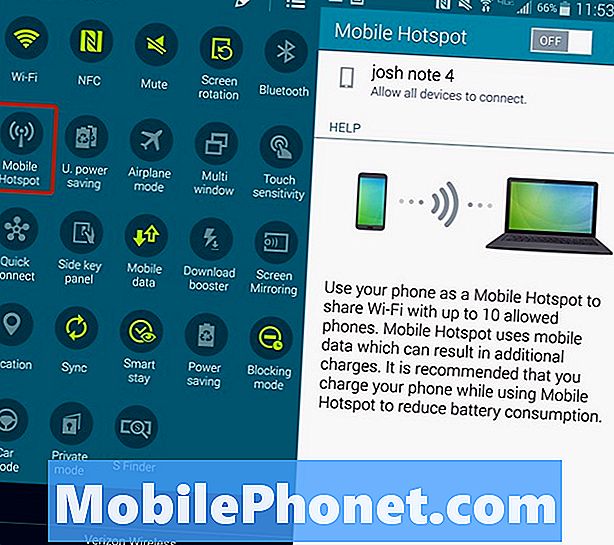
Paverskite savo pastabą 4 į asmeninę „hotspot“.
„Galaxy“ pastabą 4 galite naudoti kaip asmeninį „hotspot“, kuris leidžia „Galaxy“ pastabą 4 įjungti į „hotspot“, kad galėtumėte prijungti planšetinį kompiuterį, kompiuterį ar kitus įrenginius prie interneto, kad galėtumėte juos naudoti, kai nesate arti reguliarus WiFi tinklas. Jums reikia mokėti už šią paslaugą, bet jei turite bendrą duomenų planą, tai tikriausiai yra įtraukta nemokamai.
Eiti į Greitieji nustatymai -> Bakstelėkite „Personal Hotspot“ -> Prijunkite prie įrenginio pavadinimo planšetiniame kompiuteryje arba nešiojamame kompiuteryje lygiai taip pat kaip ir naujas „WiFi“ tinklas kavinėje.
Norėdami atidaryti nustatymus, galite bakstelėti ir palaikyti asmeninį tašką. Vardą ir slaptažodį galite pakeisti į tai, ką galite prisiminti ir lengvai rasti.
„Galaxy Note 4“ vienos rankos režimas
„Galaxy Note 4“ yra didelis įrenginys, tačiau galite naudoti kelis vienos rankos sparčiuosius klavišus ir režimus, kad būtų lengviau naudoti didelį ekraną judant.
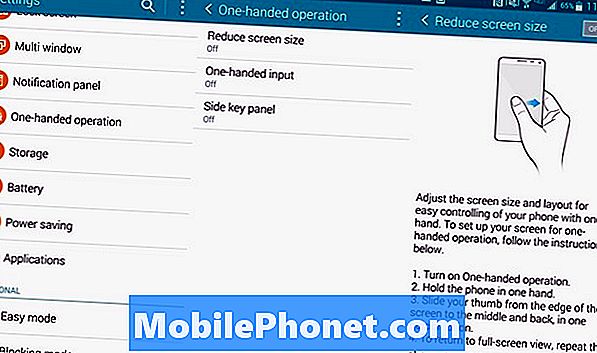
„Galaxy Note 4“ nustatymas vienu režimu.
Eiti į Nustatymai -> Vienos rankos operacija ir įjunkite norimas funkcijas. Sumažinkite ekrano dydį, kad sumažintumėte ekraną, kai slankate pirštą nuo krašto ir atgal. „One Handed“ įvestis slankia klaviatūrą, skambučių mygtukus ir atrakinimo modelį į vieną pusę, kad būtų lengviau pasiekti. Skydelio „Šoninis klavišas“ klavišas „Pagrindinis“, naujausių programų mygtukas ir atgal mygtukas įjungiami į plaukiojančią plokštę, kurią galite įdėti į lengvai pasiekiamą vietą.
Galaktikos pastaba 4 Multi Window Mode
Tuo pačiu metu „Galaxy Note 4“ ekrane galite naudoti dvi programas. Tai leidžia žiūrėti vaizdo įrašą ir paskelbti „Facebook“ arba kalbėtis ir dirbti su darbu. Žiūrėkite toliau pateiktą vaizdo įrašą ir sužinokite, kaip tai veikia.
Turite laikyti atgal mygtuką, kol atsidarys mažas meniu, kuriame bus rodomos programos, kurias galite naudoti 4 pastaboje. Bakstelėkite ir vilkite vieną piktogramą į ekraną, o kitą - kelių langų režimą. Tada galite naudoti meniu viduryje, kad pakeistumėte dydį, pakeistumėte tarpus ir pereitumėte prie viso ekrano bei įeikite į pop-up režimą. Norėdami išeiti, eikite į pradinį ekraną arba spauskite atgal, kol uždaromas vienas iš langų.
Naudokite „Galaxy Note 4“ su pirštinėmis
Dauguma išmaniųjų telefonų neveikia, kai dėvėti pirštines, tačiau galite įjungti didesnį jautrumą, kad dirbant su pirštinėmis dirbtumėte 4 pastabą. Tam nereikia pirkti specialių išmaniųjų telefonų pirštinių.
Ištraukite greitojo nustatymo nustatymus ir įjunkite jutiklinį jautrumą. Dabar galite naudoti 4 pastabą su pirštinėmis. Gali prireikti patirti sunkiau, nei įprastai, tačiau jis veiks. Turėkite omenyje, kai įdėjote šį kišenę, dabar jis gali būti kišenėje. 3 pastabos kišenė surenkama 911, todėl būkite atsargūs, jei naudojatės, ir laikydamiesi 4 pastabos kišenėje, jei džinsai yra įtempti arba kišenė yra plona.
Atlikite mobiliuosius mokėjimus „Galaxy“ pastaba 4
„Galaxy Note 4“ galite naudoti mobiliesiems mokėjimams, kaip ir „Apple Pay“ reklamai, kurią matėte, tačiau galite naudoti daugiau vietų su daugiau bankų ir kortelių.
Galite naudoti integruotą „Soft Card“ programą arba atsisiųsti „Google“ piniginę. Mums patinka „Google“ piniginė, todėl eikite į priekį ir atsisiųskite šią programą nemokamai „Google Play“ parduotuvėje. Prisijunkite ir nustatykite leidimo kodą, pridėkite kortelę ir įsitikinkite, kad NFC yra įjungtas. Kai ji bus įjungta, „Google“ piniginėje pamatysite parinktį, kad ji taptų numatytuoju palieskite mokėti.
Kai einate į parduotuvę, galite atrakinti telefoną ir palieskite jį kredito kortelės terminale su „PayPass“ logotipu. Jei norite atidaryti „Google“ piniginės programą, galite pridėti kelias korteles ir pasirinkti norimą naudoti kortelę.
Naudokite nelaikykite galaktikos pastaboje 4
„Galaxy Note 4“, kurią „Samsung“ skambina blokavimo režimu, galite įjungti „Neiškraipyti“. Tai leidžia blokuoti skambučius ir pranešimus rankiniu būdu arba pagal tvarkaraštį. Galite pasirinkti, ką blokuoti ir kokie kontaktai gali pasiekti net blokavimo režimu.
Atidaryti Greitieji nustatymai -> Bakstelėkite ir palaikykite blokavimo režimą -> Įjunkite jį rankiniu būdu arba nustatykite tvarkaraštį todėl jis įjungiamas automatiškai naktį ir išjungiamas ryte.
Taip pat galite pasirinkti kontaktus, kontaktų grupes ir tai, kas turėtų būti blokuojama šiame ekrane.
„Galaxy Note 4“ automobilio režimas

Automobilio režimu galite naudoti savo balsą greičiau su paprastesne sąsaja.
Važiuodami galite įjungti „Auto“ režimą „Galaxy Note 4“, kuri leidžia geriau valdyti telefoną, pranešimus, navigaciją ir muziką. Tai leidžia jums pasakyti „Hi Galaxy“ bet kuriuo metu ir pasiekti balso komandas. Jei galite prijungti jį prie automobilio „Bluetooth“ arba ausinių lizdo, jums reikia gerai nueiti į ilgas keliones, kai reikia keisti daiktus ir palaikyti ryšį, nenutraukiant ir nenaudodami telefono. Jūs netgi galite jį naudoti norėdami rasti savo automobilį.
Atidarykite „Quick Settings“ -> pasirinkite automobilio režimą -> žiūrėkite pamoką išmokti viską, ką galite padaryti.
Privatus režimas „Galaxy“ pastaboje 4
„Galaxy Note 4“ privatus režimas leidžia paslėpti tam tikrus dokumentus ir failų tipus 4 pastaboje už slaptažodžio, PIN, modelio ar pirštų atspaudų. Galite pereiti prie „Quick Settings“ ir palieskite „Private“ režimą, kad nustatytumėte šį kodą su slaptažodžiu ir atsarginiu PIN kodu. Čia galite paslėpti turinį galerijoje, vaizdo įrašuose, muzikoje, diktofonu, mano failuose ir S pastabose.
Turėkite omenyje, kad turėsite įeiti į privatų režimą, kad pamatytumėte ir naudokite šiuos failus, tačiau „Dropbox“ ar kitos programos gali sinchronizuoti paslėptų failų turinį pagal „Samsung“.
Sukūrę, tiesiog reikia paliesti „Private“ režimą „Quick Settings“, kad jį įjungtumėte ir išjungtumėte. Galite konfigūruoti, kad automatiškai išsijungtų, kai ekranas tamsėja.
Rašykite vietoj tipo
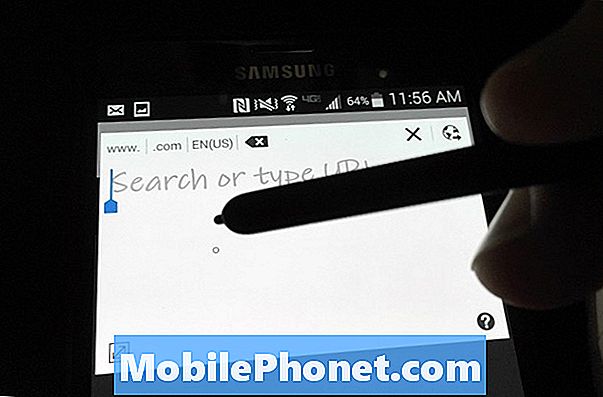
Užrašykite, o ne parašykite 4 pastabą.
Jei norite parašyti savo pranešimus ir užrašus, o ne rašyti juos „Galaxy Note 4“ klaviatūroje, galite naudoti integruotą rašymo klaviatūrą. Kad galėtumėte dirbti, turite naudoti „Samsung“ klaviatūrą. Bakstelėkite ir laikykite mikrofoną. Pasirinkite antrą piktogramą, kuri yra šalia jo esančią švirkštimo priemonę.
Klaviatūra persijungs į nedidelį langą, kuriame galite rašyti tekstą su „S Pen“ ir jis bus rodomas viršutinėje ekrano dalyje kaip įprastas tekstas. Tai gana tikslūs, tačiau ekranas yra per mažas, kad tai būtų mūsų mėgstamiausias būdas įvesti tekstą 4 pastaboje.
Jei teksto lauke, pvz., „Chrome“ matote mažą rašymo ir teksto piktogramą, galite ją paliesti, kai „S“ rašiklis atidarys rašymo langą.
Paimkite „Galaxy“ 4 pastabą
„Galaxy“ pastaboje 4 galite fotografuoti laikydami namų mygtuką ir maitinimo mygtuką Tuo pačiu metu. Tai bus išsaugota jūsų galerijoje.
Jei norite iš karto rašyti ekrane, galite naudokite „S Pen“ mygtuką ir pasirinkite „Screen write“ užsirašyti ekraną ir siųsti jį kam nors arba išsaugoti anotuotą ekrano kopiją.
Naudokite „Galaxy Note 4“ gestus
Galima naudoti „Galaxy Note 4“ gestus, kad galėtumėte atsakyti į skambučius, išjungti garsą, išjungti aliarmus ir dar daugiau. Eikite į Nustatymai -> Pasiūlymai ir gestai, kad įjungtumėte norimas naudoti parinktis.
- Tiesioginis kvietimas - Skambinkite atidarytam adresatui, skambučių žurnalo įrašo adresatui arba pranešimo kontaktui, pakeldami telefoną į veidą.
- „Smart Alert“ - Jei pasiimate telefoną ir praleidote pranešimus, telefonas vibruos.
- Išjungti / pristabdyti - Padėkite delną ekrane arba pasukite telefoną, kad pristabdytumėte muziką arba nutildytumėte skambėjimo signalą.
Tai yra naudingiausi 4 pastabos gestai.
Gražus, keičiantis užrakto ekrano fono paveikslėliai
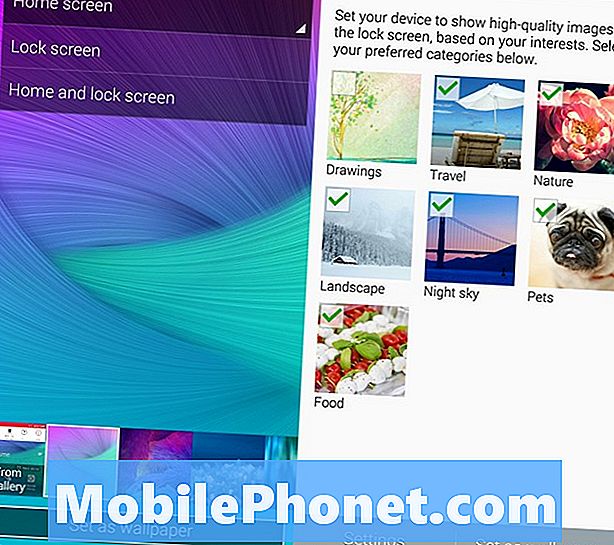
Nuolat keičiasi, gražūs ekrano užsklandos ekranai.
Kiekvieną dieną lengva susirgti tuo pačiu užrakto ekrano vaizdu, todėl naudokite „Note 4“ nustatymus, kad automatiškai ištrauktumėte nuotraukas, atitinkančias jūsų interesus, iš tokių šaltinių kaip „Flickr“ ir daugelis kitų šaltinių. Tai puikus būdas parodyti gražų 4 pastabą ir visada matyti kitą naują puikų vaizdą.
Eiti į Nustatymai -> Užrakinti ekraną -> Mano interesai -> pasirinkite savo interesus. Jei pageidaujate, taip pat galite gauti gyvą orą savo užrakto ekrane.
„Galaxy“ pastaba 4 Mano vietos valdiklis

4 pastabos „Mano vietos“ valdiklis rodo sparčiuosius klavišus, kurie yra svarbūs ten, kur esate.
Yra „Galaxy Note 4“ valdiklis, kuris naudoja jūsų dabartinę vietą pagal GPS ir „WiFi“ tinklą, kad parodytų jums nuorodas, kurias naudosite toje vietoje.
Laikykite paskutinius programų mygtukus, kol atsidarys pradinio ekrano redaktorius. Bakstelėkite valdiklius ir pereikite, kol rasite „Mano vietų“ valdiklį.
Bakstelėkite valdiklį, kad nustatytumėte vietas ir programas, kurias norite greitai pasiekti. Programoje bus rodoma skirtinga informacija pagal tai, kur esate.
„Galaxy Note 4“ kameros patarimai
Įmontuota „Galaxy Note 4“ fotoaparato programa apima daug įdomių funkcijų, leidžiančių fotografuoti geriau ir atsisiųsti daugiau režimų. Čia pateikiami svarbiausi 4 pastabos kameros patarimai ir gudrybės. Šiame skyriuje sukrauksime keletą 4 pastabų patarimų, nes fotoaparatas yra tokia svarbi išmaniojo telefono naudojimo dalis.
Žiūrėkite aukščiau pateiktą vaizdo įrašą, kad apžvelgtumėte toliau išvardytus 4 pastabos patarimus ir patarimus.Jūs rasite daug būdų, kaip naudoti „Note 4“ kamerą, kad galėtumėte fotografuoti geriau, o mažai pastangų daroma daug.
- Live HDR - Bakstelėkite šį, kad pamatytumėte, kaip atrodys HDR nuotrauka prieš fotografuodami. Tai gali padaryti kitaip tamsią nuotrauką lengvai matomą.
- Balsas aktyvintas - Pasakykite šypseną, sūrį, užfiksuoti arba nušauti, jei norite fotografuoti ir įrašyti vaizdo įrašą, kad galėtumėte filmuoti.
- Vietos žymos - Įjunkite, kad jūsų vieta būtų prijungta prie nuotraukos.
- Garsumo mygtukas kaip užrakto arba priartinimo - Pasirinkite, ar garsumo klavišas turi fotografuoti ar priartinti.
- Fotografuokite 4 k vaizdo įrašą - Įjunkite UHD formatą, kad įrašytumėte 4K vaizdo įrašą, o ne tik 1o80P vaizdo įrašą.
- Paimkite geresnę Selfie - Galite bakstelėti režimą ir pasirinkti galinės kameros „selfie“, kad fotografuotumėte naudodami geresnę kamerą, kai ji aptinka jūsų veidą.
- Platus „Selfie“ - Bakstelėkite, norėdami pereiti prie priekinės pusės fotoaparato, tada bakstelėkite režimą, kad pasirinktumėte „Wide selfie“. Lėtai pakreipkite telefoną, kad pasiektumėte platesnį kampą.
- Sulėtintai - Eikite į fotoaparato nustatymus ir įrašymo režimą, kad pasirinktumėte lėtą judėjimą.
- Greitas judėjimas - Pasirinkite fotoaparato nustatymus ir įrašymo režimą, kad pasirinktumėte greitą judėjimą.
- Selektyvus fokusavimas - Eikite į režimą ir pasirinkite pasirinktinį fokusavimą, kad fotografuotumėte keliose lauko dalyse, kad galėtumėte pasirinkti, kur yra fokusas.
- Shot & More - Bakstelėkite Režimas ir pasirinkite „Shot & More“, kad pasiektumėte „Best Face“, „Drama Shot“, „Eraser“ ir kitus režimus, kurie gali būti susipažinę su kitais „Samsung“ įrenginiais.
- Atsisiųskite naujus režimus - Galite atsisiųsti kitus fotoaparato režimus, eikdami į parinktį Atsisiųsti.
Visi šie yra 4 pastaboje esančioje kameros programoje, leidžiančioje naudotojams daug nuveikti atsisiųsdami naujos kameros programos. Pirmiau pateiktame vaizdo įraše išsamiau aprašomos šios funkcijos.
„Galaxy Note 4“ avarinis režimas
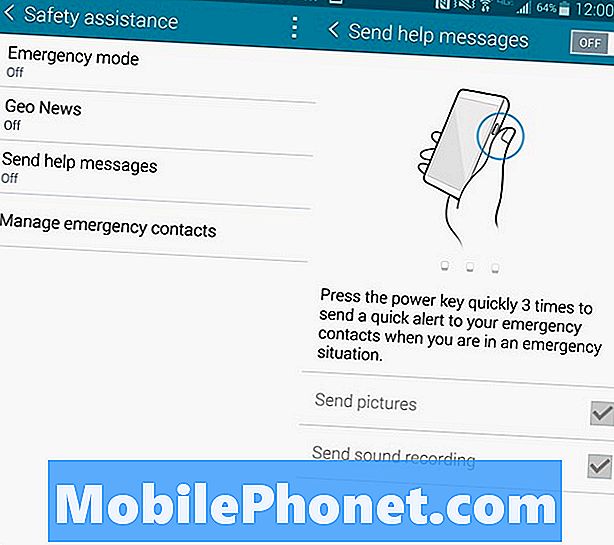
Leiskite „Galaxy Note 4“ siųsti įspėjimą, kai jums reikia pagalbos.
„Galaxy Note 4“ yra avarinis režimas, kuris gali įspėti kitus apie jūsų buvimo vietą ir siųsti nuotraukas, jei įjungiate specialią pagalbos žinutės funkciją.
Įjungę šią funkciją, pridėkite avarinį kontaktą ir tada tris kartus paspauskite pradžios mygtuką, kai jis išsiųs jūsų vietą, fotografuos ir įrašys garsą, kad galėtumėte išsiųsti savo avarinius kontaktus.
Eiti į Nustatymai -> Saugos pagalba -> Siųsti pagalbos pranešimus -> Įjungta.
Stebėkite savo sveikatą su „S Health“
„Galaxy Note 4“ yra girdimasis greičio jutiklis, kuris gali stebėti jūsų širdies susitraukimų dažnį, deguonies prisotinimą, maistą, svorį, miegą, UV ekspoziciją ir netgi stresą.
Atidarykite „S Health“ programą ir įveskite informaciją, kad pradėtumėte. Dabar 4 pastaba stebės jūsų veiklą ir naudodamiesi telefono gale esančia širdies ritmo programa galėsite stebėti kai kuriuos aukščiau išvardytus elementus. Turėsite atidaryti programą ir rankiniu būdu atlikti su širdimi susijusius elementus, tačiau aktyvumo stebėtojas veikia automatiškai, kol kišenėje yra 4 pastaba.
Stebėkite duomenų naudojimą Galaxy 4 pastaboje
Jei naudojate ribotą duomenų planą, kaip ir dauguma vartotojų, galite naudoti įmontuotą duomenų monitorių, kad matuotumėte duomenų naudojimą dabartiniam atsiskaitymo laikotarpiui. Tai parodys, kiek duomenų, kuriuos naudojote ir kokią programą naudojote daugiausia.
Eiti į Nustatymai -> Duomenų naudojimas pamatyti naudojimą. Taip pat galite nustatyti pranešimus ir apriboti duomenų naudojimą tam tikromis sumomis.
Naudokite pranešimo 4 kameros blykstę kaip pranešimą
Galima naudoti „Galaxy Note 4“ blykstę kaip pranešimą apie skambučius ir perspėjimus. Tai yra ryškus ir sunkiai praleidžiamas, tačiau kai kuriems vartotojams tai tikrai reikalinga.
Eiti į Nustatymai -> Prieinamumas -> Klausymas -> „Flash“ pranešimas ir blykstė užsidegs, kai gausite skambučius, pranešimus ar signalus.
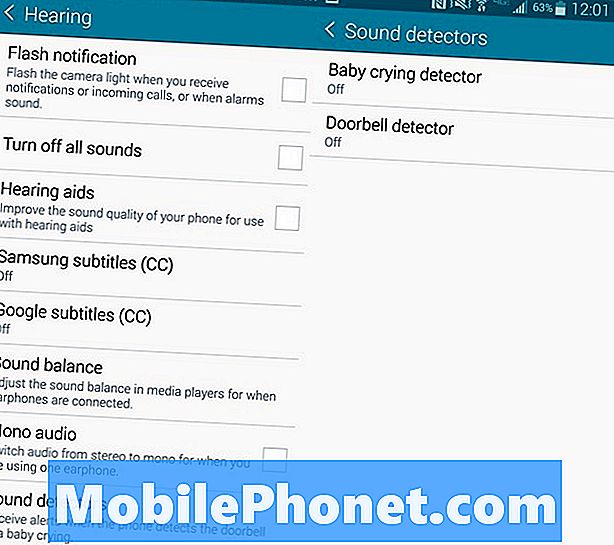
„Galaxy Note 4“ gali atpažinti verkiantį kūdikį ar jūsų durų skambutį.
„Galaxy Note 4“ durų skambučio monitorius ir kūdikių monitorius
Galite pasirinkti, kad 4 pastaba atsiųstų jums įspėjimą, kai aptinka jūsų durų skambutį ar kūdikio verkimą. Jie skirti vartotojams su klausos negalia.
Eiti į Nustatymai -> Prieinamumas -> Klausymas -> Garso detektoriai iš čia galite įjungti durų skambutį ar kūdikio verkimą. Kai 4 pastaba girdi jūsų durų skambutį ar kūdikį, kuris verkia, jis atsiųs jums įspėjimą. Tai yra vibracijos arba įspėjimai apie blykstę.
5 įdomios galaktikos pastabos 4 atvejai