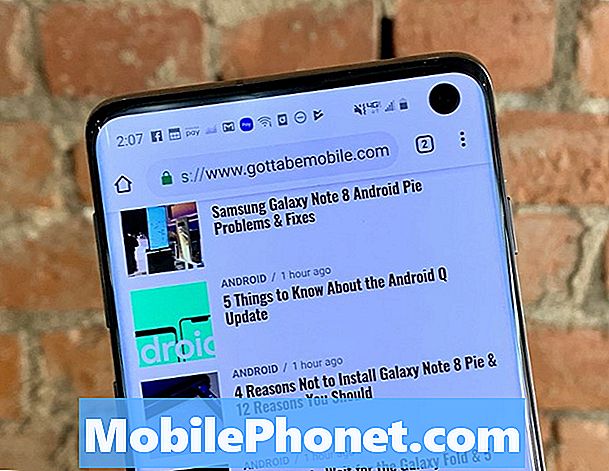Turinys
„iOS 7“ yra visiškai nauja „iPhone“, „iPad“ ir „iPod touch“ naudotojų patirtis, turinti daugybę paslėptų funkcijų ir naujų triukų. Tiek daug, kad po to, kai parašėte 25 paslėptas iOS 7 funkcijas, mes radome dar 25 „iOS 7“ funkcijas, kurias reikia žinoti.
Jei turite „iPhone“ ar „iPad“, kuriame veikia „iOS 7“, šios paslėptos funkcijos padės jums padaryti daugiau su šiuo prietaisu, o kai kuriais atvejais atkurti šiek tiek mėgstamų „iOS 6“ funkcijų, kurios užėmė naują „IOS 7“ dizainą.
Taip pat yra keletas paslėptų „iOS 7“ funkcijų, kurios nėra naujovės šiam naujinimui, tačiau verta pasidalyti naudotojams, norintiems sužinoti visus patarimus ir gudrybes, kuriuos „Apple“ įtraukė į „iOS 7“, ypač jei tai yra pirmasis jų įrenginys arba jei jis yra pirmąjį „iPhone“ arba „iPad“, kad jie turi laiko ištirti ir visiškai išnaudoti.

Čia yra dar 25 paslėptos „iOS 7“ funkcijos „iPad“, „iPhone“ ir „iPod touch“.
Nė vienas iš šių „iOS 7“ paslėptų funkcijų nereikalauja vartotojo pirkti jokių programų ar priedų, nors mes turime 100 „iPhone“ programų sąrašą, kuriuos reikia ištirti, ir puikių „iPhone“ priedų sąrašą tiems, kurie ieško tų.
Verta prisiminti, kad šios „iOS 7“ funkcijos nėra paslėptos už slapto kodo arba atrakintos specialiais čiaupais. Atvirkščiai, tai yra funkcijos, kurios yra paslėptos meniu, arba kad mūsų skaitytojai atsitiko atsitiktinai ir parašė, kad dalintųsi jauduliais per „Control Center“ ir daugelį kitų IOS 7 funkcijų.
25 Daugiau paslėptų iOS 7 Įranga Video
Toliau pateiktas vaizdo įrašas rodo 25 naujas paslėptas „iOS 7“ funkcijas, kurias turėtų žinoti visi „iPhone“, „iPad“ ir „iPod touch“ savininkai. Apsilankykite mūsų papildomuose „iOS 7“ vadovuose ir „how-to“ straipsniuose, kuriuose aprašoma, kaip naudoti daugelį žinomų „iOS 7“ funkcijų.
Naudokite valdymo centrą
„IOS 7“ valdymo centras yra greitas būdas valdyti daugelį įprastų „iPhone“ nustatymų, paleisti žibintuvėlį ir valdyti muzikos atkūrimą. Jis pakeičia kai kurias iOS 6 daugiafunkcines funkcijas ir tikrai verta jį patikrinti.
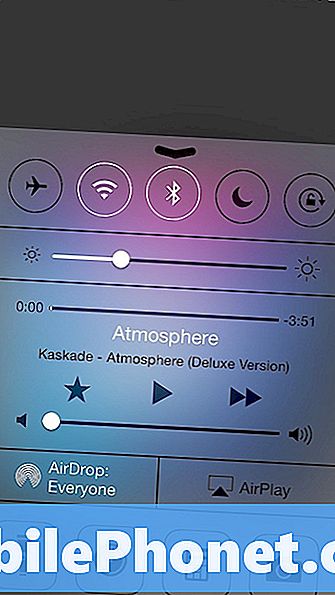
Jei norite naudoti „Control Center“, tiesiog nustumkite nuo bet kurio „iPhone“ ekrano. Jei nenorite, kad tai būtų užrakinimo ekrane ar žaidimų metu, galite išjungti šią prieigą Nustatymai -> Valdymo centras.
Naudokite naujas „Siri“ funkcijas
Siri ateina su nauju balsu ir galimybė pasirinkti vyrų ar moterų lytį, o vartotojai taip pat gali padaryti daugiau su „Siri“ sistemoje „iOS 7“.
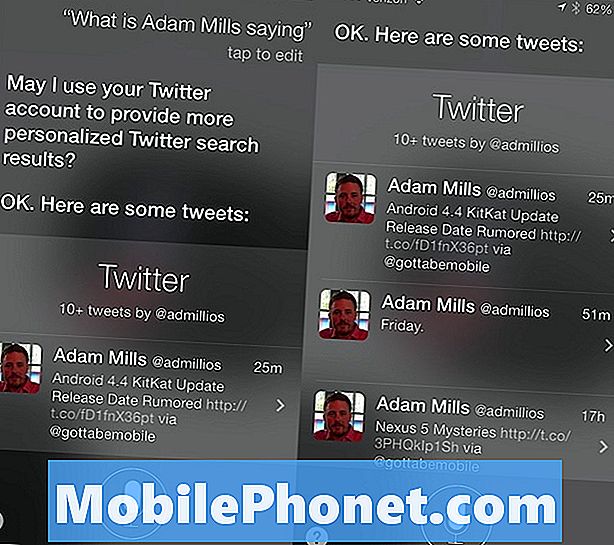
Paspauskite ir palaikykite pagrindinį mygtuką, norėdami naudoti „Siri“, kad patikrintumėte, ką kas nors seka „Twitter“, sakydamas: „Ką reiškia kontaktinis vardas?“ Kol bus prijungtas „Twitter“ ryšys ir kontaktiniai vardai, susiję su „Twitter“ paskyromis, galite pasakyti savo vardą. Pirmą kartą Siri gali paprašyti leidimo.
Pakratykite, kad panaikintumėte el. Paštą
Jei naudojate numatytąjį el. Pašto programą norimam tikrinti el. Laišką „iPhone“, lengva atsitiktinai ištrinti el. Laišką, ir anksčiau jis buvo skausmas, kad galėtumėte pereiti į šiukšlių aplanką ir atkurti.
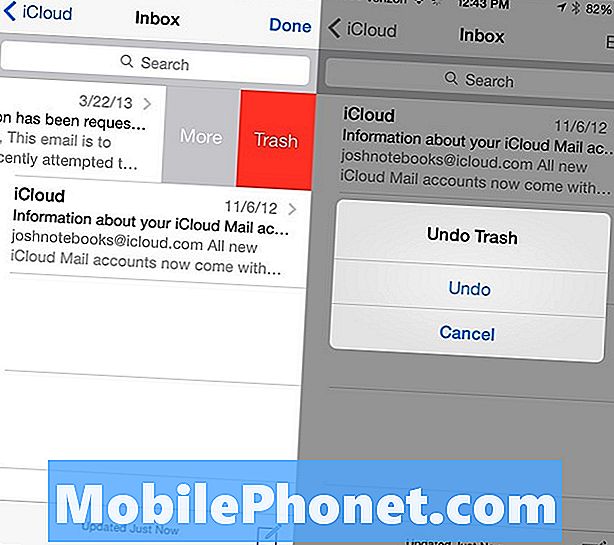
„IOS 7“ po to, kai ištrinsite pranešimą, norėdami grąžinti el. Laišką į gautuosius, pakratykite „iPhone“. Tai panaši į parinktį „Shake to Undo“, kad būtų išvalyta, ką įvedėte teksto laukelyje su kratymu.
„Apple“ žemėlapiuose naudokite naktinį režimą
Naudojant „Apple“ žemėlapius, „iPhone“ ir „iPad“ savininkai gauna naują išvaizdą, kuri geriau naudoja ekraną, o kai saulė nustato, ji automatiškai persijungs į naktinį režimą, kuris keičia spalvas, kad naktį būtų lengviau naudoti.
Tai veikia tik tada, kai naudojate posūkio krypties režimą ir automatiškai persijungs į tamsesnį režimą, kuris vairavimo metu nebus toks blaškantis.
Sukurkite „Custom“ kontaktus
„Apple“ leidžia vartotojams sukurti pritaikytą vibraciją, skirtą iOS 7 kontaktams, kuriuos jie gali naudoti skambučiams ir pranešimams. Tai patogus būdas žinoti, kas skambina ar siunčia tekstą, neatsižvelgdamas į „iPhone“ iš kišenės, ypač jei naudojate tylųjį režimą.
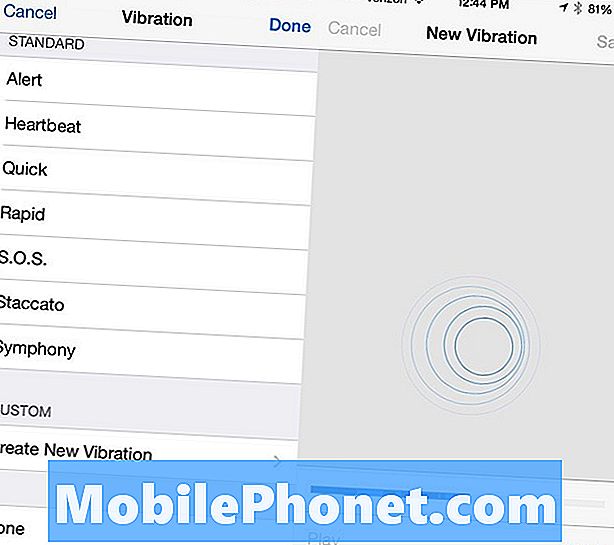
Eiti į Adresinė -> Pasirinkite kontaktą -> Redaguoti -> Bakstelėkite Custom Vibration -> Scroll down tada atlikite ekrano vadovą, kad sukurtumėte vibracijos įspėjimą.
Siųsti tekstą „iMessage“
Žinutės yra puikios, kad išvengtumėte tekstinių pranešimų ribų ir kalbėtų su kitais „iPhone“, „iPad“, „iPod touch“ ir „Mac“ naudotojais, tačiau kartais jie nepavyksta. Vartotojai gali įjungti nustatymą, kuris išsiųs pranešimą kaip tekstą kaip atsarginę kopiją. Tai turėtų vykti automatiškai ir yra puikus būdas išvengti praleistų pranešimų.
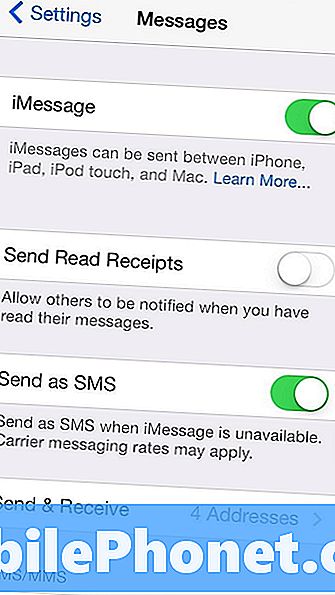
Eiti į Parametrai -> Pranešimai -> Siųsti kaip SMS. Tikėtina, kad dėl to, kai paslauga bus bloga, arba vengsite siųsti „iMessages“, jūs vengsite bet kokių nepraneštų pranešimų.
Nuvilkite kalendoriaus elementus
Jei naudojate integruotą kalendoriaus programą „iOS 7“, galite greitai perkelti susitikimus su vilkinimu ir lašas. Tai puikiai tinka mažoms „Siri“ klaidoms ištaisyti.
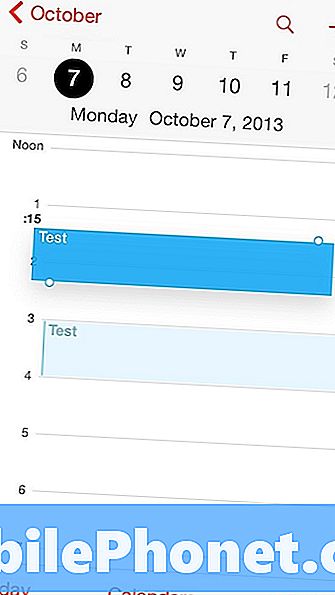
Palieskite ir palaikykite paspaudimą, tada vilkite jį aukštyn arba žemyn, kad pakeistumėte laiką. Norėdami pakeisti datą, vilkite į ekrano kraštą.
Naudokite įspėjimų kameros blykstę
Jei praleisite „Android“ išmaniųjų telefonų pranešimus apie „LED“, galite įjungti „iPhone“ šviesos diodų blykstę į vaizdinį įspėjimą, kurio neįmanoma praleisti.

Paspausti Nustatymai -> Prieinamumas -> LED blykstė įspėjimams įjungti. Tiesiog įspėkite, kad vairuojant ar bandant miegoti jis gali būti labai šviesus.
Padarykite savo automobilį skaitydami tekstinius pranešimus
Jei turite automobilį su pramogine sistema, kuri susideda iš „iPhone“, ji gali skaityti jūsų tekstinius pranešimus. Tai ne visiškai nauja „iOS 7“, tačiau tai yra naujausias papildymas mūsų automobiliui.
Paspausti Nustatymai -> „Bluetooth“ -> i jūsų automobilio sistemoje -> Rodyti pranešimus. jei to nepadarysite, suraskite savo automobilio detales.
„Safari“ gali prisiminti jūsų slaptažodžius ir kredito korteles
„Safari“ gali prisiminti jūsų asmeninę informaciją, įskaitant slaptažodžius ir kredito korteles, todėl niekada nereikės jų įvesti iš naujo. Ši funkcija yra paslėpta nustatymuose ir gali supaprastinti pirkimą iš „iPhone“ arba „iPad“.
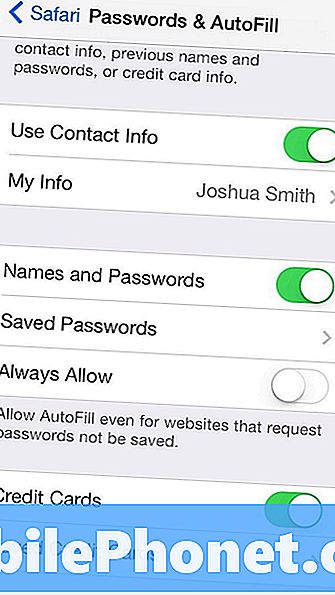
Atnaujinimas turėtų padaryti šį sinchronizavimą į „iCloud“ į „Mac“, bet dabar jums reikės eiti Nustatymai -> Safari -> Slaptažodžiai ir automatinis pildymas. Iš čia galite įjungti atskiras funkcijas, pridėti ar pašalinti slaptažodžius ir kredito korteles bei patobulinti savo asmeninę informaciją.
Tinkinkite pranešimo centrą
„IOS 7“ pranešimų centre yra nauja išvaizda ir specialus „Today“ vaizdas, kuriame rodomi artėjantys susitikimai, orai, daiktų ir atsargų informacija.
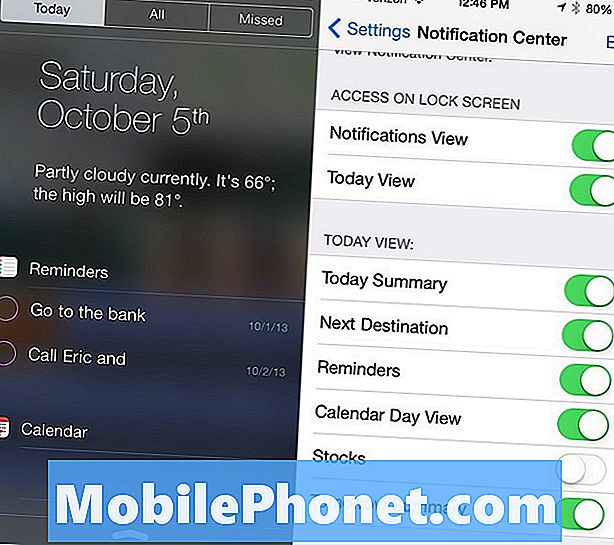
Jei jums nepatinka visa ši informacija, eikite į Nustatymai -> Pranešimų centras -> ir perjungti elementus išjungti arba įjungti skyriuje Šiandieninis vaizdas. Tai pritaikys jūsų pranešimo centrą į tai, ko jums reikia.
Greitai įveskite .com kaip iOS 6
Į „iOS 6“ klaviatūrą įtrauktas „.com“ mygtukas, skirtas įvesti žiniatinklio adreso ar el. Laiško pabaigą, tačiau mygtuko „iOS 7“ trūksta. Laimei, galite paliesti ir palaikyti, kad galėtumėte pasiekti bendrus žiniatinklio adresų galus, pvz., .Com, .edu ir kt. .
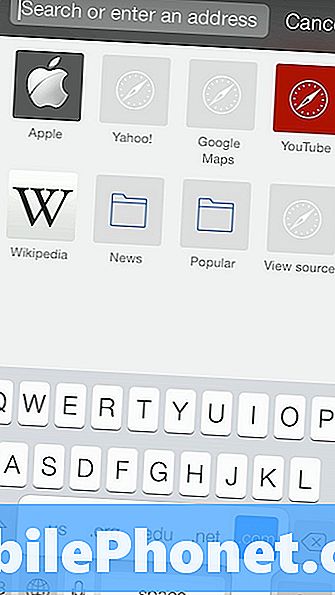
Bakstelėkite laikotarpį, kad būtų rodomas penkių domenų pavadinimų meniu meniu. Kai pasirodys šis langas, stumkite iki norimo ir nuimkite pirštą, kad jį įdėtumėte.
Bendrinkite nuotraukas su „AirDrop“
„iOS 7“ suteikia „AirDrop“ daugeliui dabartinių „iPhone“ ir „iPad“ modelių, todėl lengviau dalintis nuotraukomis su kitu „iOS 7“ įrenginiu. Ši funkcija neprieinama visuose „iOS 7“ įrenginiuose, bet tiems, kurie veikia lengviau dalintis nuotraukomis.
Skaityti: Kaip naudoti AirDrop iOS 7.
Tai veikia „Photos“ programoje ir siunčia ją per „WiFi“, net jei nesate prisijungę prie „WiFi“ tinklo. Netrukus jis turėtų dirbti norėdamas siųsti nuotraukas iš „iPhone“ į „Mac“.
Nustatykite pasirinktinius žiedus
Dabar, kai nustatote įprastą dažnių skambintojų vibraciją, nustatykite pasirinktinį skambėjimo režimą, kad žinotumėte, kas skambina arba siunčia tekstą be žvilgsnio.
Atidarykite „Contacts“ -> bakstelėkite Contact Name -> Edit -> Pasirinkite naują skambėjimo signalą. Vartotojai gali nusipirkti skambėjimo tonus arba kurti savo ir įkelti juos į „iTunes“.
Pasinaudokite bendromis nuorodomis ir atviraisiais „Safari“ skirtukais
Jei norite greičiau skaityti nuorodas, kurias naudojasi „Twitter“ naudotojai, naudokite „Safari Shared Links“ skyrių. Tai renka nuorodas, kurias dalijasi žmonės, kuriuos stebite „Twitter“, ir leidžia juos lengvai perskaityti.
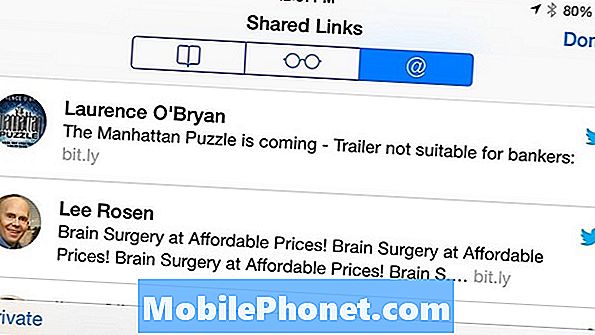
Bakstelėkite vieną, kad pradėtumėte darbą, o kai slinkite prie puslapio apačios, galite pereiti, kad perskaitytumėte kitą istoriją. Tai yra, kai susiejate „Twitter“ paskyrą su „iPhone“. Norėdami pasiekti meniu bakstelėkite žymių piktogramą „Safari“ apačioje ir „@“ simbolį kitame ekrane.
Patikrinkite „iTunes“ radijo istoriją
Jei norite sekti dainą, kurią girdėjote „iTunes Radio“ vairavimo metu, „Apple“ leidžia lengvai pamatyti, kas buvo, kad galėtumėte nusipirkti dainą iš jų už $ 1.29.

Istorija rodoma „iPhone“ ir „iTunes“ programoje „Muzika“, todėl lengva rasti dainą, kurią mylėjote, bet buvo per daug užimtas, kad prisimintumėte pavadinimą. „ITunes“ spustelėkite radijo stoties vaizdą, kad pamatytumėte istoriją. „IPhone“ ar „iPad“ muzikoje viršutiniame kairiajame kampe bakstelėkite Radijas ir istorija. Taip pat galite pamatyti dalykus, kuriuos pridėjote prie pageidavimų sąrašo.
Naudokite „Split“ klaviatūrą „iPad“
„IPad“ ir „iPad mini“ vis dar yra galimybė padalinti klaviatūrą, kuri gali palengvinti spausdinimą, laikant „iPad“ kraštovaizdžio režimu. Tai puikiai tinka vaikščioti su „iPad“ parduotuvėje arba naudojant „iPad“ kažkur kitoje vietoje nei jūsų ratas.

Naudodamiesi „iPad“ bakstelėkite ir palaikykite mažą klaviatūros piktogramą dešinėje ekrano pusėje ir pasirinkite „split“. Kai klaviatūra yra padalinta, galite geriau ją perkelti į viršų arba žemyn.
Valdymo centre perjunkite „Bluetooth“, garsiakalbį ir „iPhone“
Perjungimas tarp garsiakalbio, „iPhone“ ir „Bluetooth“ laisvų rankų įrangos, kai „iPhone“ yra užrakintas, gali būti skausmas, tačiau jei „Control Center“ yra įjungtas užrakto ekrane, jį lengva nuvilkti ir pakeisti šaltinį.
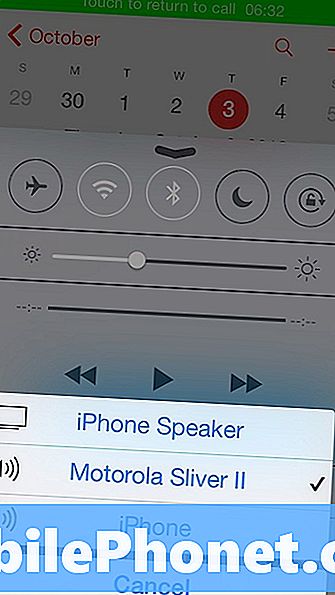
Patraukite Valdymo centrą ir apatiniame dešiniajame kampe, virš fotoaparato piktogramos, yra perjungimo jungiklis, leidžiantis vartotojams vieną kartą paliesti meniu ir tada palieskite šaltinį, kurį norite naudoti.
„Clock App“ perjunkite į skaitmeninį laikrodį
Pagal numatytuosius nustatymus „iPhone“ laikrodis rodo laiką analogijoje, ir nors tai puiku, jei norite sekti sekundžių pažymėjimą kaip ir pradinėje mokykloje, tai nėra taip gerai, kaip palyginti du skaitmeninius laikrodžius, kad pamatytumėte laiko skirtumą.
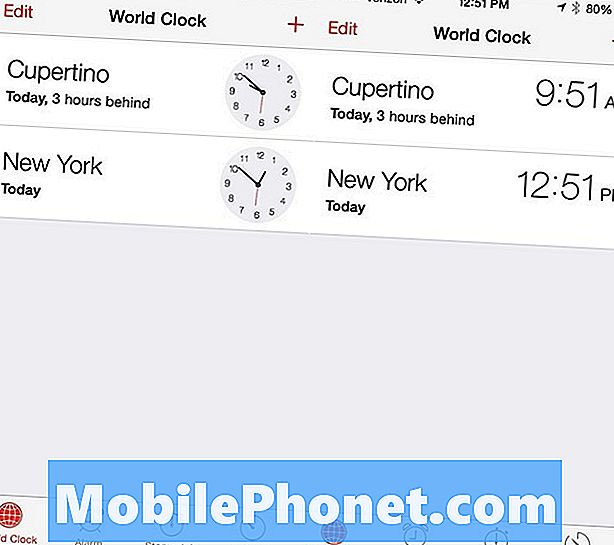
Norėdami įjungti skaitmeninį režimą, bakstelėkite laikrodį. Laikrodžio programa taip pat rodo, kaip toli nuo laiko juostos yra patogus, „3 valandos už“ arba „2 valandų į priekį“ pranešimas.
Bendrinkite visas nuotraukas iš įvykio vienu metu
„IPhone“ fotoaparatas yra vienas populiariausių pagal „Flicker“ įkeltus failus, o tai reiškia, kad daugelis gimtadienių, atostogų koncertinių kelionių, mokyklos žaidimų ir gana daug kitų įvykių, kuriuos bendrinate su draugais ir šeima.
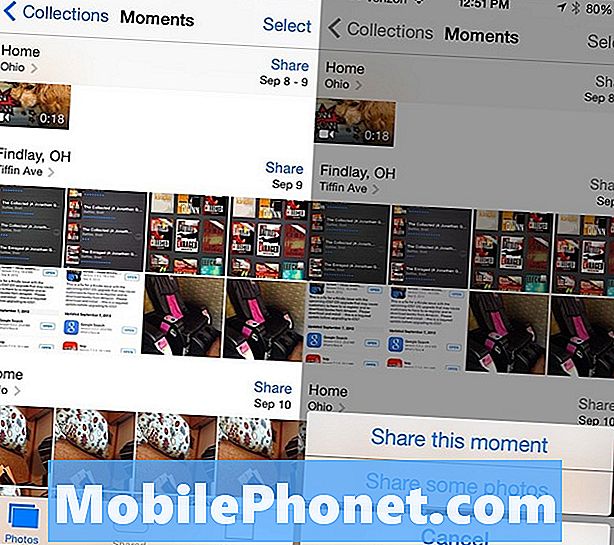
Nauja programa „Nuotraukos“ leidžia bendrinti visas nuotraukas iš įvykio lengviau nei bet kada. Programoje „Nuotraukos“ bakstelėkite Nuotraukos -> eikite į „Akimirkos“, tada bakstelėkite mygtuką „Bendrinti“ šalia to momento, kai pasidalijote. Galite pasidalinti akimirką „PhotoStream“, „Facebook“ ar „Flickr“.
Paspauskite ir laikykite nuspaudę, „iPad“
Kitas „iOS 7“ „iPad“ klaviatūros gudrybės padės sutaupyti keletą kartų per dieną, jei norite, kad skyryba būtų teisingai įjungta be automatinio taisymo. Paprastai apaštalo įvedimas reikštų, kad bakstelėkite skyrybos mygtuką ir tada apostrofą.
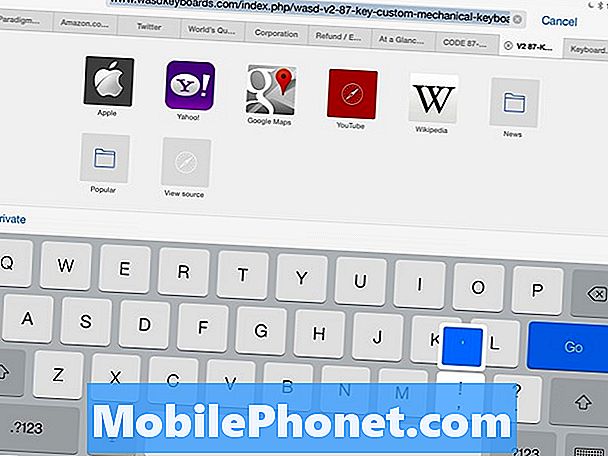
Naudodami šį triuką galite praleisti laiką, kad sutaupytumėte laiko. Naudodamiesi „iPad“ bakstelėkite ir palaikykite kablelio mygtuką, ir įstumkite aukštyn, kad įdėtumėte apostrofą.
Valdykite muziką ir „Siri“ su ausinėmis
Dar vienas „Google“ ir „iPad“ savininkų nežinomas triukas yra tai, kad jie gali valdyti daug savo įrenginio naudodami trijų mygtukų ausinių valdiklius, kurie siunčiami su „iPhone“. Jei prijungsite tuos pačius ausines į iPad, tai darys tą patį.

Garsumo valdikliai yra paprasti, tačiau mažiau žmonių žino, kad galite naudoti garsumo mygtuką fotografuoti, kaip ir telefono šone esantis garsumo mygtukas. Centrinis mygtukas gali pristabdyti ir leisti muziką su bakstelėjimu. Laikydami jį, „Siri“ pradės veikti su paslaugomis.
Žr. „Kalendoriaus įvykių sąrašas“
Vartotojai, kurie praleidžia „iOS 6“ kalendoriaus įvykių slinkties sąrašą, gali juos sugrąžinti iOS 7, paliesdami paieškos piktogramą kalendoriuje.
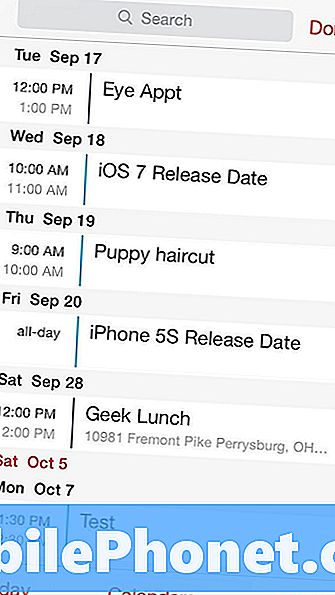
Greitai paliesdami šią piktogramą, dabar galite pereiti per kalendorių įvykius, nenorėdami ieškoti pagal pavadinimą ar kitus kriterijus.
„Safari“ privatus naršymas yra paslėptas, jo nėra
Asmeninis „Safari“ naršymas „iOS 7“ yra sunkesnis, tačiau jo nėra naujausiame „iPhone“ ir „iPad“ programinės įrangos atnaujinime. „Private“ naršymo režimu „iPhone“ neišsaugos paieškų ar žiniatinklio adresų. Meniu spalvos pasikeis į pilką. Tai neslepia jūsų tapatybės, tik tai, ką žiūrėjote iš asmens, turinčio prieigą prie jūsų „iPhone“.
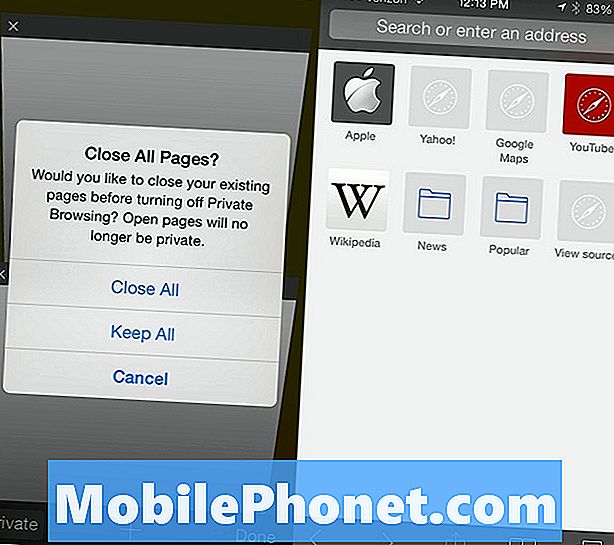
Atidarykite „Safari“ ir bakstelėkite skirtuką arba žymės piktogramą, o privatus režimas bus rodomas apatiniame kairiajame kampe. Vartotojai gali pasirinkti, ar visi puslapiai yra atviri, ar uždaryti juos visus. Jei norite išeiti iš asmeninio naršymo režimo, bakstelėkite žymes arba meniu ir vėl įjunkite „Private“ ir vėl pasirinkite ar uždarykite langus.
Slėpti naujienas
„Apple“ vis dar stumia „NewsStand“ kaip puikų būdą skaityti laikraščius ir žurnalus, tačiau, jei nenaudojate „NewsStand“, dabar galite paspausti piktogramą į aplanką ir paslėpti jį nuo akių.
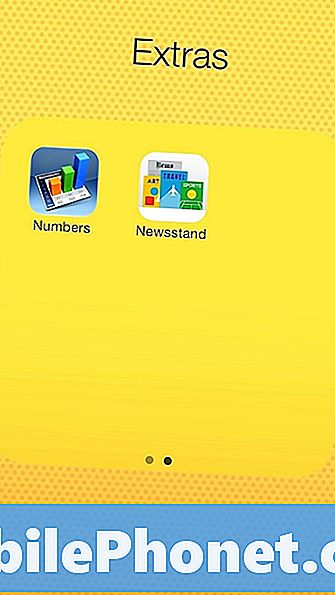
Dabar „NewsStand“ elgiasi kaip bet kuri kita „Apple“ programa. Jūs negalite ištrinti „NewsStand“ programos, bet galite ją paliesti ir laikyti, kol jis nustumia. Kai jis pasiruošęs, bakstelėkite ir laikykite, vilkite jį į aplanką ir, jei tikrai norite, kad jis nepastebėtų, įdėkite jį į antrąjį aplanko puslapį.