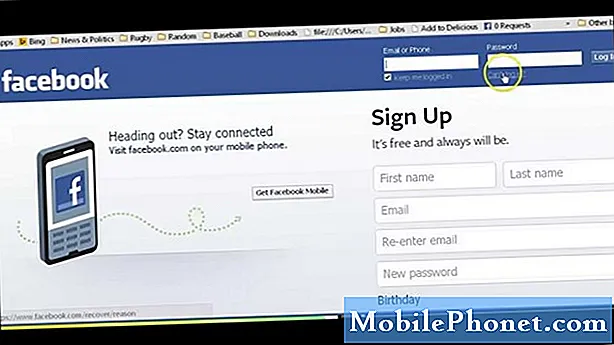Turinys
- 25 Paslėpti iOS 7 Įranga Video
- Padaryti „FaceTime“ garso skambučius, kad išsaugotumėte pinigus
- Geresnis netrukdyti parinktys
- Uždarykite kelias programas vienu metu daugiafunkcijoje
- Blokuoti skambučius ir tekstą „iOS 7“
- Stebėti duomenis, kuriuos naudoja kiekviena programa ir iškirpti juos
- Fotografuokite keletą nuotraukų pusiau sprogo režimu
- Protingesnis naujinimas
- Priartinimas vaizdo įrašymo metu
- Atsisiųskite didesnes programas „LTE“
- „Google“ žemėlapiuose pagal nutylėjimą gausite pėsčiųjų nurodymus
- Bendrinkite vaizdo įrašus „Photo Stream“
- Greita prieiga prie „Safari“ mygtukų
- Įjunkite „Auto App Updates“
- Klausykitės „Explicit iTunes Radio & Discover Music“
- Žr. „IMessage Time Stamps“
- Braukite, kad grįžtumėte beveik visur
- Valdymo nustatymai su „Siri“
- Peršokti iki atmesti pranešimus
- Kompasas taip pat yra lygmuo
- Padarykite „iOS 7“ tekstą lengviau skaityti
- Nuskaitykite dovanų korteles su fotoaparatu
- Pakeiskite „Siri“ balso
- Sukurti puslapius aplanke
- Bakstelėkite laikus ir datas „iMessage to Schedule“
- „iOS 7“ žino jūsų mėgstamas vietas
Tai yra galutinis iOS 7.1 ir iOS 7 patarimų, gudrybių ir paslėptų funkcijų sąrašas. Išsiaiškinkite geriausių „iOS 7“ gudrybių rinkinį, kad gautumėte daugiau naudos iš „iPhone“ ir „iPad“, taip pat kai kurias „iOS 7“ paslėptas funkcijas, kurios padės jums gauti daugiau lėšų už jau išleistus pinigus.
„iOS 7“ pristato nuostabių naujų funkcijų rinkinį „iPhone“, „iPad“ ir „iPod touch“, kurį „Apple“ pabrėžia skelbimuose ir savo svetainėje, tačiau taip pat yra daug paslėptų „iOS 7“ funkcijų, kurios po „iOS“ įdiegimo nebus iššokamos 7.
Mes naudojome „iOS 7“ ir „iOS 7.1“ keletą mėnesių, kad galėtume atrasti visas paslėptas funkcijas, kurios slypi už meniu ir nesumažina „Apple“ rinkodaros komandos.
Naudodami šį „iOS 7“ patarimų ir paslėptų funkcijų sąrašą vartotojai sužinos, kaip gauti daugiau iš savo „iPhone“, „iPad“ ar „iPod touch“ su įdiegta nauja „iOS 7“ arba „iOS 7.1“ programine įranga.
Skaityti: 41 Siri paslėptas funkcijas
Naudotojams nereikia pirkti jokių priedų ar išleisti pinigus į programas, kad galėtumėte pasinaudoti visomis šiomis funkcijomis. Visos šios „iOS 7 & iOS 7.1“ funkcijos veiks be jokių pinigų, o kai kurios netgi padės jums sutaupyti pinigų.
„IOS 7“ paslėptų funkcijų sąraše yra funkcijų, kurias sunku rasti arba dauguma vartotojų jų neras. Nėra jokio iOS 7 jailbreak, kuris yra geras, nes dar nėra jailbreak, ir nereikia įvesti specialaus kodo, kad būtų galima atrakinti viską. Tiesiog patraukite „iPhone“ arba „iPad“, kuriame veikia „iOS 7“, ir sužinokite, kaip iš jo gauti daugiau.
Skaitykite: Kaip geriau iOS 7 baterija
25 Paslėpti iOS 7 Įranga Video
Čia yra 25 iš mažiau žinomų „iOS 7“ funkcijų, kurias mes radome naudojant „iOS 7“, nes pastaruosius keletą mėnesių. Vartotojai gali įdiegti „iOS 7“ naujinimą, kad galėtų nemokamai naudotis visomis šiomis funkcijomis. Kai kurios funkcijos veikia tik „iPhone 5“, „iPhone 5c“ ir „iPhone 5“, o kitos veiks visuose įrenginiuose, kuriuose veikia „iOS 7“.
Padaryti „FaceTime“ garso skambučius, kad išsaugotumėte pinigus
„FaceTime Audio“ yra nauja „iOS 7“ funkcija, kuri yra gana paslėpta, palyginti su „Control Center“ ir „Spotlight“. Jūs tikriausiai esate susipažinę su „FaceTime“ vaizdo skambučiais, kurie leidžia „iOS“ ir „OS X“ naudotojams atlikti vaizdo skambučius per „WiFi“ ir „LTE“, o dabar jūs galite tai padaryti ir tik su garsu.
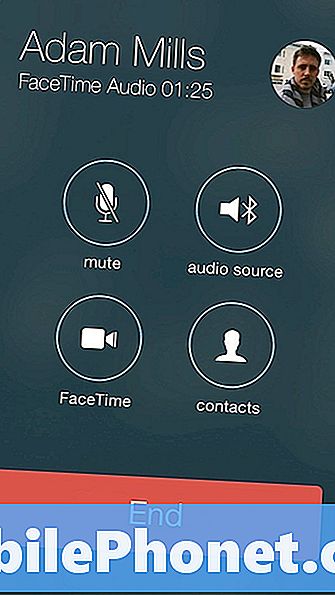
„FaceTime Audio“ iOS 7 skamba puikiai.
Tai didžiulis, nes yra daug kartų, kai norite skambinti, bet negalite tvarkyti vaizdo pokalbių ir todėl, kad skambučių kokybė yra žymiai geresnė nei telefone. Skambindamas „FaceTime“ garso skambučiais, skambinantysis skamba kaip jie yra toje pačioje patalpoje, o ne kalbėti per popierinį maišelį.
Vartotojai gali skambinti „FaceTime“ garso skambučiais iš „iPhone“, „iPad“ ir „iPod touch“, o tai leidžia vartotojams iš esmės paversti „iPad“ ir „iPod touch“ į telefoną, nors gali skambinti tik kitiems „Apple“ įrenginiams.
Galiausiai, „FaceTime Audio“ skambučiai praleidžia minutes ir naudoja „WiFi“ arba „LTE“, taigi jums nereikės eiti per jokias minutės ribas ar mokėti už tarptautinius skambučius.

Galite pradėti „FaceTime“ garso skambutį paspaudę mažą telefono piktogramą, esančią šalia „FaceTime“, įrašydami „FaceTime Audio“ mėgstamą dažnų skambintojų sąrašą ir netgi pasirinkdami ją kaip pasirinktį „iMessage“.
Geresnis netrukdyti parinktys
Jei dar nepradėjote naudoti „Neiškraipykite“, „iOS 7“ yra tinkamas laikas įjungti šią sveikatą taupančią funkciją.
Neiškraipykite skambučių, tekstų ir įspėjimų nutildymo tam tikru laiku arba rankiniu būdu įjungus. Dauguma naudotojų ją naudoja per susitikimą ar vakarienę rankiniu būdu ir naktį nustatys tvarkaraštį „Neužkirsti kelio“.

Nauji „Netrukdyti“ galimybės „iOS 7“.
Jei kas nors turi avariją, yra galimybė leisti skambutį, jei yra nuoseklus pokalbis. Vartotojai taip pat gali visada palikti mėgstamiausius ir kontaktų grupes.
Naujasis „iOS 7“ „Do Not Disturb“ („Netrukdo“) parinktis leidžia vartotojams valdyti, kai „iPhone“ dar labiau triukšmo. Dabar vartotojai gali pasirinkti „Visada“, o „iPhone“ išliks tylus, kai jis bus užrakintas arba atrakintas, arba pasirinkite „Tik“, kai „iPhone“ yra užrakintas ir jis siunčia įspėjimus, jei naudojate „iPhone“.
Norėdami pakeisti šiuos nustatymus, ekrane apačioje spustelėkite Nustatymai -> Negalima trukdyti -> Tylėjimas.
Uždarykite kelias programas vienu metu daugiafunkcijoje
„IOS 7“ daugiafunkcinis darbas yra visiškai naujas, pasiūlydamas geriau pažvelgti į jūsų programas, o tai rodo, kas vyksta programos viduje. Tai leidžia lengviau matyti, kokią programą norite pasirinkti, kai pradedate naudoti „iOS 7“ daugiafunkcinį režimą. Du kartus bakstelėkite pradžios mygtuką, kad atidarytumėte daugiafunkcinį darbą ir pamatytumėte neseniai naudotas programas.

IOS 7 uždarykite kelias programas vienu metu.
Lengviau uždaryti programą „iOS 7“, nes tiesiog reikia nuvilkti ir programa uždaryta. Tai, ko nežinote, yra tai, kad jūs galite nuvilkti keletą programų, kad uždarytumėte kelias programas vienu metu. Pabandyk. Programos nustoja veikti fone, tačiau jos nepašalinamos.
Blokuoti skambučius ir tekstą „iOS 7“
Ar ne trukdyti yra puikus tam tikrais laikotarpiais, bet jei norite blokuoti skambučius ar tekstus iPhone, jums reikia daugiau. „IOS 7“ yra galimybė blokuoti skambučius, tekstus ir „FaceTime“ iš konkretaus kontakto.

Blokuoti skambučius, tekstus ir „FaceTime“ „iOS 7“.
Norėdami tai padaryti, eikite į Kontaktai, atverkite kontaktą kas jus kankina, slinkite iki apačios ir bakstelėkite Užblokuokite šį skambintoją. Tai blokuos juos per tekstą, skambučius ir „FaceTime“. Šiuo metu negalite užblokuoti tik vienos ryšio priemonės.
Stebėti duomenis, kuriuos naudoja kiekviena programa ir iškirpti juos
„IOS 7“ dabar galite pamatyti, kiek duomenų naudoja kiekviena „iPhone“ arba „iPad“ programa, o tai yra puiki naujiena naudotojams apie ribotus duomenų planus. Naudodami šią paslėptą „iOS 7“ funkciją galite sužinoti, kuri programa naudoja per daug duomenų, ir net išjungti, kad būtų išvengta daugiau duomenų naudojimo.

Patikrinkite duomenis, kuriuos naudoja kiekviena programa „iOS 7“.
Norėdami tai naudoti, eikite į Nustatymai -> Mobilusis -> Slinkite žemyn kol pamatysite programas. Bakstelėkite perjungiklį į dešinę, kad išjungtumėte duomenų prieigą.
Vartotojai taip pat gali matyti, kiek duomenų, kuriuos jie naudoja naudodamiesi „iPhone 5“, kaip asmeninę „hotspot“, slinkdami žemyn ir paliesdami „System Services“.
Fotografuokite keletą nuotraukų pusiau sprogo režimu
„Apple“ daro didelį dalyką apie „iPhone“ 5s „Burst“ režimą, tačiau „iPhone 5“ savininkai taip pat gauna mažą atnaujinimą, kuris gali padėti jiems peržengti bet kokį pavydą.
Laikydami užrakto mygtuką „iPhone 5“ su „IOS 7“, bus fotografuojama apie tris nuotraukas per sekundę, toli gražu nuo 10 sekundžių „iPhone 5“. „IPhone 5“ taip pat negali pasirinkti geriausios nuotraukos, pvz., „IPhone 5s“. Vis dėlto tai patogi paslėpta „iOS 7“ funkcija.
Protingesnis naujinimas
Naudodamiesi „iOS 7“ programa „Background App Refresh“, jūsų programos gali atnaujinti protingesnius, atsižvelgiant į jūsų turimą ryšį ir galiausiai sužinoti, kada yra geriausias laikas atnaujinti informaciją.
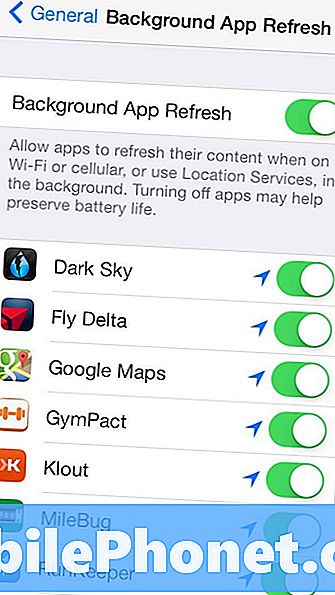
Programos gali atnaujinti fone su „iOS 7“, taigi jums nereikės laukti atnaujinimų po programos atidarymo.
Skaitykite: Kaip sustabdyti „iOS 7 Apps“ nuo atnaujinimo fone
Deja, įjungus „Background App Refresh“, gali sumažėti „iOS 7“ baterijos veikimo laikas. Tokiu atveju galite jį išjungti arba išjungti konkrečias programas.
Priartinimas vaizdo įrašymo metu
„IPhone 5“ taip pat gauna paslėptą „iOS 7“ vaizdo kameros funkciją. Vartotojai gali priartinti vaizdo įrašą „iPhone 5“ naudodami žvilgsnį, kad padidintų gestą. Norėdami tai padaryti, tiesiog įrašykite vaizdo įrašą įrašymo metu arba nustatydami fotografiją.
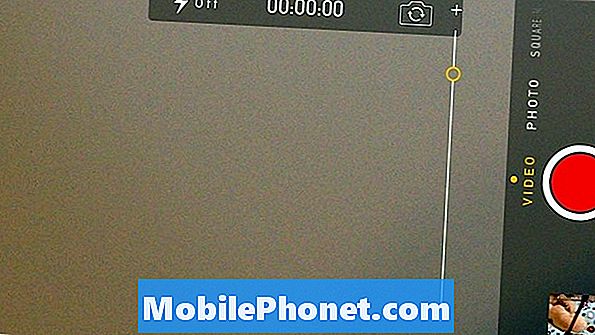
Priartinimas vaizdo įrašymo metu „iOS 7“ „iPhone 5“.
Tai patogi funkcija, kad liktumėte arti dalyko, kuris važiuoja ar važiuoja toli nuo jūsų, ar arčiau prie veiksmo žaidimo ar sporto žaidime. Tai neveikia „iPad“ arba „iPhone 4S“ ir „iPhone 4“.
Atsisiųskite didesnes programas „LTE“
„Apple“ apriboja programų, kurias galite įdiegti per „LTE“, dydį, kad vartotojai nepatektų per duomenų ribas, tačiau kartais jums reikia tik atsisiųsti šias programas, net jei jos yra didelės.
„iOS 7“ leidžia vartotojams atsisiųsti iki 100 MB dydžio programas, o tai reiškia, kad lengviau gauti žaidimų ir didelių programų net kelyje. Tiesiog įsitikinkite, kad nepažeidžiate jokių duomenų apribojimų.
„Google“ žemėlapiuose pagal nutylėjimą gausite pėsčiųjų nurodymus
Jei daugiau nei vairuojate, „Apple“ žemėlapiai gali pasiūlyti vaikščiojimo kryptis kaip numatytąjį variantą. Tai puikiai tinka vartotojams dideliame mieste be automobilio arba turistams, kurie važiuoja pėsčiomis.
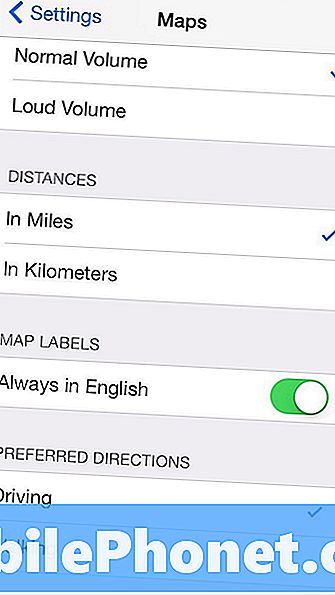
Pagal numatytuosius nustatymus gaukite vaikščiojimo nurodymus „iOS 7“.
Eiti į Nustatymai -> Žemėlapiai -> Slinkite žemyn ir palieskite „Walking“. Dėl to vaikščiojimo kryptys taps numatytuoju, tačiau, jei reikia, vis tiek galite pasirinkti vairavimą, nekeisdami nustatymų.
Bendrinkite vaizdo įrašus „Photo Stream“
„Photo Stream“ yra puiki „iCloud“ funkcija, leidžianti bendrinti nuotraukų rinkinį su draugais ar šeima ir nuolat ją pridėti. Komandos nariai naudojasi jais dalintis savo vaikų ir naminių gyvūnėlių nuotraukomis su žmonėmis, su kuriais jie žino, be perkrovimo „Facebook“ draugams.
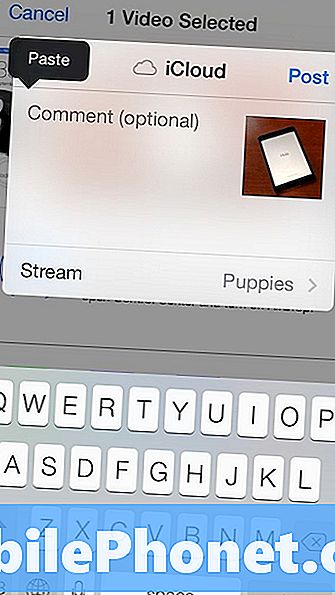
Bendrinkite vaizdo įrašus „Photo Stream“ sistemoje „iOS 7“.
„IOS 7“ naudotojai dabar gali bendrinti vaizdo įrašą, kuris palengvina tėvų dalijimąsi mielu savo vaiko vaizdo įrašu, nepateikdami to pasauliui, kad galėtumėte pamatyti „YouTube“ ar visiems jų draugams „Facebook“.
Bakstelėkite vaizdo įrašą Nuotraukų programa -> Bakstelėkite Bendrinti -> Bakstelėkite iCloud -> Pasirinkite nuotraukų srautą ir tu esi geras eiti.
Greita prieiga prie „Safari“ mygtukų
Kai pradėsite naršyti „Safari“ programoje „iOS 7“, adreso juosta ir apatiniai mygtukai išnyksta. Tai puikiai tinka norint šiek tiek daugiau naršyti, bet jūs turite pereiti per toli, kad juos sugrįžtumėte.
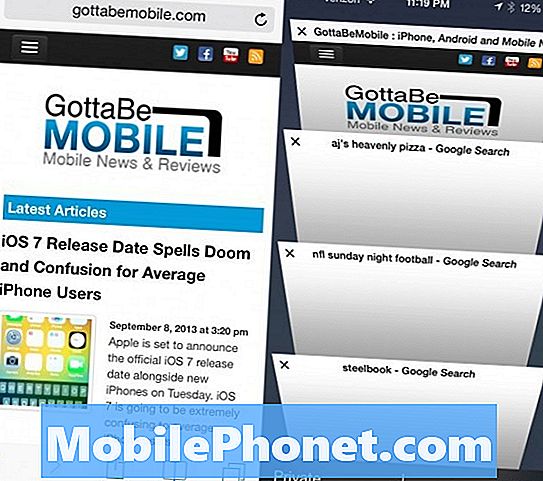
„Safari“ turi keletą paslėptų funkcijų.
Vietoj slinkimo bakstelėkite pačiame apatiniame ekrano krašte, o parinktys pasirodys tiesiai, kad galėtumėte pereiti į skirtukus, žymes ir dar daugiau.
Įjunkite „Auto App Updates“
Jei nekenčiate matydami didžiulę ženklelio piktogramą, nurodančią, kad „App Store“ laukia 57 atnaujinimų, galite įjungti „Auto App Updates“ ir „iOS 7“ atsisiunčia ir atnaujins jūsų programas „WiFi“.
Skaitykite: Kaip įjungti automatinius programų naujinimus „iOS 7“
Tai puiku, jei nenorite spręsti nereguliarios problemos, kuri gali kilti iš programos naujinimo. Jei turite svarbią programą, kurios naujinimas gali nutraukti, galbūt norėsite išjungti šią funkciją.
Klausykitės „Explicit iTunes Radio & Discover Music“
Jei naudosite naują nemokamą „iTunes“ radijo programą „Music“ programoje, pastebėsite, kad pagal numatytuosius stotis neatkuria dainų su aiškiais žodžiais. Jei norite tai įjungti, pradėkite žaisti stotį -> bakstelėkite mažą „i“ ratą ekrano viršuje ir perjungti Allow Explicit Tacks.
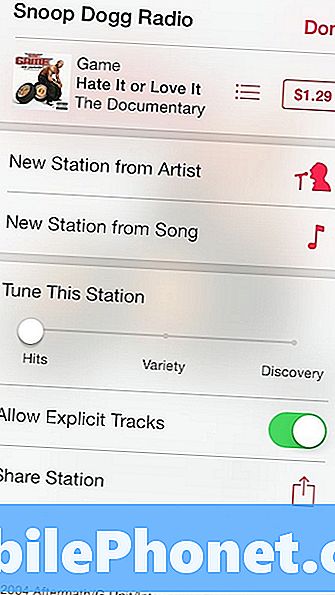
Klausykitės aiškių takelių ir sureguliuokite stotis „iOS 7“.
Šiame ekrane taip pat galite sureguliuoti stotį, kad pasiektumėte peržiūrų, veislės ar atradimų. Su paspaudimais girdėsite geriausias stotis atitinkančias dainas. Su įvairiomis muzikomis gausite naują muziką, o atradimas padės jums surasti naujų atlikėjų, kuriuos norite klausytis.
Žr. „IMessage Time Stamps“
Kai pirmą kartą žiūrite į „iMessage“ pokalbį, pamatysite tik senų pranešimų ir paskutinio pranešimo būseną, tačiau mažas triukas parodys jums, kai išsiųsite ar gausite pranešimą.
Norėdami parodyti kiekvieno pranešimo laiko žymes, patraukite į dešinę į kairę. Tai yra naudinga, jei diskutuojate apie paskesnį skambutį ar tekstą, bet pamiršote, kai paskutinį kartą bandėte.
Braukite, kad grįžtumėte beveik visur
Vietoj to, kad bakstelėtumėte ant nugaros piktogramos arba bakstelėjote viršutiniame kairiajame kampe, kad grįžtumėte į nustatymus ir „Apple Apps“, braukite iš kairės ekrano krašto.
Šis braukimas atgal veikia „iMessages“, „Settings“, „Notes“ ir daugelyje kitų programų. Jis taip pat grįžta į puslapį „Safari“, o priešinga kryptimi nukreipiamas braukimas į priekį.
Valdymo nustatymai su „Siri“
„Siri“ yra be beta ir, nors paslauga vis dar nėra tobula, naudodami šią funkciją vartotojai gali padaryti daug daugiau. Galbūt vienas gražiausių dalykų yra „Siri“ nustatymų nustatymas.
Taip „Control Center“ siūlo greitą prieigą, tačiau vartotojai taip pat gali paprašyti „Siri“ valdyti „WiFi“, „Bluetooth“ lėktuvo režimą ir dar daugiau, kad būtų galima greičiau valdyti balsą.
Peršokti iki atmesti pranešimus
Pranešimų baneriai yra nauji „iOS 7“, turintys didesnę reklaminę informaciją, kurioje rodoma daugiau informacijos. Tai puiki galimybė skaityti daugiau informacijos apie pranešimą, tačiau ji gali apimti daugelio programų mygtukus.

Slinkite aukštyn, kad atmestumėte pranešimus „iOS 7“.
Jei norite atmesti pranešimą, tiesiog paspauskite jį ir nustumkite. Taip pat galite nuleisti, kad eitumėte tiesiai į „iOS 7“ pranešimų centrą.
Kompasas taip pat yra lygmuo
Kompaso programa gauna naują „iOS 7“ išvaizdą, o „Apple“ prideda naują burbulų lygį, kuris leis jums jį naudoti kaip į garažo ar namo lygį.

Kompasas taip pat yra lygmuo iOS 7.
Atidarykite „Compass“ programą, braukite į šoną ir galėsite pasiekti burbulo lygį. Tai geriausiai veiks be atvejo, kuris gali pakilti.
Padarykite „iOS 7“ tekstą lengviau skaityti
„iOS 7“ naudoja naują „skinnier“ šriftą, kurio kai kuriems žmonėms sunku perskaityti naują šriftą. „Apple“ leidžia lengvai padaryti šriftą drąsiau ir padaryti jį didesnį visoje „iOS 7“.
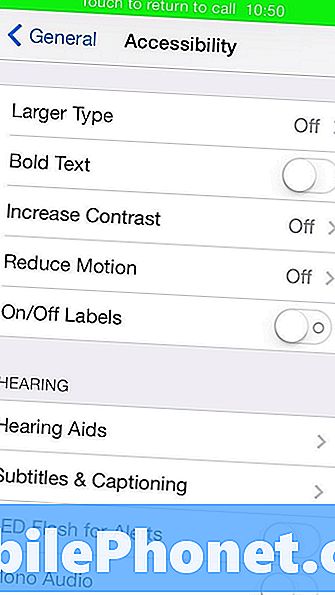
Padarykite „iOS 7“ tekstą lengviau skaitomą.
Eiti į Nustatymai -> Bendrieji nustatymai -> Prieinamumas -> Paryškintas tekstas Įjungti, kad pradėtumėte.
Jei reikia didesnio teksto, eikite į Nustatymai -> Bendrieji -> Teksto dydis ir perkelkite slankiklį, kad pakeistumėte šrifto dydį per iOS 7.
Nuskaitykite dovanų korteles su fotoaparatu
Ilgas „iTunes“ dovanų kortelės numeris įvedamas į „iPhone“ yra skausmas, o su IOS 7 tai jums nereikia daryti.
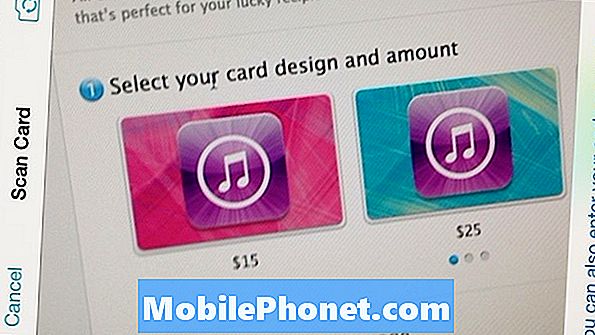
Nuskaitykite dovanų kortelę su „iOS 7“, kad pridėtumėte ją prie „iTunes“.
Kai eisite į „iTunes“ programą ir paliesite „Išpirkti“, galėsite bakstelėti „Use Camera“, kad nuskaitytumėte „iTunes“ dovanų kortelės brūkšninį kodą. Tiesiog kaip ir jūsų „iPhone“ ir jūsų paskyroje.
Pakeiskite „Siri“ balso
Jei Siri yra susilaukęs moterų balso, „Apple“ dabar leidžia jums pakeisti „Siri“ balsą į vyrų balsą nekeičiant kalbos.
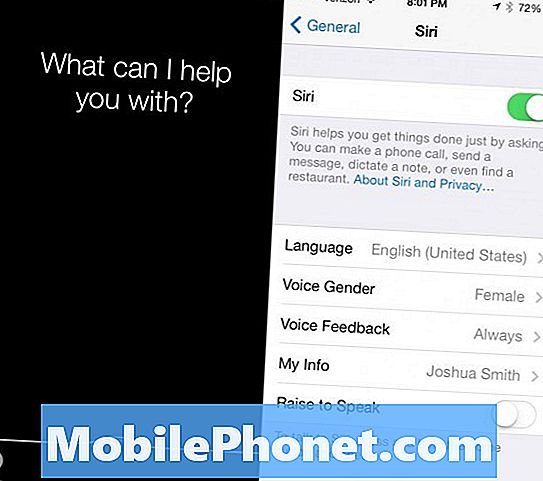
Tinkinti „Siri“ „iOS 7“.
Eikite į „Settings“ -> „General“ -> „Siri“ -> balso lytį -> vyrą arba moterį. Tai nepakeis jokių „Siri“ galimybių ir abu lytiniai balsai ateina su natūralesniu kadenciju.
Sukurti puslapius aplanke
„IOS 7“ sistemoje nebėra tik keletas programų į aplanką, dėl kurio buvo daug ir daug aplankų. Dabar galite sukurti puslapius aplanke, kuriame yra daugiau programų.
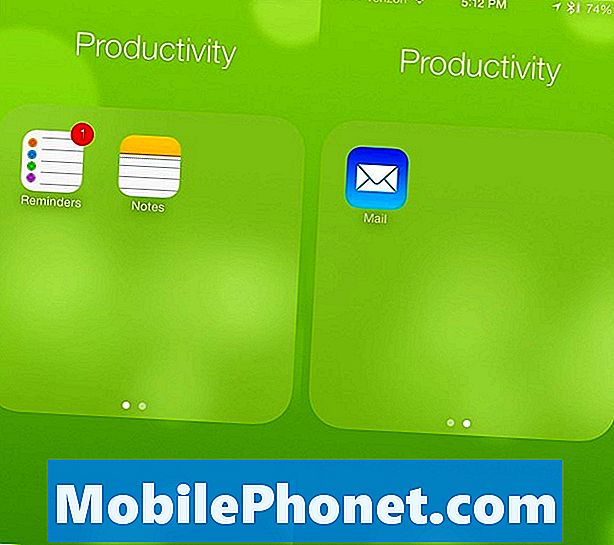
Į aplanką įdėkite kelis puslapius.
Puslapiai veikia kaip naujas pradinis ekranas ir rodomi kaip nedidelis taškas aplanke, kaip ir pradinio ekrano indikatorius. Norėdami tai padaryti, atidarykite aplanką ir vilkite vieną programą į dešinę, kol jis perkeliamas per vieną puslapį. Jei reikia, galite sukurti kelis puslapius ir programos taip pat pereis į naują puslapį.
Bakstelėkite laikus ir datas „iMessage to Schedule“
Jei naudodami „iMessage“ planuojate įvykius ir susitikimus, dabar galite bakstelėti laiką, datą arba vietą, kad ją pridėtumėte prie kalendoriaus.

Greitai kurkite įvykius iš „iMessage“.
Vis tiek turėsite užpildyti kai kuriuos duomenis, tačiau tai yra paprastas būdas įsitikinti, kad nepamirškite įvykio ir yra patikimesnis nei „Siri“.
„iOS 7“ žino jūsų mėgstamas vietas
Po kelių dienų su „iOS 7“ naujoji programinė įranga sužinos jūsų įpročius, įskaitant mėgstamiausias vietas. Tai atsiranda naujajame pranešimo centre, kuris gali jums pasakyti, kiek laiko užtruks, kad vairuotumėte namo ar dirbti.

„iOS 7“ žino jūsų mėgstamas vietas.
Tai galima išjungti, bet mes tikrai mėgstame matyti, kiek laiko reikia keisti, o tai nukreipia mus į eismo problemas ar nelaimingus atsitikimus.