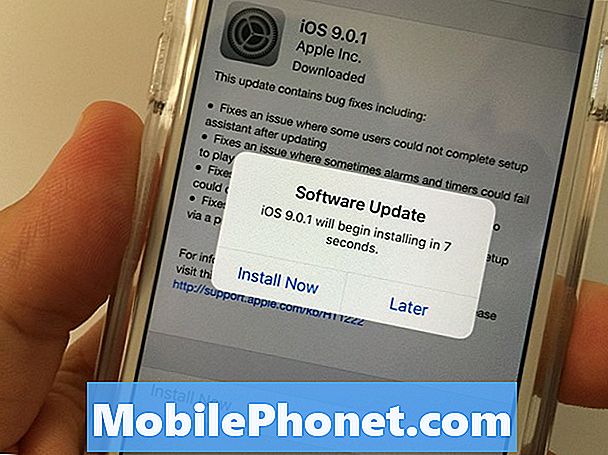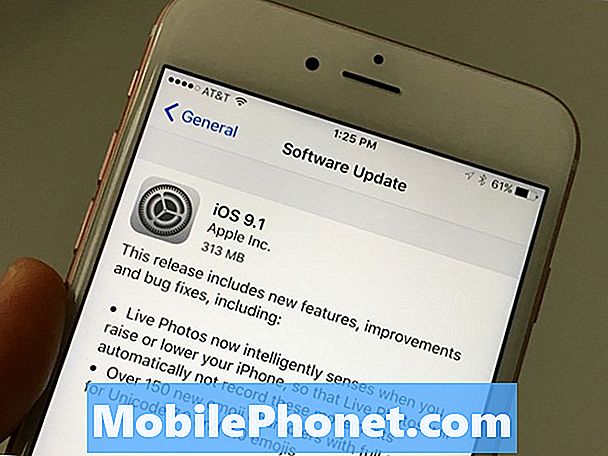Turinys
- 2017 „Surface Pro“ neprisijungė prie paviršiaus tipo dangčio
- Kaip nustatyti „Windows 10“ „Freezes“ 2017 m. „Surface Pro“
- Kaip nustatyti „2017 Surface Pro Wi-Fi“ problemas
- Kaip išspręsti „Windows Hello“ problemas 2017 m
- Kaip nustatyti blogą 2017 m
- 2017 „Surface Pro Light“ kraujavimas
- Kaip išspręsti „2017 Surface Pro“ „Bluetooth“ problemas
- Kaip nustatyti paviršiaus rašiklio Eraser mygtuko problemas
- 2017 „Surface Pro Mouse Lagging“ problemos
- Kaip išspręsti „2017 Surface Pro“ išorinio ekrano problemas
- Paviršiaus Pro doko problemos
- „Proface Pro Pro“ problemos
- Kaip nustatyti „Broken Surface Pro“ ekraną
- Kaip nustatyti paviršiaus rašiklio tikslumo problemas
- „Huawei MateBook“
2017 m. „Surface Pro“ turi greitesnius procesorius, geresnius ekrano rodiklius ir geresnį akumuliatoriaus tarnavimo laiką nei „Surface Pro 4“. 2017 m. juos valdyti.
Daugelis didžiausių „2017 Surface Pro“ problemų, kurias galite išspręsti patys. Yra klaidų, kad jūsų paviršiaus tipo dangtelis būtų tinkamai sujungtas po to, kai nepavyks, ir klaviatūros deriniai, kurie vis tiek nuves jus į užduočių tvarkyklę, kad galėtumėte nužudyti programą, kuri yra užšaldyta. „2017 Surface Pro“ turi mygtukų derinį, kuris išjungia maitinimą ir iš naujo paleidžia įrenginį.
Be to, kyla problemų dėl „2017 Surface Pro“ problemų, kurių jūs negalite patys išspręsti, ir jūs taip pat turėtumėte būti pasirengę. Kai kurie „Surface Pro“ pirkėjai praneša apie šviesos nutekėjimo problemas, kurios sugadina tamsius ir ryškius vaizdus. Yra „Wi-Fi“ ir „Bluetooth“ problemų, kurias išspręs tik „Microsoft“ tvarkyklės naujinimas.

Čia yra visos 2017 m. „Surface Pro“ problemos, kurias iki šiol pranešė „Windows 10 2-in-1“ savininkai. Jei įmanoma, į kiekvieną problemą įtraukėme pataisymus.
Skaitykite: 6 Geriausios 2017 „Surface Pro“ priedai
2017 m. Paviršiaus Pro problemos
- 2017 „Surface Pro“ neprisijungė prie paviršiaus tipo dangčio
- „Windows 10“ užšąla 2017 m. „Surface Pro“
- 2017 m. „Surface Pro“ neprisijungs prie „Wi-Fi“
- „Windows“ „Hello Won“ neveiks jūsų „2017“ paviršiaus Pro
- 2017 m. Paviršiaus Pro baterijos problemos
- 2017 „Surface Pro Light“ kraujavimas
- 2017 „Pro“ „Bluetooth“ problemos
- „Surface Pen Eraser“ mygtukas neveiks
- 2017 „Surface Pro Mouse Lagging“ problemos
- 2017 „Surface Pro“ išorinio ekrano problemos
- Paviršiaus Pro doko problemos
- „Proface Pro Pro“ problemos
- Kaip nustatyti „Broken Surface Pro“ ekraną
- Kaip nustatyti paviršiaus rašiklio tikslumo problemas
2017 „Surface Pro“ neprisijungė prie paviršiaus tipo dangčio

Kai „Surface Pro“ aptinka tipo dangtelį, jis klausia, ar norite pereiti prie planšetinio kompiuterio režimo, ir naudokite „Windows“ būdą, kuriuo esate įpratę, kartu su pelės sąveika ir langų programomis. Kartais tai neįvyksta.
Jei „2017 Surface Pro“ neaptinka jūsų tipo dangtelio, nuimkite dangtelį nuo lizdo, esančio tabletės apačioje, ir patikrinkite, ar nėra šiukšlių. Magnetai, laikantys dangtį, kartais gali įstrigti mažus daiktus.
Skaityti: 6 Geriausios paviršiaus Pro 4 klaviatūros
Kai nėra jokių kliūčių tvirtam ryšiui tarp „Type Cover“ ir „2017 Surface Pro“ ir jūs vis dar negalite prisijungti, naudokite jutiklį, kad iš naujo paleistumėte „Surface Pro“ iš „Start Menu“ / „Start“ ekrano.
Kaip nustatyti „Windows 10“ „Freezes“ 2017 m. „Surface Pro“

Kartais „Runaway“ programos ar vairuotojo problemos gali sukelti „2017 Surface Pro“ užšaldymą. Jei taip atsitinka, paspauskite garsumo didinimo mygtuką ir maitinimo mygtuką vienu metu 15 sekundžių. Po 15 sekundžių „Surface Pro“ turi turėti baltą „Microsoft“ logotipą, kuris turėtų būti paleistas iš naujo.
Skaityti: 6 Geriausi 2017 paviršiaus pro priedai
Kaip nustatyti „2017 Surface Pro Wi-Fi“ problemas
Jei „2017 Surface Pro“ nebebus prijungtas prie „Wi-Fi“, paleiskite „Surface Pro“. Kai tai tampa pasikartojančia problema, pabandykite atkurti „Windows 10“ operacinę sistemą, kuri įdiegta jūsų kompiuteryje, į gamyklinius nustatymus. Tai galite padaryti iš Nustatymai programa, po Atnaujinimas ir atkūrimas. Būtinai sukonfigūruokite visą turinį.
Skaitykite: Kaip atkurti „Windows 10“ nešiojamus kompiuterius, stalinius kompiuterius ir tabletes
Jei nė viena iš šių problemų neištaiso, kreipkitės į „Microsoft“ palaikymo tarnybą, kad įrenginys būtų pakeistas. Tiesiog atidarykite programą „Get Help“ kitame „Windows 10“ kompiuteryje arba apsilankykite „Microsoft“ parduotuvės internetiniame palaikymo skyriuje.
Kaip išspręsti „Windows Hello“ problemas 2017 m
Jei nusistatėte tik veidą nuskaitydami, „Windows 10“ gali sunkiai atrakinti kompiuterį naudodamas „Windows Hello“. Pabandykite vėl nuskaityti veidą savo akiniais ant skirtingų apšvietimo sąlygų.
Jei norite pagerinti „Windows“ Hello skenavimą, eikite į Nustatymai programa. Spustelėkite Sąskaitos. Pasirinkite Prisijungti kairėje ekrano pusėje esančiame meniu. Spustelėkite Pagerinti atpažinimą lango viduryje.
Skaityti: Kaip prisijungti prie „Windows 10“ be slaptažodžio
Kaip nustatyti blogą 2017 m
„Microsoft“ sako, kad 2017 m. „Surface Pro“ gali trukti 14 valandų, tačiau „Surface Pro“ ne visada veiks taip ilgai. Tai, ką darote, keičia, kiek laiko jis trunka. Naudokite šiuos patarimus, kaip nustatyti „Bad Windows 10 Battery Life“, kad pagerintumėte, kiek laiko jis trunka tarp mokesčių.
Sunkiai mažinančios baterijos veikimo trukmės prognozės rodo, kad baterijoje yra problema. „2017 Surface Pro“ prijunkite prie „Microsoft“ parduotuvės arba susisiekite su „Microsoft Surface Support“, jei iš „Windows 10 2-in-1“ gaunate mažiau nei tris ar keturias valandas.
2017 „Surface Pro Light“ kraujavimas
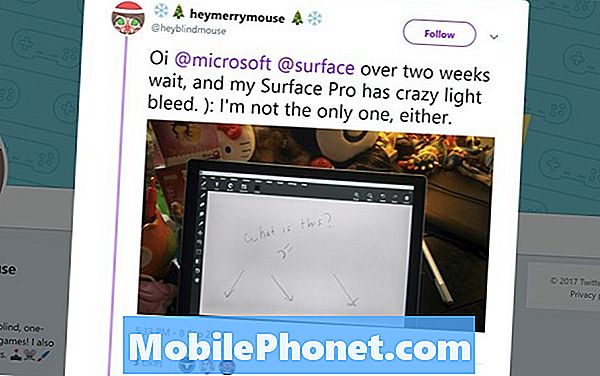
Twitter / HeyMerryMouse
Kai kurie vartotojai praneša, kad jų naujajame „2017 Surface Pro“ yra lengva kraujavimo problema, kuri verčia baltą šviesą palei ekrano kraštus žiūrint vaizdo įrašą arba žiūrint į tamsų vaizdą. Tai nėra kažkas, ką galite išspręsti patys. Grįžkite „Surface Pro“ į vietą, kurią jį įsigijote, ir pakeiskite ją kitam.
Kaip išspręsti „2017 Surface Pro“ „Bluetooth“ problemas
„2017 Surface Pro“ „Bluetooth“ problemos yra plačiai paplitusios. Tiksli problemos priežastis neaiški, tačiau pati „Windows 10“ turi problemų su „Bluetooth“ ryšiu kituose kompiuteriuose. Norėdami išspręsti problemą, pabandykite iš naujo paleisti įrenginį iš meniu Pradėti. Jei problemos išlieka, pabandykite iš naujo nustatyti „Windows 10“ ir grįžti į gamyklinius nustatymus.
Skaityti: Kaip atkurti „Windows 10“ kompiuterį
Kaip nustatyti paviršiaus rašiklio Eraser mygtuko problemas

Kitas pagrindinis paviršiaus priedas yra paviršiaus rašiklis. Paviršiaus rašiklis turi mygtuką su trintuku, kuris turėtų paleisti „Ink Workspace“ sritį „Windows 10“ sistemoje arba bet kuriai programai, kurią ją nurodote.
Jei tai nepasireiškia, kai paspausite Surface Pen trintuką, eikite į Nustatymai programa. Bakstelėkite arba spustelėkite Įrenginiai. Jei suporuotų prietaisų sąraše matote paviršiaus rašiklį, bakstelėkite jį ir pašalinkite. Dabar laikykite paviršiaus rašiklį aukštyn žemyn, kol pamatysite baltą šviesą.
Skaityti: Kaip sinchronizuoti ir nustatyti paviršiaus rašiklį
Grįžkite į „Surface Pro“ ir spustelėkite Pridėti „Bluetooth“ įrenginį arba kitą įrenginį mygtukas. Spustelėkite Paviršiaus rašiklis Įrenginių, paruoštų suporuoti su „Surface Pro“, sąraše.
2017 „Surface Pro Mouse Lagging“ problemos
Kai pirmą kartą atidarote meniu Pradėti, pelės žymeklis gali nukristi ant „2017 Surface Pro“. Tai nėra techninės įrangos problema, ir jūs nesate vienintelis „Surface Pro“ savininkas, sprendžiantis šią problemą.
Pranešama, kad „Windows 10“ pelės žymeklis atsilieka dėl visų jūsų programų pakrovimo fone, kad „Start Menu“ būtų atnaujintas su nauja informacija apie jūsų gyvas plyteles. Norėdami sustabdyti atsilikimą, pabandykite dešiniuoju pelės klavišu spustelėti savo gyvas plyteles ir išjungti jas. Tai turėtų sustabdyti problemą, kol „Microsoft“ pataisys pakrovimo problemą. Jei taip varginantis, kad nenorite laukti pataisymo, iš naujo nustatykite „Surface Pro“.
Kaip išspręsti „2017 Surface Pro“ išorinio ekrano problemas
Jei kyla problemų dėl „Surface Pro“ darbo su išoriniu monitoriumi, pirmas dalykas, kurį turėtumėte padaryti, yra išjungti įrenginį ir vėl jį vėl įjungti.
Tada patikrinkite ekrano nustatymus. Spustelėkite arba bakstelėkite paieškos juostą apačioje kairėje ekrano kampe. Dabar įveskite Keisti ekrano nustatymus.
SpustelėkiteAptiktimygtuką ekrano nustatymų srities apačioje. Tai privers „Windows 10“ ieškoti jūsų išorinio ekrano.
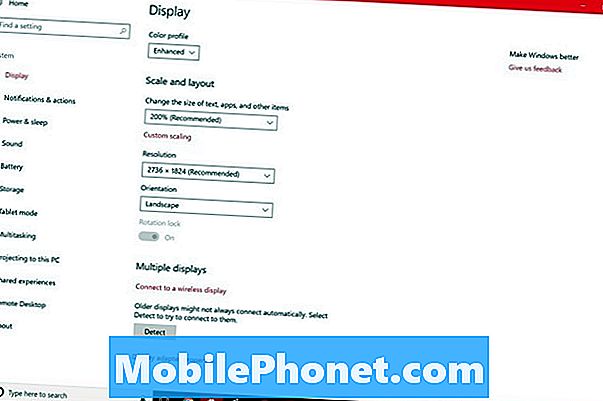
Jei viskas yra tinkamai prijungta, jūsų „2017 Surface Pro“ turi matyti jūsų antrąjį ekraną po kelių sekundžių po to, kai pradėsite aptikti mygtuką. Grįžkite į ekrano nustatymų sritį, kad pakeistumėte antrą ekrano skiriamąją gebą ir atnaujinimo dažnį.
Kai „Surface Pro“ nemato ekrano, kuris turėtų būti gerai prijungtas, paprastai tai „Mini DisplayPort“ adapteris, kurį naudojate. Išbandykite „Surface Mini DisplayPort“ prie HDMI adapterio. Šis adapteris per „Microsoft“ parduotuvę kainuoja $ 39,99.
Paviršiaus Pro doko problemos

Paviršiaus stotelės problemos gali sukelti jūsų prietaiso atjungimą nuo monitoriaus, klaviatūros ir kitų prijungtų priedų. Deja, jūs galite padaryti tik tiek, kad juos išspręstumėte.
Skaitykite: „Microsoft Surface Dock“ peržiūra: pasukite paviršių į darbalaukį
Pirma, patvirtinkite, kad nėra jokių aparatūros problemų, kurios sugadintų Surface Dock ryšį su įrenginiu. Patikrinkite, ar „Surface Connect“ kabelis yra trumpas, kad jis atitiktų jūsų įrenginį. Pažiūrėkite, ar kabelio perkėlimas verčia jūsų paviršiaus doką staiga vėl sujungti.
Dabar įsitikinkite, kad „Surface Pro“ turi naujausius programinės įrangos atnaujinimus. Prijunkite jį prie „Wi-Fi“ ir atidarykite Nustatymai programa. Bakstelėkite arba spustelėkite „Update & Security“. „Surface“ patikrins „Microsoft“ serverius dėl bet kokių programinės įrangos atnaujinimų. Šie naujinimai skiriasi nuo „Windows 10“ naujinimų, nes jie yra suderinti tik su paviršiaus ir paviršiaus priedais. „Microsoft“ „Surface Pro“ keičiasi informacija apie kiekvieną „Surface Pro“ programinės įrangos atnaujinimą ir tai, ką ji daro.
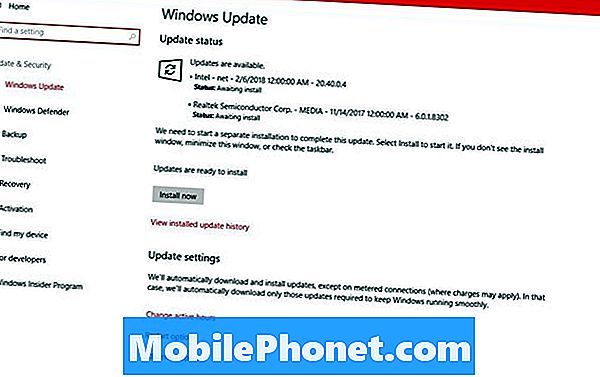
„Surface Docks“ taip pat gauna „Microsoft“ atnaujinimus. Atsisiųskite „Surface Dock“ naujinimo įrankį, kad galėtumėte atnaujinti savo doką su naujausia programine įranga ir tvarkykle.
Jei „Surface Dock“ vis dar neveikia naujausių naujinimų ir tvarkyklių, kreipkitės į „Microsoft“ palaikymo tarnybą.
„Proface Pro Pro“ problemos
„Surface Pro“ fotoaparato problemos įvyksta, kai neseniai naudota programa neperduoda fotoaparato valdymo kitai programai. Tokiu atveju uždarykite pirmąją programą, kurią naudojote su fotoaparatu. Jei tai nepadeda išspręsti problemos, iš naujo paleiskite „Surface Pro“ spustelėdami „ Pradėti mygtukas apačioje kairėje ekrano kampe ir spustelėję Galia mygtukas.

Kaip nustatyti „Broken Surface Pro“ ekraną
Labai mažai galite padaryti, kad išspręstumėte sugadintą „Surface Pro“ ekraną. „Surface Pro“ įrenginių ekranai priklijuojami į jų metalinį rėmą, todėl juos šalinant ir pakeičiant kitomis reikia specialių įrankių.
Jei įsigijote „Microsoft Complete“, „Geek Squad Protection“ arba „SquareTrade“ draudimą, dabar atėjo laikas pareikšti savo reikalavimą. Prieš siųsdami savo „Windows 2-in-1“ remontą, nukopijuokite visas nuotraukas, nuotraukas, muziką ir vaizdo įrašus į atskirą standųjį diską, prijungdami „Surface Pro“ prie išorinio monitoriaus, naudodami „Mini DisplayPort“ dešinėje pusėje. „Geek Squad“ bandys išspręsti jūsų įrenginį. „SquareTrade“ jums atsiųs jūsų prietaiso visos vertės patikrinimą. Tikėtis, kad bus pakeistas „Microsoft Complete“.
Net jei neturite garantijos, „Microsoft“ parduotuvė bandys išspręsti jūsų sugadintą „Surface Pro“. Tikimasi, kad už paslaugą mokėsite $ 450. Kaip ir „Microsoft“ visiškai rūpestingai, bendrovė sako, kad paprastai siunčia vartotojui pakaitalą, o ne pradėti naują ekraną.
Kaip nustatyti paviršiaus rašiklio tikslumo problemas

Iliustratoriai, būkite atsargūs „Surface Pen“ tikslumo problemoms, kurios gali sugadinti jūsų brėžinius. Daugelis vartotojų paskelbė skundus dėl problemos bendruomenės „r / Surface Reddit“.
„Microsoft“ teigia, kad tiria problemą, dėl kurios švirkštimo priemonė neveikia tinkamai, bet dar neturi programinės įrangos pataisymo. Menininkai su problema teigia, kad iliustratoriaus pirštinė išlaiko netikslumo problemą.
17 Geriausios paviršiaus Pro alternatyvos 2019 m