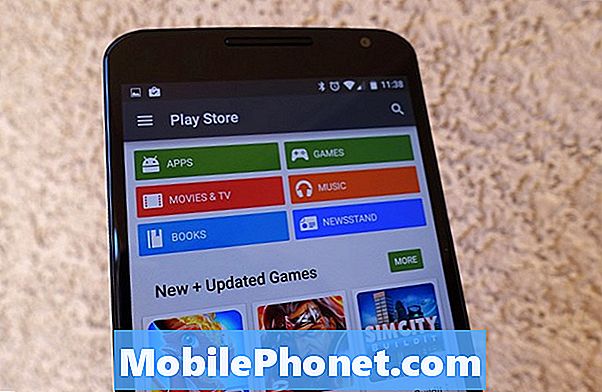Turinys
- „iPad“ sąrankos patarimai
- „iPad“ patarimai ir gudrybės naujiems vartotojams
- „iPad“ klaviatūros patarimai ir gudrybės
- „iPad“ žiniatinklio naršymo patarimai
- „iPad“ fotoaparatas ir nuotraukų patarimai
- „iPad“ pramogų patarimai
- „iPad“ programos ir organizacijos
- El. Paštas ir „FaceTime“ patarimai
- Papildomi patarimai ir gudrybės
Naudokite šiuos „iPad“ patarimus ir gudrybės, kad darytumėte daugiau su „iPad Air“, „iPad mini“ ir visais kitais iPad, kuriuose veikia „iOS 10“ ar naujesnė versija.
Šis daugiau kaip 100 „iPad“ patarimų ir gudrybių sąrašas suskirstytas pagal patarimus, kurie padės jums pradėti darbą, geriau naudoti klaviatūrą, naršyti internete „iPad“, sinchronizuoti nuotraukas, duomenis ir kalendorius, taip pat gauti maksimalią naudą iš savo „iPad“ su pramogų programomis ir paslaugomis.
Nesvarbu, ar ką tik nusipirkote „iPad“, ar jau daugelį metų, šie naudingi „iPad“ patarimai ir gudrybės parodys naujus būdus, kaip padaryti daugiau su „iPad“. Dauguma jų jau yra įmontuoti į jūsų „iPad“, tačiau kelioms iš jų reikės įsigyti „iPad“ priedą, „iPad“ programas arba užsiregistruoti paslaugai.
Jei norite sužinoti, kaip naudoti „iPad“ kaip profesionalą su naudingais sparčiaisiais klavišais, kurie leis jums įvesti greičiau, būti produktyvesni ir mėgautis daugiau „iPad“, tai jums reikia žinoti.

Esminiai „iPad“ patarimai ir gudrybės, kad darytumėte daugiau su „iPad“.
Visi šie „iPad“ patarimai ir gudrybės veikia visuose „iPad“ modeliuose, kuriuos „Apple“ parduoda dabar, net ir toli atgal kaip „iPad 2“. yra daug vartotojų.
Jei norite pereiti prie konkretaus skyriaus, galite spustelėti toliau pateiktus sparčiuosius klavišus.
- „iPad“ sąrankos patarimai
- „iPad“ patarimai ir gudrybės naujiems vartotojams
- „iPad“ klaviatūros patarimai ir gudrybės
- „iPad“ žiniatinklio naršymo patarimai
- „iPad“ fotoaparatas ir nuotraukų patarimai
- „iPad“ pramogų patarimai
- „iPad“ programos ir organizacijos
- El. Paštas ir „FaceTime“ patarimai
- Papildomi patarimai ir gudrybės
Nuolat skaitykite, kad sužinotumėte, kaip kuo geriau išnaudoti savo „iPad“.
„iPad“ sąrankos patarimai
Žiūrėkite žemiau pateiktą vaizdo įrašų grojaraštį, kad pamatytumėte daugelį šių „iPad“ patarimų ir gudrybių.
Šie „iPad“ patarimai ir gudrybės padės jums nustatyti naują „iPad“. Pamirškite skaityti per „iPad“ naudotojo vadovą, rasite viską, ką reikia žinoti čia.
Rodyti „iPad“ baterijos procentą
Nustatykite „iPad“, kad parodytumėte, kiek baterijos veikimo laiko liko procentinis indikatorius, kad žinotumėte, ar turite pakankamai galios, kad galėtumėte išeiti iš durų arba žiūrėti kitą filmą. Eiti į Nustatymai -> Bendrieji -> Naudojimas -> Baterijos procentas -> Įjungta.
Naudokite gestus, kad perjungtumėte programas ir eikite į pradinį ekraną
Jei norite perjungti programas arba eiti į pradinį ekraną nespaudę namų mygtuko, galite naudoti gestus. Tai leidžia jums suspausti su penkiais pirštais iš bet kurios programos, kad pereitumėte į pradinį ekraną arba braukite su keturiais pirštais iš kairės ar dešinės, kad galėtumėte perjungti atidarytas programas. Taip pat galite atlikti keturių pirštų braukimą, kad galėtumėte atlikti daugiafunkcinį darbą. Įjunkite šį veiksmą Nustatymai -> Bendrieji -> Daugiafunkciniai gestai -> Įjungta.
Greitai keiskite nustatymus
Galite naudoti „Control Center“, kad greitai pakeistumėte daugelį parametrų, pvz., „WiFi“, „Netrukdyti“, „Bluetooth“ ir orientavimo užraktą. Tai taip pat leidžia paleisti kalendorių, kamerą ir valdyti muziką. Norėdami pakeisti šiuos nustatymus, braukite aukštyn iš bet kurio ekrano apačios, įskaitant užrakto ekraną.
Sinchronizuoti per „WiFi“
Jei nenorite prijungti „iPhone“ prie kompiuterio, kad galėtumėte kiekvieną kartą sinchronizuoti, galite nustatyti, kad jis būtų sinchronizuojamas belaidžiu ryšiu su kompiuteriu. Įjunkite ir atidarykite iTunes -> Spustelėkite „iPad“ viršutinėje dešinėje -> SpustelėkiteSinchronizuokite su šiuo „iPad“ per „Wi-Fi“ tada spustelėkite Taikyti.Kai esate prisijungę prie „WiFi“ ir jei jūsų kompiuteris yra pabudęs ir jūsų „iPad“ prijungtas prie maitinimo, „iPad“ sinchronizuos.
Pakeiskite „iPad“ tapetą
Galite pakeisti „iPad“ ekrano foną į savo nuotrauką arba vieną, kurią galite rasti internete, kad jūsų iPad būtų lengvai atpažįstamas ir suasmenintas. Jei turite savo iPad nuotrauką, eikite į Nuotraukos -> Raskite norimą nuotrauką -> Bakstelėkite mažą langelį su rodyklė į viršų -> Pasirinkite Naudokite kaip fono paveikslėlį -> Pasirinkite Užrakinti ekraną, pradinį ekraną arba Abi jei norite ją priartinti.
Apsaugokite „iPad“ su slaptažodžiu
Jei išėjote savo „iPad“ arba tiesiog norite jį saugoti namuose, turėtumėte nustatyti slaptažodžio kodą. Tai keturių skaitmenų numeris, kuris neleidžia nepageidaujamiems vartotojams pasiekti jūsų „iPad“ programų ir jūsų informacijos. Eiti į Nustatymai -> Prieigos kodas -> Pasukti kodą įjungta -> ir Įveskite kodą du kartus. Jei paprašysite, galite jį naudoti kaip savo „iCloud Keychain“ saugos kodą arba išsaugoti tą, kurį sukūrėte per nustatymą.
Rankiniu būdu pakeiskite ryškumą
Automatinio ryškumo palikimas yra geras būdas laikyti „iPad“ bateriją ilgiau, tačiau jei norite, kad ekranas būtų ryškesnis, galite jį pakeisti slankikliu. Patraukite Valdymo centrą (braukite nuo ekrano apačios) ir perkelkite slankiklį į dešinę iki dešinės, kad galėtumėte gauti visišką ryškumą, arba iki galo tamsesniam ekranui, kuris yra lengviau jūsų akims.
Padarykite „iPad“ tekstą didesniu
Jei „iPad“ tekstas yra per mažas, kad būtų galima lengvai skaityti, galite naudoti „Accessibility“ funkcijas, kad daugumoje programų „iPad“ tekstas būtų didesnis. Atidarykite Nustatymai -> Bendrieji -> Teksto dydis -> Vilkite slankiklį padidinti „iPad“ tekstą.

Naudokite šiuos „iPad“ patarimus ir gudrybes, kad nustatytumėte „iPad“ ir prisijungtumėte prie „Mac“ ir „iPhone“.
Sinchronizuokite su „iPhone“ ir „Mac“
Jei norite sinchronizuoti pastabas, priminimus ir daugiau su „iPhone“, „Mac“ ir „iCloud.com“, turite prisijungti prie „iCloud“ „iPad“ ir kituose įrenginiuose. „IPad“ eikite į Nustatymai -> iCloud -> Prisijunkite naudodami „Apple“ ID ir slaptažodį. Įsitikinkite, kad pažymėti kalendoriai, priminimai, „Safari“, „Pastabos“ ir kita.
Tinkinti pranešimų centrą
Jūs galite pakeisti tai, ką matote pranešimų centre, kad jis geriau atitiktų jūsų poreikius. Eiti į Nustatymai -> Pranešimų centras. Šiame ekrane galite pritaikyti tai, kas rodoma šiandieniniame vaizde, ir jei galite juos naudoti užrakinimo ekrane. Taip pat galite pasirinkti, kad pranešimai būtų rodomi paliesdami Redaguoti viršutiniame dešiniajame ir vilkite programas Aukštyn ar žemyn.
Geriau iPad baterija
„iPad“ baterijos tarnavimo laikas jau yra gana geras, 10 valandų, tačiau, jei reikia laikyti iPad ilgiau, galite juos naudoti „iPad“ baterijos naudojimo patarimai laikyti iPad ilgiau. Tai iš esmės lemia ryškumo kontrolę, ribojantį sinchronizavimą ir keletą kitų mažų patarimų.
Raskite prarastą iPad
Kai nustatote „iPad“, turėtumėte įjungti „Find my iPad“. Jei nesate tikri, kad jis įjungtas, eikite į Nustatymai -> iCloud -> Rasti mano iPad -> Įjungta. Tai leis jums naudoti kompiuterį ar „iPhone“, kad galėtumėte stebėti iPad vietą, kai jis prisijungia prie interneto. Taip pat galite naudoti tai, kad skambintumėte „iPad“ įspėjimu tuo atveju, jei jūs jį neteksite aplink namą. „Find my iPad“ programoje yra parinktis, kuri leis jums ištrinti pavogtą iPad, kad jūsų duomenys būtų saugūs.
Atsarginė kopija iPad
Galite pasirinkti „iPad“ atsarginę kopiją „iCloud“ arba vietiniame kompiuteryje. Jei turite pakankamai atminties, naudokite „iCloud“ atsarginės kopijos parinktį, nes ji bus atsarginė, kai tik „iPad“ bus prijungta prie „WiFi“ ir maitinimo. Gali eiti įNustatymai -> iCloud -> Saugojimas ir atsarginė kopija -> iCloud atsarginė kopija -> Įjungta. Tai geras variantas, tačiau netinka kai kuriems vartotojams, kuriems reikia daugiau nei 5 GB saugojimo ir kurie nenori mokėti „Apple“ už daugiau saugojimo.
Jei norite, galite įjungti kompiuterį ir atidaryti „iTunes“. Spustelėkite „iPad“ viršutiniame dešiniajame ir tada mažame rinkinių sąraše spustelėkite Atsarginė kopija dabar.
„iPad“ patarimai ir gudrybės naujiems vartotojams
Žiūrėkite žemiau pateiktą vaizdo įrašų grojaraštį, kad pamatytumėte daugelį šių „iPad“ patarimų ir gudrybių, skirtų naujiems vartotojams.
Po to, kai gausite „iPad“ ir būsite pasiruošę naudoti, dar yra daug ką išmokti. Pradėsime naudoti beveik 20 „iPad“ patarimų ir gudrybių naujiems vartotojams. Vietoj to, kad skaitytumėte per 100 „iPad“ vadovo puslapių, galite vėsti per šiuos gudrus, kurie parodys jums, kaip geriau naudoti „iPad“ ir padaryti daug paprastesnį „iPad“ veiklą.
Peršokti į bet kurios programos viršų
Jei norite greitai grįžti į tinklalapio, el. Pašto, „Facebook“ puslapio ar bet kurios kitos „iPad“ programos viršų, nesivarginkite slinkti. Vietoj to bakstelėkite, kur yra laikrodis ir puslapis automatiškai pereis prie bet kurios programos viršaus.
Įjunkite ir išjunkite nustatymus su „Siri“
Jei reikia reguliariai įjungti ir išjungti nustatymus, galite naudoti „Siri“. Tiesiog laikykite savo namų mygtuką antrą ar du ir tada sakykite: „Siri„ WiFi “išjungimas“ arba „Įjungti„ Bluetooth “.“ Yra įvairių „iPad“ nustatymų, kuriuos galite valdyti savo balsu.
Perjunkite tarp programų
Jei norite perjungti „iPad“ programas, galite ištraukti daugiafunkcinį meniu a dukart bakstelėkite pagrindinį mygtuką arba keturių pirštu braukite aukštyn nuo ekrano vidurio. Tai rodo neseniai naudotas programas. Spaslėpti į kairę arba į dešinę jei norite pamatyti daugiau programų ir bakstelėkite vieną atidaryti.
Greitai uždarykite kelias programas
Po jūsų dukart bakstelėkite pradžios mygtuką ir peržiūrėkite neseniai naudotas programas, kurias galite uždaryti. Tai geras būdas nustatyti programą, kuri veikia keistai, nereikia visiškai paleisti iPad. Norėdami uždaryti vieną programą, nuvilkite nuo programos kortelės. Tu taip pat gali braukite kelis programas vienu metu uždaryti daugiau nei vieną programą.
„iPad Kids“ režimas
„Apple“ nesiūlo lengva naudoti „Kids“ režimą, kaip ir kai kurios kitos tabletės, tačiau yra būdas užrakinti vartotoją į vieną programą ir apriboti prieigą prie ekrano dalių. Galite sekti „iPad Kids Mode“ instrukcijos užrakinti vaiką į vieną programą ir išjungti ekrano dalis, kurios leistų jiems paliesti skelbimus arba persijungti į skirtingus filmus, kurių jie neturėtų žiūrėti.
Ieškoti „iPad“ „Instant“
„IPad“ apima „Spotlight“ - tai paprastas įrankis, kuriuo galite ieškoti viso „iPad“ iš savo el. Pašto ir kontaktų į programas, muziką ir kt. Pradiniame ekrane padėkite pirštą į ekrano centrą ir nuleiskite. Tai atveria mažą paieškos laukelį ir klaviatūrą. Pradėkite rašyti ir „iPad“ iškart parodys rezultatus, kurie atitinka.
Padarykite „iPad“ lengviau savo akimis
„IPad“ nustatymuose yra keletas parinkčių, kad prietaisas būtų lengviau naudojamas, jei turite blogą regėjimą arba tiesiog skaitydami ekraną. Gali eiti į Nustatymai -> Bendrieji -> Prieinamumas tada bakstelėkite parinktis, kurios padės jums, pvz.,
- Didesnis tekstas
- Paryškintas tekstas
- Mygtukų formos
- Padidėjęs kontrastas
- Sumažintas judesys
- Etiketės įjungtos arba išjungtos
Įjunkite šiuos įrenginius ir pažiūrėkite, ar jie jums lengviau naudoja iPad.

Šie „iPad“ patarimai ir gudrybės naujiems vartotojams padės naudoti „iPad 2“, „iPad 3“, „iPad 4“, „iPad Air“ ir „iPad“ mini modelius.
Paimkite iPad ekraną
Jei norite bendrinti ekraną su kuo nors, negalite pasiūlyti tiesioginio vaizdo, tačiau galite vienu metu įjungti „iPad“ ekraną, paspausdami namų ir maitinimo mygtuką. Tai padės išsaugoti jūsų nuotraukoje esančią informaciją. Iš ten jį galite bendrinti „Facebook“, el. Paštu arba kaip pranešimą.
Siųsti nemokamus pranešimus į „iPhone“ arba „iPad“
„IPad“ programa „Žinutės“ leidžia vartotojams siųsti nemokamą tekstinį pranešimą bet kuriam „iPhone“ ar „iPad“ naudotojui. Tai tarsi tekstas, tačiau jis vadinamas „iMessage“. Dabar galite siųsti tik kitiems „Apple“ įrenginiams. „IPad“ žino, ar kitas naudotojas turi „iPhone“, „iPad“ ar „Mac“. Galite tęsti pokalbį apie „iMessage“, kuri sinchronizuoja „iPhone“, „iPad“ ir „Mac“.
Greitai nutildykite „iPad“
Jei norite, kad „iPad“ nustotų žaisti muzikos ar garso iš filmo, galite laikyti garsumo mažinimo mygtuką ir greitai išjungti „iPad“. Taip pat galite perjungti jungiklį virš garsumo mygtuko, kuris veikia kaip tylos jungiklis, norėdami nutildyti pranešimus Nustatymai -> Bendrieji -> Naudoti šoninį jungiklį į: Išjungti.
Naudokite „Nepažeisti“ „iPad“
„IPad“ funkcijos „Neiškraipykite“ režimas, leidžiantis vartotojams tylinti pranešimus ir įspėjimus, kad jie nebūtų pertraukimai. Jei ekranas yra įjungtas, vis tiek matysite pranešimus, bet galite įsitikinti, kad „iPad“ netgi nepraneša, net jei ekranas yra įjungtas. Pasukite „Neiškraipykite“ patraukite Valdymo centrą (pasukdami aukštyn nuo ekrano apačios) ir palietus mėnulį.
Norėdami pakeisti nustatymus, eikite į Nustatymai -> Negalima trukdyti -> Numatyta ir padaryti jį įjungti ir išjungti tam tikrais laikais. Taip pat galite leisti pakartotinius skambučius ir kitas patogias parinktis.

Kontrolės centras leidžia vartotojams valdyti „Neiškraipyti“ ir „Lėktuvo“ režimą.
Naudokite „iPad“ lėktuvo režimą
Jei skrisite, turėsite įjungti lėktuvo režimą, kuris išjungs iPad komunikacijos dalį. Vėliau galite įjungti „WiFi“ ryšį, kad galėtumėte prisijungti prie „Wi-Fi“ skrydžio, jei jis yra prieinamas. Patraukite valdymo centrą (pasukdami aukštyn nuo ekrano apačios) ir bakstelėkite lėktuvą.
Tai taip pat yra geras būdas užkirsti kelią pranešimams nutraukti parsiųstą filmą ar knygą.
Atsisiųskite atsitiktinai ištrintą „iPad“ programą
Jei atsisiunčiate programą ir ją ištrinate atsitiktinai, galite jį lengvai atsisiųsti iš naujo. Greičiausias būdas tai padaryti ieškokite programos „App Store“ programoje ir bakstelėkite ant mažo debesies su rodykle piktogramą. Taip pat galite atidaryti „App Store“, apatiniame dešiniajame apačioje bakstelėkite naujinimų parinktį, o tada - pirkimus, kad galėtumėte peržiūrėti visas savo programas, nemokamai ir mokamas.
Atidarykite PDF ir išsaugokite jį savo „iPad“
Tam tikru momentu turbūt turėsite atidaryti „iPad“ PDF. Tiesiog bakstelėkite nuorodą, kad tai padarytumėte iš savo el. Pašto ar kitos programos. Jei norite jį išsaugoti „iPad“, kad galėtumėte vėliau jį pasiekti, turėsite atidaryti PDF failą „Safari“ arba programą, pvz., „Dropbox“, ir spustelėkite „ Atidaryti „iBooks“ išsaugoti jį vietoje. Daugiau informacijos rasite šiame „iPad“ PDF vadove.
Gaukite „Anywhere“ bet kur su „iPhone“ arba „Android“
Jei turite „iPad“ tik „WiFi“, bet jums reikia prisijungti iš beveik bet kur, galite prijungti savo „iPad“ prie „Android“ arba „iPhone“ daugelyje vežėjų ir dalintis internetu. Pirmiausia turite įsitikinti, kad turite savo plano funkciją. Bendruosiuose duomenų planuose tai pateikiama daugeliui operatorių, o jei ne, galite keliauti ir prijungti vėliau, keisdami sutartį.
- Kaip naudoti asmeninę „hotspot“ „iPhone“
- Kaip naudotis asmenine „Hotspot“ sistema „Galaxy S5“
Pirmiau pateiktose instrukcijose parodyta, kaip populiariuose įrenginiuose naudoti asmeninį hotspot.
Užrakinkite „iPad“ į kraštovaizdį arba portretą
Jei iPad bando skaityti, žaisti ar žiūrėti filmą perjungia ekraną iš portreto į orientaciją, galite užrakinti orientaciją. Jūs galite eiti į Nustatymai -> Bendrieji ir padarykite jungiklį „iPad“ šone, tai atlikite arba galite braukti iki atidarykite valdymo centrą ir bakstelėkite užraktą su apvalia rodykle piktograma.
Į „iPad“ pridėkite „Google“ kalendorių
„ICloud“ prijungimas prie „iPad“ yra gana lengva, tačiau „Google“ kalendoriaus naudojimas yra dar kažkas, ką galite padaryti. Tai puiku, jei taip pat naudojate „Android“ telefoną arba tiesiog mėgstate naudoti „Gmail“ ir „Google“ kalendorių.
Eiti įNustatymai -> Paštas, kontaktai, kalendoriai ->Pridėti paskyrą ->Paspausti„Gmail“.Iš čia reikia įvesti savo vardą, el. Paštą ir slaptažodį. Kitame ekrane patikrinkite, ar pasirinkta „Kalendorių“ parinktis.
Pasidalinkite savo kalendoriumi su draugais ir šeima
Jei norite bendrinti savo „iCloud“ kalendorių su draugais ir šeima, galite lengvai tai padaryti, kad galėtumėte sinchronizuoti „iPhone“, „iPad“ ir „Mac“.
Atidaryk Kalendoriaus programa -> Paspausti Kalendoriai apačioje -> Bakstelėkite i į kairę nuo iCloud kalendoriaus, kurį norite bendrinti -> Bakstelėkite Pridėti asmenį ir įveskite el. pašto adresą.
Nustatykite šaldytą „iPad“
Jei naudojate „iPad“ ir jis užšąla ir neleis jums naudoti namų mygtuko palikti programą arba ką nors padaryti, turite iš naujo nustatyti „iPad“. Jei įvedėte el. Laišką, galite prarasti šį pranešimą, tačiau tai nepanaikina jūsų iPad. Norėdami iš naujo užšaldytą iPad laikyti maitinimo ir namų mygtuką maždaug 10 sekundžių.
„iPad“ klaviatūros patarimai ir gudrybės
Žiūrėkite žemiau pateiktą vaizdo įrašų grojaraštį, kad pamatytumėte daugelį šių „iPad“ patarimų ir gudrybių, kurie padės greičiau įvesti „iPad“.
Naudojant „iPad“ klaviatūrą taip pat paprasta, kaip ir laišku, bet yra keletas „iPad“ klaviatūros patarimų ir gudrybių, kurie padės jums greičiau, efektyviau įvesti ir naudoti išorinę klaviatūrą, kai reikia įvesti daugiau nei kelias minutes. Mes taip pat parodysime jums paprastesnį įvedimo būdą, kai stovite ar laikote iPad su dviem rankomis.
Padalinkite ir atjunkite „iPad“ klaviatūrą
Jei stovi arba laikote iPad, kai rašote, gali būti sunku pasiekti laiškus, kuriuos reikia paspausti. Tu gali bakstelėkite ir palaikykite klaviatūros piktogramą apačioje dešinėje išjungti arba padalinti klaviatūrą. Jei tu bakstelėkite, laikykite ir vilkite ištrinsite ir padalinsite klaviatūrą, perkeliant jį į ekrano vidurį ir atskirkite jį sparčiau nykstant rašyti. Taip pat galite pasirinkti tik išjungti, jei reikia perkelti visą ekrano klaviatūrą į ekraną.
Naudokite „iPad“ „Bluetooth“ klaviatūrą

Jei jums reikia įvesti dar greičiau nei šie „iPad“ klaviatūros patarimai ir gudrybės, paimkite „Bluetooth“ klaviatūrą.
Ilgas spausdinimo sesijas niekas nepadaro geros „iPad“ „Bluetooth“ klaviatūros. Jei turite „Mac“ ar „Windows“ kompiuterio „Bluetooth“ klaviatūrą, galite ją naudoti ir su „iPad“. Eiti į Nustatymai -> „Bluetooth“ -> Bakstelėkite Įrenginys pridėti jį kaip savo iPad klaviatūrą. Čia rasite daugiau informacijos apie diegimo procesą.
- „Belkin Ultimate iPad Air“ klaviatūros dėklas
- „Logitech“ Ultrathin „iPad Mini“ klaviatūros dėklas
Aukščiau pateiktos nuorodos rodo populiarius „iPad“ „Bluetooth“ klaviatūros atvejus, kurie siūlo apsaugą, stovą ir ilgą baterijos tarnavimo laiką.
Naudokite bendrųjų frazių nuorodas
Jei jums reikia pasakyti tą patį ir vėl žinutes ar el. Laiškus, galite nustatyti sparčiuosius klavišus, kad sutrumpintumėte santrumpą į visą frazę ar sakinį. Tai puikiai tinka jūsų el. Pašto adresu, fiziniam adresui, telefono numeriui ir bendriems atsakymams. Eiti į Parametrai -> Bendrieji -> Klaviatūra -> Pridėti naują nuorodą. Įvedę frazę ir nuorodą, galite įvesti nuorodą bet kuriame teksto lauke. Spustelėkite erdvę ir jis turėtų įvesti visą tekstą.
Greitesnė prieiga prie skyrybos ir numerių
Vietoj to, kad bakstelėtumėte „? 123“, tada bakstelėjote reikiamą skaičių ar skyrybos ženklus, galite paliesti, laikyti ir skaidrę į reikiamą simbolį. Tai yra greitesnis nei bakstelėjimo ir medžioklės metodas, ir kai jūs pats mokysite tai padaryti, galėsite greičiau įvesti iPad.
Naudokite „Emoji“ „iPad“
Jei norite pridėti emocijų ar emocijų iPad įrenginiuose, galite eiti įNustatymai -> Bendrieji -> Klaviatūra -> Klaviatūros -> Pridėti naują klaviatūrą -> Emocijas. Tai leis jums bakstelėkite ant mažos pasaulio piktogramos klaviatūroje ir peržiūrėkite įvairius Emoji simbolius, kuriuos galite įvesti beveik į bet kurį teksto lauką.
Greitas apostrofas
Jei norite įvesti apostrofą nenaudodami skyrybos klavišų, galite bakstelėti ir laikyti! ir stumkite aukštyn, kad pasiektumėte apaštalą. Puikiai tinka tais laikais, kai automatinis taisymas nežino, kad jums to reikia.

Peržiūrėkite šiuos „iPad“ patarimus klaviatūrai.
Pasirinkite norimą tekstą
Jei reikia pasirinkti tekstą, kurį norite kopijuoti, arba rašyti ant viršaus, galite paliesti ir laikyti vieną žodį. „IPad“ pasirinks tą žodį ir tada galite vilkite mažas linijas su taškais į dešinę ir į kairę, kad pasirinktumėte norimą tekstą. Jei pasirinksite vieną žodį, galite jį kopijuoti arba apibrėžti žodyno paieškoje. Taip pat galite nukopijuoti teksto eilutę ar bloką, naudojamą kitoje programoje ar lauke.
Įdėkite žymeklį į dešinę, kur to reikia
„IPad“ žymeklio įjungimas į dešinę, kur jums reikia, yra sunku, jei jūs tiesiog paliesite ir tikitės. Jei paliesite ir palaikysite, parodysite mažą didinamąjį stiklą ir leisite perkelti tekstą tol, kol žymeklis yra ten, kur jums to reikia.
„IPad“ naudokite „Caps Lock“
Užuot paspaudę „Shift“ klavišą kiekvienai didelei raidei, kurią reikia įvesti „iPad“, galite naudoti dangtelių užraktą. Norėdami įjungti „iPad“ dangtelio užraktą, dukart palieskite „Shift“ klavišą. Kai baigsite, dar kartą bakstelėkite keitimo klavišą ir grįšite į mažąsias raides.
Išjunkite klaviatūros garsus
Jei vairuojate save, o kiti aplink jus, beprasmiškas klaviatūros garsas kiekvieną kartą, kai įvedate kažką „iPad“, galite išjungti nuolatinius paspaudimus keliančius triukšmus, nesilpnindami „iPad“. Eiti į Nustatymai -> Garsai -> Klaviatūros paspaudimai -> Išjungta. Dabar gali prasidėti tylus rašymas.
Pridėti laikotarpį ir erdvę greitai
Kai reikia baigti sakinį ir pradėti naują, nereikia bakstelėti laikotarpio ir tada tarpo klavišą. Dukart paliesdami tarpo juostą automatiškai reikia įvesti laikotarpį ir erdvę. Jei ne Parametrai -> Bendrieji -> Klaviatūra -> “.” Nuoroda -> Įjungta.
Įveskite. Com ir daugiau antroje
Jei jums reikia įvesti „.com“ ar panašią interneto adreso dalį, galite įrašyti save nuo įrašymo, paspausdami ir palaikydami klavišą „.“. Taip atsidarys .com, .net, .org, .edu ir .us adresų sąrašas. „Com“ tiesiog atleiskite, nes kiti slysta ant žodžio ir tada paleidžiami.
Pakratykite, kad panaikintumėte rašymą
Jei šiame teksto laukelyje įvesite tekstą, kurio nenorite, galite purtyti iPad, kad ištrintumėte tekstą. Tai gali ištrinti daug teksto, todėl nenaudokite jo ilgame el. Laiške ar dokumente. Tai geriau, kai atnaujinami būsenos ir pranešimai. Pakratę, jis paklaus, ar norite anuliuoti spausdinimą, todėl nereikia nerimauti dėl atsitiktinio drebėjimo, kai švarus dokumentas.
Slėpti klaviatūrą
Jei klaviatūra yra tokia, kad bandote užpildyti formą „iPad“ arba naudoti programą ar tinklalapį, galite paliesti mažą klaviatūros piktogramą apatiniame dešiniajame klaviatūroje, kad paslėptumėte klaviatūrą iš ekrano. Bakstelėkite bet kurį teksto laukelį, kad jį grąžintumėte.
„iPad“ žiniatinklio naršymo patarimai
Žiūrėkite toliau pateiktą vaizdo įrašų grojaraštį, kad pamatytumėte „iPad“ patarimus ir gudrybes „Safari“.
„Safari“ yra tai, kaip dauguma vartotojų naršys internete „iPad“, ir ši „iPad“ naršymo patarimų kolekcija padės jums naudoti „Safari“ pažangesnį „iPad“.
Išsaugokite svetainę savo darbalaukyje
Jei norite dažnai apsilankyti svetainėje, galite ją pridėti prie savo „iPad“ pradinio ekrano, kaip ir programa. Tai nebus išsaugota vietinė kopija jūsų „iPad“, tačiau ji palengvins jūsų mėgstamos svetainės atidarymą. Eikite į svetainę norite išsaugoti -> Bakstelėkite mažas langelis su rodykle ekrano viršuje -> Bakstelėkite Pridėti prie pagrindinio ekrano apatinėje parinkčių dalyje. Įveskite pavadinimą tinklalapiui ir bakstelėkite Papildyti.
Naudokite „Safari“ gestus
Kai esate „iPad“ „Safari“, galite nuvilkti iš kairės ekrano pusės į dešinę ir grįžti į vieną ekraną. Tai yra įjungta pagal numatytuosius nustatymus, todėl galite tiesiog braukti vienu pirštu ir nuvažiuosite vieną puslapį.
Sinchronizuokite slaptažodžius su „iPhone“ arba „Mac“
Jei naudojate „iCloud Keychain“, galite sinchronizuoti „Safari“ slaptažodžius „Mac“, „iPhone“ ir „iPad“. Tai puikus būdas naudoti stiprius slaptažodžius ir vengti rašyti 14 simbolių slaptažodį. Eiti į Nustatymai -> iCloud -> iCloud KeyChain On. Gali prireikti patvirtinti paskyrą, pateikdami pranešimą kituose įrenginiuose. Kai tai bus nustatyta, gausite pranešimus apie slaptažodžio išsaugojimą, kai esate „Safari“. Norėdami pamatyti, kas yra saugoma ir ką galite padaryti, eikite įNustatymai> Safari -> Slaptažodžiai ir automatinis pildymas. Taip pat galite išsaugoti kredito kortelę, kuri bus įtraukta į pirkimą internetu. Įsitikinkite, kad naudojate „iPad“ prieigos kodą su šia funkcija.

Naudokite „iCloud“ ir „iCloud Keychain“, kad sinchronizuotumėte slaptažodžius „Mac“, „iPad“ ir „iPhone“.
Naudokite „iPad VPN“ paslaugą
Gali tekti naudoti VPN, kad apeitumėte srauto ribojimo apribojimus transliavimo paslaugoje arba prisijungtumėte prie darbo tinklo. Nepriklausomai nuo priežasties, į kurią galite eiti Parametrai -> Bendrieji -> VPN tada įveskite VPN paslaugos teikiamą informaciją, kad galėtumėte prisijungti. Antroji šio straipsnio dalis eina per likusią sąrankos dalį.
Atidarykite „Mac“ arba „iPhone“ skirtukus „iPad“
Jei naršote žiniatinklyje naudodami „Safari“, naudodami „iPad“ galite atidaryti skirtukus iš „Mac“ arba „iPhone“. Atidarykite „Safari“ ir tada bakstelėkite debesis į dešinę nuo adreso juostos. Tai parodys skirtukus, atidarytus jūsų „iPhone“, „Mac“ ar kituose jūsų „iPad“ įrenginiuose. Bakstelėkite bet kurį iš šių puslapių įkelti savo iPad kopiją. Ta pati piktograma leidžia pasiimti savo „iPad“ skirtukus kituose įrenginiuose.
Skaitykite populiarias nuorodas iš „Twitter“
Jei naudojate „Twitter“ ir susiejate paskyrą su „iPad“, galite lengvai rasti nuorodas, kurias dalijasi jūsų sekantys žmonės. Tai puikus būdas išvengti visų pokalbių ir tiesiog nardyti, kad pamatytumėte žmonių bendrinamus ryšius. Į „Safari“ bakstelėkite žymių piktograma į dešinę nuo adreso juostos. Tada bakstelėkite „@“ Simbolis į dešinę nuo šio skyriaus. Čia pamatysite „tweets“ su nuorodomis ir galėsite juos įkelti į „Safari“ su bakstelėjimu.

Naudokite šiuos „iPad“ patarimus ir gudrybes, kad galėtumėte valdyti naršymą „Safari“ „iPad“.
Raskite savo žymes ir skaitymo sąrašą
Vietoj to, kad paliesite @ simbolį, galite naudoti piktogramą „Žymės“, kad pasiektumėte savo mėgstamiausius iš „iPad“, „iPhone“ ir „Mac“, taip pat galite greitai pasiekti savo skaitymo sąrašą. Kai pamatysite nuorodą, kurią norite skaityti vėliau, galite jį pridėti prie skaitymo sąrašo iš bet kurio įrenginio. Kai slinkties sąraše slinksite visą kelią į apačią, galite pereiti prie kito elemento.
„iPad“ privatus naršymo režimas
Jei iPad turite pereiti į privatų režimą, galite paslėpti savo veiklą iš „iPad“ istorijos ir kitų „iPad“ naudotojų. Tai gali būti paslėpti jums patinkančią svetainę, tačiau nenorite pasidalinti arba netgi paslėpti naršymą dėl kažkieno gimtadienio dovanos. Į „Safari“ bakstelėkite „+“ Viršutiniame dešiniajame kampe. Tada bakstelėkite Privatus apatiniame kairiajame kampe. Uždarykite šį skirtuką, kai baigsite.
Ieškoti su „Bing“ arba „Yahoo“
„IPad“ pagal nutylėjimą ieško „Google“, tačiau galite ją pakeisti į „Bing“ arba „Yahoo“, jei norite naudoti vieną iš šių paieškos sistemų. Eiti į Nustatymai -> „Safari“ -> paieškos sistema -> pasirinkite paieškos variklį.
Užblokuokite suaugusiųjų svetaines „iPad“
Jei norite blokuoti suaugusiųjų svetaines iPad ir kitose abejotinose svetainėse, tai galite padaryti nustatymuose. Tai veiks kiekvienam „iPad“ naudotojui, net jei „iPad“ yra prijungtas prie kito tinklo. Eiti į Parametrai -> Bendrieji -> Apribojimai -> Įveskite kodą.Nenaudokite to paties slaptažodžio, kurį naudojate, norėdami atrakinti „iPad“. Slinkti žemyn ir bakstelėkite Tinklalapiai ir pasirinkite Apriboti suaugusiųjų turinį. Jei norite toliau apriboti dalykus, galite apriboti vartotojus tik su konkrečiais tinklalapiais.
Ieškoti teksto tinklalapyje
Jei nusileidžiate į ilgą tinklalapį ir reikia ieškoti tam tikro žodžio, kurį galite paliesti adresų juostoje ir įveskite norimą žodį ieškoti puslapyje. Vietoj to, kad palieskite paieškos parinktis, slinkite iki apačios ir tai parodys jums tą žodį Šiame puslapyje. Bakstelėkite Rasti „žodį“ tada galite naudoti rodykles, kad pereitumėte atgal ir atgal tarp paieškos rezultatų puslapyje.
„iPad“ fotoaparatas ir nuotraukų patarimai
Žiūrėkite toliau pateiktą vaizdo įrašų grojaraštį, kad pamatytumėte „iPad“ patarimus ir gudrybes, kad būtų galima fotografuoti geriau.
„IPad“ nėra geriausias fotoaparatas, kurį turėsite, jei taip pat turite „iPhone“ ar kitą išmanųjį telefoną, tačiau jei norite naudoti nuotraukas fotografuoti čia, yra keletas patarimų ir gudrybių, kuriuos galite naudoti. Tiesiog įsitikinkite, kad, kai laikote jį, kad užfiksuotumėte nuotrauką, nedarykite didelio ekrano blokavimo. Tai taip pat padės jums gauti visas savo nuotraukas „iPad“, net ir tuos, kuriuos naudojate „iPhone“ arba „Android“.
Norėdami fotografuoti, naudokite ausines
Jei „iPad“ sėdi ant stalo ir turite fotografuoti neliesdami „iPad“ ekrano, galite paspausti „Apple“ ausinių poros garsumo didinimo mygtuką. Tai taip pat veikia kai kuriose „Bluetooth“ ausinėse kaip belaidis užraktas.
Automatiškai sinchronizuokite „iPhone“ nuotraukas su „iPad“
Jei „iPhone“ fotografuojate daug nuotraukų, įsitikinkite, kad „Photo Stream“ yra įjungtas ir nuotraukos bus rodomos „iPad“ po to, kai jas įdėsite į „iPhone“. Eiti į Nustatymai -> iCloud -> Nuotraukų srautas -> Įjungta atlikti šį darbą „iPhone“ ir „iPad“. Sukūrę galite eiti Nuotraukos ir bakstelėkite Albumai ir tada Mano nuotraukų srautas.
Naudokite „iPad“ kaip skaitmeninį vaizdo rėmelį
Savo „iPad“ galite atlikti bet kurio nuotraukų albumo skaidrių peržiūrą. Atviras Nuotraukos tada bakstelėkite norimą naudoti albumą. Paspausti Skaidrių demonstravimas ekrano viršuje. Pasirinkite perėjimą ir muziką, tada bakstelėkite Pradėkite skaidrių peržiūrą. Tai leis „iPad“ važinėti per nuotraukas, kol ji nueis iki šio albumo pabaigos. Jei suporuosite gerą stendą, turite patogų nuotraukų rėmelį, kai jums nereikia iPad.
Geriau ieškokite nuotraukų su „iPad“
Galite naudoti HDR režimą, kad galėtumėte geriau ieškoti nuotraukų „iPad“. Tai užtruks kelias nuotraukas skirtingose ekspozicijose ir tada jas sujungs į vieną nuotrauką, kuri siūlo geresnį šviesos diapazoną. Viduje konors kameros programa paspausti HDR įjungta įjungti funkciją. Tai nebus stebuklingai, kad jūsų nuotraukos atrodytų kaip šedevras, bet tai yra patogus būdas ieškoti geresnių iPad nuotraukų.

Padarykite geresnę nuotrauką su „iPad“.
Išsaugokite nuotrauką į savo fotoaparato ritinį
Jei norite išsaugoti nuotrauką iš žiniatinklio, kad galėtumėte siųsti tekstinį pranešimą arba paskelbti „Facebook“, galite „Safari“ bakstelėkite ir laikykite nuspaudę. Po antros ar dviejų variantų pasirodys Išsaugoti vaizdą arba kopijuoti. Jei norite jį įklijuoti į pranešimą, kurį galite kopijuoti, bet jei norite jį paskelbti arba laikyti foną, palieskite „Save Image“.
Palieskite, kad nustatytumėte fokusavimą ir ekspoziciją
Kai fotografuojate, galite bakstelėkite ekraną nustatyti fokusavimo tašką ir ekspoziciją. Tai padės jums sutelkti dėmesį į norimą asmenį ar objektą ir pasirinkti reikiamą apšvietimą, kad galėtumėte fotografuoti gerą nuotrauką. Jei tu bakstelėkite ir laikykite vietoje dėžutė bus išplėsta tris kartus, o tada užfiksuojama ekspozicija ir fokusuojama vienoje vietoje, kad ji nepasikeistų, kai perkeliate kamerą. Norėdami atrakinti, bakstelėkite bet kur kitur ekspozicija ir fokusavimas.
Prijunkite fotoaparatą arba SD kortelę prie „iPad“, kad importuotumėte nuotraukas
Jei perkate „Lightning“ į USB adapterį arba „Lightning“ į SD kortelės adapterį naujiems „iPad“ įrenginiams, prie prietaiso galite prijungti fotoaparatą arba SD kortelę. Iš ten jūs galite pamatyti savo nuotraukas didesniame ekrane, importuoti, redaguoti „iPad“ programomis, dalintis „Facebook“ ir „Twitter“ ar daugiau. Tai paprastas būdas atnešti nuotraukas ir vaizdo įrašus iš fotoaparato į iPad be kompiuterio mišinyje. „IPad 2“ ir „iPad 3“ „Apple“ parduoda „iPad“ fotoaparato ryšio komplektą su abiem.
„iPad“ pramogų patarimai
„IPad“ yra puikus partneris filmų žiūrėjimui, muzikos klausymui ir žaidimams. Čia rasite puikių „iPad“ patarimų ir gudrybių, skirtų optimizuoti savo prastovos laiką.
Ausinių muzikos ir filmų valdikliai
„Apple“ ausinės ir kt. Turi garsumą, o mygtukas leidžia vartotojams valdyti muziką ir filmus. Visada galite perkelti garsumą aukštyn ir žemyn, bet ne viskas. Klausydamiesi muzikos, paspauskite vidurinį mygtuką, jei norite atkurti ar sustabdyti dainą. Jei norite praleisti takelius, galite dukart bakstelėti. Žiūrėdami filmą galite naudoti šiuos valdiklius taip pat pristabdyti ir žaisti. Tai veikia specialiose filmų programose, tokiose kaip Netflix ir daugelis kitų.
Prijunkite „iPad“ prie HDTV („iPad“ su HDMI)
Jei norite naudoti savo „iPad“, kad galėtumėte žiūrėti filmus ir dar daugiau, didesniame ekrane galite įsigyti „Light to HDMI“ adapterį, kuris leidžia jums prijungti prie HDMI kabelio ir tada į monitorių, projektorių arba HDTV. Tai patogu, jei keliaujate ir norite naudotis viešbučio „HDTV“ tinklu, kad galėtumėte žiūrėti „Netflix“, arba jei tiesiog reikia žiūrėti filmą atsarginiame televizoriuje namuose.
Įjunkite „iPad“ „Apple TV“
Jei nenorite naudoti laidinio ryšio, „AirPlay“ galite naudoti „iPad“ ekraną arba vaizdo įrašų turinį, kad „Apple TV“ nebūtų laidų. Jums reikia „Apple TV“, prijungto prie „WiFi“ ir HDTV. Kai „iPad“ yra tame pačiame „WiFi“ tinkle, galite paspausti mažą langelį su rodyklės piktograma, kuri paprastai yra apatiniame dešiniajame „iPad“ kampe, ir pasirinkite pasirinkimą „Apple TV“. Taip elgiatės filme ar vaizdo įraše. Jei norite parodyti visą „iPad“ ekraną, galite paslinkti aukštyn nuo ekrano viršaus, atidaryti „Control Center“, tada palieskite „AirPlay“ ir „Apple TV“.
Įjunkite antraštes
Jei norite matyti antraštes, kol žiūrite filmus, galite eiti į Nustatymai -> Bendrieji nustatymai -> Prieinamumas -> Subtitrai ir antraštės -> Uždarosios antraštės + SDH -> Įjungta. Tai perkelia filmų iš iTunes ir programų, kurios gali aptikti šį nustatymą, antraštes. Įjungus šią funkciją, mūsų bandymo metu „Netflix“ taip pat įgalino antraštes.
„Apple TV“ valdymas naudojant „iPad“
Jei turite Apple TV, galite atsisiųsti „Remote iPad“ programą ir naudoti „iPad“ kaip milžinišką jutiklinio ekrano nuotolinio valdymo pultą. Jis valdys tik jūsų „Apple TV“, bet leidžia lengviau įvesti bet kokius slaptažodžius arba ieškoti programų, nei naudojant senamadišką nuotolinio valdymo pultą. Tiesiog atsisiųskite „Remote“ programą, atidarykite ją ir jūs galite ją valdyti iš karto.
Nuomokite filmus iPad pigiau ir ilgiau

Tai geresnis būdas išsinuomoti filmus „iPad“.
Jei nenorite naudoti „iTunes“ filmų nuomai „iPad“, galite naudoti „Google Play“ ir „Amazon“ vaizdo įrašus. Abi šios paslaugos siūlo 48 valandų nuomą daugumai filmų, visą dieną ilgiau nei „Apple“ vartotojams. Taip pat dažnai parduodama šiose parduotuvėse, kurios gali padėti sutaupyti keletą dolerių čia ir ten.
- „Amazon“ momentinis vaizdo įrašas „iPad“
- Žaisti „iPad“ filmus
Atsisiųskite aukščiau pateiktas programas ir prisijunkite prie „Amazon“ arba „Google“ paskyros. Turėsite išsinuomoti vaizdo įrašą „Safari“ arba kompiuterio naršyklėje, tačiau po to, kai sumokėsite, rodomas vaizdo įrašas. „Play Movies“ siūlo tik transliaciją, tačiau „Amazon“ leis jums atsisiųsti nuomą, kad galėtumėte žiūrėti neprisijungus.
Pasirinktinis EQ geresnei muzikai
„IPhone“ ekvalaizerį galite keisti, kad muzika būtų geresnė, arba bent jau skamba kaip norite. Eiti į Nustatymai -> Muzika => EQ ir tada galite pasirinkti norimą nustatymą.
Žiūrėti „YouTube“ vaizdo įrašus ir įkėlimą į „YouTube“
Savo naršyklėje galite žiūrėti „YouTube“ vaizdo įrašus, tačiau „YouTube“ programoje jie atrodys daug geriau, taip pat galite įkelti vaizdo įrašus į „YouTube“.
Atsisiųskite „YouTube“ „iPad“ programą ir galite prisijungti, kad pamatytumėte „YouTube“ kanalus, nuomos mokesčius iš „YouTube“, populiarius „YouTube“ vaizdo įrašus ir dar daugiau.
Atsisiųskite nemokamą „YouTube Capture“ programą, kad galėtumėte įkelti vaizdo įrašus į „iPad“ ir įkelti juos į „YouTube“ kanalą su supaprastintais pavadinimais, žymėmis ir įkėlimu.
Naudokite „Bluetooth“ ausines su „iPad“
„IPad“ yra skausmas, kurį galite nešiotis, kol klausotės muzikos, ir nenorite naudoti garsiakalbio, kad galėtumėte naudotis belaidžiu ryšiu. Vietoj to, gera „Bluetooth“ ausinių pora leidžia vaikščioti aplink namą ar kiemą be laidų ar nešiojant iPad su jumis. Kai įjungiate „Bluetooth“ ausines pirmą kartą, jos bandys sujungti. Eiti į Nustatymai -> „Bluetooth“ ir bakstelėkite ant ausinių pavadinimo juos prijungti.
Skaitykite „iPad“ žurnalus
Jei norite skaityti žurnalus „iPad“, „Apple“ palengvina „NewsStand“ ir daugelį programų, kurios leidžia jums užregistruoti savo žurnalo prenumeratą ir atsisiųsti skaitmeninę versiją, kad pasiektumėte.
Jei norite naudoti laikraštį, norėdami užsiprenumeruoti „iPad“ žurnalus, turite atidaryti „ „App Store“ -> Bakstelėkite naujienas ekrano viršuje, tada - kategorijoje arba pagrindiniame ekrane, kad pamatytumėte žurnalus. Dauguma jų siūlo pavyzdinį prenumeratą, kad galėtumėte matyti, ar norite, jog prieš perkant „iPad“ skaitytumėte žurnalus.
Jei jums reikia konkretaus žurnalo, galite ieškoti šio pavadinimo „App Store“, o jei jis yra populiarus žurnalas, jis gali turėti savo programą.
Žiūrėti tiesioginę televiziją „iPad“
Jei mokate už kabelinę televiziją, tikriausiai galite žiūrėti tiesioginę televiziją savo „iPad“ ir „iPad mini“. Turėsite žinoti savo kabelinės ar palydovinės kompanijos prisijungimo informaciją ir taip pat turėsite atsisiųsti vieną iš šių „Live TV“ iPad programų. Atsisiųsdami programą, prisijunkite ir ieškokite tiesioginės televizijos parinkties. Kai kurie gali turėti apribojimų tik stebėti namuose, bet kiti leis jums žiūrėti iš bet kur.
Peržiūrėkite „iPad“ DVD
Jei jau turite daug filmų DVD, ir norite, kad galėtumėte juos peržiūrėti savo „iPad“, turėsite konvertuoti DVD į „iPad“ leistiną failą. Jums reikės DVD diskų įrenginio, kelios pigios arba nemokamos programos ir saugojimo vietos.
Laikykitės šio vadovo, kad įrašytumėte DVD į „Mac“ ir tada konvertuokite jį į vieną, kurį galite leisti „iPad“. Po to, kai nukopijuosite DVD į standųjį diską, galite jį importuoti į „iTunes“ ir perkelti jį į „iPad“, kad galėtumėte žiūrėti vėliau.
Skaityti „Amazon Kindle“ knygas
„iBooks“ yra populiari vieta, kur pirkti „iPad“ knygas, bet jei galite išeiti iš „iPad“ tam tikru laiku arba reikia sinchronizuoti knygas su „Windows“ kompiuteriu, „Android“ ar kitu įrenginiu, galite naudoti „Kindle“ programą, kad skaitytumėte jūsų knygas pirkti „Amazon“ naršyklėje.
Parsisiųsti pakurti iPad tada eikite į savo naršyklę, kad įsigytumėte knygas. Bet kokie pirkimai gali būti rodomi įrenginyje ir galite įtraukti knygą į pageidavimų sąrašą iš „Kindle“ programos, bet jūs negalite pirkti iš „Kindle iPad“ programos.
„iPad“ programos ir organizacijos

Sužinokite, kaip geriau naudoti „Siri“ ir valdyti „iPad“ programas.
Programos „iPad“ puikiai tinka. Čia yra septyni būdai, kaip organizuoti savo programas, padaryti daugiau su populiariomis „iPad“ programomis ir naudoti „iPad“ savo „iPad“.
Atidarykite programą su „Siri“
Jei norite atidaryti programą „iPad“, galite naudoti „Siri“, kad tai atliktumėte nenaudodami viso programos. Tiesiog 2 sekundes palaikykite nuspaudę pagrindinį mygtuką ir tada pasakykite: „Atidaryti programos pavadinimą“ greitai atidaryti jau įdiegtą programą. Deja, negalite naudoti „Siri“ programose, pvz., „Spotify“ ar „Netflix“, tačiau bent jau galite atidaryti programą.
Gauti vaikščiojimo nurodymus pagal nutylėjimą
Jei naudojate „Apple“ žemėlapius, kad pasiektumėte aplinką ir paprastai naudojatės pėsčiomis, galite nustatyti, kad prietaisas suteiktų jums pagal nutylėjimą. Eiti į Nustatymai -> Žemėlapiai -> Pageidaujami nurodymai - pėsčiomis. Po to gausite nurodymus, kaip važiuoti, o ne važiuoti.
Išsaugokite „Google“ žemėlapių naudojimą neprisijungus
Jei norite neprisijungti prie žemėlapio, kad galėtumėte naudoti, kai nesate „WiFi“, jums reikės atsisiųskite „Google“ žemėlapių programą iPad. Padidinkite norimą miestą ar kaimynystę išsaugoti „iPad“ ir tada bakstelėkite paieškos juostą. Įveskite „OK“ žemėlapius. Pamatysite parinktį Išsaugokite neprisijungusį žemėlapį viršutiniame kairiajame ir tada - galimybė ją pavadinti. Kai tai padarysite, turėsite žemėlapius, kai nesate prisijungę prie „WiFi“.Žemėlapis išsaugomas tik 30 dienų ir, deja, neįtraukta galimybė ieškoti vietų neprisijungus. Galite kreiptis į jį, bet kryptys nėra neįtikėtinai naudingos. Daugiau apie tai, kaip naudoti neprisijungusius žemėlapius.
Paklauskite „Siri“ nurodymų
Laikykite pagrindinį mygtuką aktyvuoti Siri ir sakykite „Man reikia nurodymų“ ir sakykgatvės adresas arba vieta. „Siri“ ieškos vietos ir atidarys ją „Apple“ žemėlapiuose su maršruto parinktimis. Bakstelėkite Pradėti eiti.
Automatiškai atsisiųsti muziką, programų knygas ir duomenis
Jei „iPhone“ ar „Mac“ dažnai atsisiunčiate programas, muziką ir knygas, galite pasakyti „iPad“ automatiškai atsisiųsti juos, kad nereikėtų laukti, kada būsite pasiruošę naudoti „iPad“. Eiti į Nustatymai -> „iTunes“ ir „App Store“ -> Automatiniai atsisiuntimai -> pasirinkite elementus, kuriuos norite automatiškai atsisiųsti.
Redaguokite „Microsoft Office Word“ ir dar daugiau
„Apple“ siūlo biuro stiliaus programų rinkinį, tačiau jei naudojate „iPad“ darbui, norėsite atsisiųsti „Office“ „iPad“ programoms, kad galėtumėte dirbti su dokumentais, kuriuos dalijasi kolegos ir klientai. čia yra „Office for iPad“ apžvalga, kuri padės jums suprasti, ką ji gali padaryti.
- „Word“ „iPad“
- „Excel“, skirta „iPad“
- „PowerPoint“ iPad
Jums reikia „Office 365“ prenumeratos, kuri mažmeninė už $ 99, tačiau galite užsisakyti kodą „Amazon“ už $ 72, jei norite išsaugoti ir laukti pristatymo.
Įdėkite „Six Apps“ į „iPad“ doką
„IPad“ prijungimo stotelėje yra keturios programos, kaip ir „iPhone“. Tačiau galite pridėti dar dvi programas. Bakstelėkite ir palaikykite programą, kol jie pradeda raišti. Laikydami, vilkite programą į doką ir Paleisk. Naudodami šį metodą galite perkelti kitas programas į doką ir pašalinti elementą iš doko. Be to, prie doko galite pridėti piktogramų aplanką.
El. Paštas ir „FaceTime“ patarimai
„IPad“ yra puikus būdas bendrauti su savo draugais, šeima ir netgi jūsų vadovu ar bendradarbiais. Čia pateikiami septyni patarimai, kaip naudoti iPad našumui ir komunikacijai.
Padarykite „FaceTime“ garso skambutį
Jei norite naudoti „iPad“ kaip telefoną, galite tai padaryti, jei skambinate „iPad“, „iPhone“ ar „Mac“. Galite skambinti „FaceTime“ garso skambučiu, kuriame naudojamas „WiFi“ arba „LTE“, kad paskambintumėte, naudojant „FaceTime“ programą, be jokio vargo.
Atidarykite „FaceTime“ programą, surasti kontaktą norite skambinti „FaceTime Audio“. Bakstelėkite kontaktą ir tada mažame telefone šalia „FaceTime“. Taip pat galite tai padaryti iš vidaus pranešimų arba bet kur, kur matote kontaktinę informaciją daugumai vartotojų.
Nustatykite mėgstamus kontaktus
Jei reguliariai „FaceTime“ naudojate kontaktą, galite juos pridėti prie mėgstamiausiųjų. Tai leis lengvai juos rasti ir leisti „FaceTime“ skambučiams pereiti, kai „iPad“ yra „Neiškraipykite“, jei pasirinksite.
Atidarykite „FaceTime“ programą -> Bakstelėkite Pamėgtą vietą -> bakstelėkite „+“ ekrano viršuje -> Bakstelėkite kontaktą -> Pasirinkę „FaceTime Audio“ arba „FaceTime“. Pridėjus asmenį, meniu „Parankiniai“ galite skambinti greičiau.
Nustatykite pašto VIPS
Jei norite gauti pranešimus el. Laiškams iš konkrečių vartotojų, bet ne kiekvienam el. Laiškui, galite pridėti „Mail VIP“. Atidarykite pašto programą -> Eiti į Pašto dėžutės kairėje ekrano pusėje -> Bakstelėkite „I“ į dešinę nuo VIP. Paspausti Pridėti VIP ir pasirinkite kontaktus norite perspėti.
Pridėję savo pašto VIP, bakstelėkite VIP įspėjimai ir programa perkelia jus į pranešimo nustatymus. Paspausti Paštas ir tada VIP. Pasirinkite garsus, ir perspėjimų tipai ir tu esi geras eiti.

Patikrinkite šiuos „iPad“ patarimus „FaceTime“ ir el.
Patikrink savo paštą
Jei norite patikrinti savo el. Paštą „iPad“, turėsite pridėti paskyrą. Paprasta pridėti asmeninę paskyrą.
Nustatymai -> Paštas, kontaktai, kalendoriai -> Pridėti paskyrą -> Bakstelėkite sąskaitą norite pridėti.
Iš ten jis yra toks pat paprastas kaip įvesti savo vartotojo vardą ir slaptažodį daugeliui el. Pašto adresų. Jei jums reikia prijungti savo darbo el. Paštą, kuriame naudojamasi „Exchange“, turėsite paprašyti IT nurodymų. Kartais tai reikalauja didesnio slaptažodžio iPad.
Pakeiskite el. Pašto parašą
Praleiskite parašą „Išsiųsta iš mano iPad“ ir vietoj to pridėkite savo vardą, pavadinimą ir kontaktinę informaciją. Norėdami pakeisti el. Pašto parašą „Mail“ „iPad“, eikite į Parametrai -> Paštas, kontaktai, kalendoriai. Tada bakstelėkite Parašas ir įveskite naują parašą.
Galite atlikti vieną paskyrą visoms paskyroms arba sukurti kitą kiekvienai savo el. Pašto paskyrai.
Padarykite vaizdo skambutį „iPad“
Jei norite paskambinti asmeniui, turinčiam „Mac“, „iPhone“ ar „iPad“, galite tai padaryti naudodami integruotą „FaceTime“ programą. Atviras „FaceTime“, bakstelėkite a kontaktas ir bakstelėkite kameros piktograma šalia „FaceTime“.
Jei jie turi „Android“ įrenginį arba „Windows“ kompiuterį ir naudoja „Gmail“, galite atsisiųsti „Hangout“ „iPad“. Ši nemokama programa leidžia nemokamai skambinti kitiems „Gmail“ vartotojams. Tiesiog palieskite jų pavadinimą ir tada fotoaparato piktogramą, kad pradėtumėte „Hangout“ vaizdo skambutį.
Peržiūrėkite daugiau savo el
Jei norite peržiūrėti daugiau savo el. Laiškų, galite pakeisti nustatymus, kad būtų rodomos iki penkių eilučių. Eiti įNustatymai -> Paštas, kontaktai, kalendoriai -> Peržiūra -> Pasirinkti iki penkių teksto eilučių.Tai parodys mažiau pranešimų ekrane vienu metu, bet daugiau informacijos apie kiekvieną pranešimą, kad galėtumėte nuspręsti, ar tai svarbu neatidarant.
Papildomi patarimai ir gudrybės
Be visko, ką jau parodėme, čia yra keletas „iPad iPad“ patarimų ir gudrybių, kurie padės jums dar labiau mėgautis „iPad“.
Bendrinkite failus su „AirDrop“ belaidžiu būdu

Naudokite „AirDrop“, kad galėtumėte belaidžiu būdu bendrinti failą iš „iPad“ į „iPhone“ ar kitą „iPad“.
Naudodamiesi AirDrop galite belaidžiu būdu bendrinti failus iš savo „iPad“ į „iPhone“ arba „iPhone“ į „iPad“. Kai du prietaisai yra vienas šalia kito, galėsite pasidalyti „AirDrop“. Paprastai tai yra prieinama nuotraukoms ir tinklalapiams, tačiau taip pat matysite jį iš nedidelės dalelių langelio kitose vietose.
Bakstelėkite nuotrauką, kurią norite bendrinti programoje „Nuotraukos“ -> Bakstelėkite bendrinti apatinėje kairėje -> Turėtumėte pamatyti piktograma po Airdrop jei netoliese yra suderinamas prietaisas. Paspausti Vartotojas Dalintis. Tai veikia tik su „iPad 4“, „iPad Air“, „iPad mini“ ir „iPad Mini Retina“, taip pat su „iPod touch“ 5-ąja, „iPhone 5“, „iPhone 5c“ ir „iPhone 5“.
„Tweet“ arba „Facebook“ atnaujinimas su „Siri“
Jei turite savo „Twitter“ ir „Facebook“ paskyras, prijungtas prie galimo „iPad“ palaikykite pagrindinį mygtuką ir sakyk „Paskelbti„ Facebook “ arba „Paskelbkite„ Twitter “Tada Siri paklaus, ką norite pasakyti, ir galite diktuoti norimą bendrinti pranešimą.
Naudokite „iPad“ su klausos aparatais
Yra septyni iPad klausos aparatai, skirti dirbti su „iPhone“ ir „iPad“. Jei turite vieną iš šių prekių ženklų, galite prijungti juos prie „iPad“ kaip „Bluetooth“ ausines ir valdyti kiekvieno ausies garsumą. Jūs netgi galite nustatyti prietaisą prieš ką nors, kad galėtumėte klausytis, ką kažkas sako. Sužinokite daugiau apie „Made for iPhone“ ir „iPad“ klausos aparatus.

Šis „iPad“ patarimas paverčia iPad antruoju „Mac“ arba „Windows“ kompiuterio ar darbalaukio ekranu.
Naudokite „iPad“ kaip „Mac“ ar kompiuterio antrąjį ekraną
Jei norite pridėti antrąjį monitorių prie „Mac“ ar kompiuterio, galite parsisiųsti „Air Display 2“, tai $ 10 programa, kuri paverčia iPad į antrą ekraną.
Atsisiųsdami programą „iPad“, turite paleisti programą „Mac“ ar kompiuteryje, kuris sujungs du įrenginius, ir tada galite naudoti „iPad“ kaip belaidį monitorių „Mac“ ar kompiuteriui. „Avatron“ yra daugiau informacijos apie konfigūravimą ir bet kokią trikčių šalinimą, tačiau mūsų patirtis yra gana paprasta naudoti.
Prisijunkite prie „Twitter“ ir „Facebook“
Jei norite pasidalinti „Facebook“ ar „Twitter“ iš „iPad“, turite susieti paskyras su „iPad“. Tai būtina, jei norite dalytis nuotraukomis iš nuotraukų programos ir paprašyti „Siri“ atnaujinti savo socialinio tinklo būsenas.
Eiti į Nustatymai -> „Twitter“ arba Nustatymai -> „Facebook“ ir prisijunkite naudodami savo el. pašto adresą arba naudotojo vardą ir slaptažodį.
Tai yra gera idėja, net jei naudojate kitą „Twitter“ programai, pvz., „Tweetbot“, nes tai supaprastina nuotraukų ir tinklalapių bendrinimą.
Įkraukite „iPad Faster“
jei norite greičiau įkrauti „iPad“, turite įjungti lėktuvo režimą. Tai padės užkrauti šiek tiek greitesnį už visas radijas. Jūs nepastebėsite dramatiško greičio pasikeitimo, tačiau, jei paspausite laiką, tai padės. Taip pat turėtumėte įsitikinti, kad jį įkraunate su adapteriu, kurį jis gavo, o ne tik su bet kuriuo USB adapteriu, nes „Apple“ pateikia tokį, kuris gali tiekti daugiau energijos nei tipiškas USB įkroviklis.
Raskite savo draugus
Jei įdiegiate programą „Mano draugai“, galite naudoti „iPad“, kad galėtumėte stebėti savo draugus ir šeimos narius, jei jie suteikia jums leidimą juos stebėti. parsisiųsti Raskite „Mano draugų“ programą ir Prisijungti su „iCloud“. Paspausti Pridėti -> Draugai -> įveskite vardus, el. pašto adresus ar telefono numerius. Jie turi naudoti „iPhone“ arba „iPad“ ir jiems reikės suteikti jums leidimą.
Po leidimo galite pamatyti žemėlapį, kad pamatytumėte, kur yra žmonės, arba galite paklausti „Siri“: „Kur yra mano žmona?“ Greičiau.
Pridėti „iPad“ saugyklą
Jei jums reikia daugiau atminties, kad galėtumėte nešiotis savo filmus ir nuotraukas su „iPad“, galite nusipirkti belaidį standųjį diską, prijungiantį prie „iPad“, ir transliuoja filmus, „iTunes“ nuomos mokesčius ir nuotraukas į „iPad“ net tada, kai važiuojate keliu. Galite pasirinkti „MobileLite“ parinktį arba pasiimti „LaCie“ kurą, kad tikrai pridėtumėte „iPad“ saugyklą.