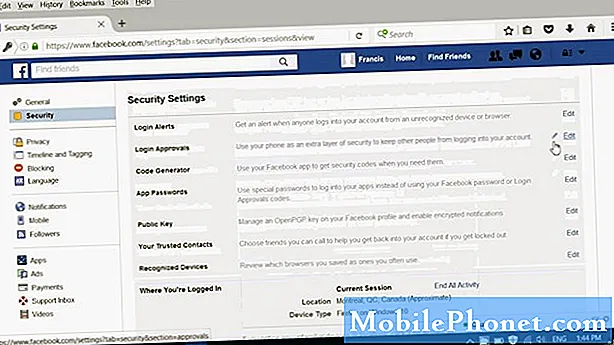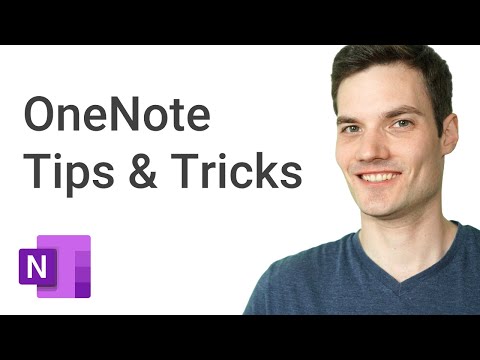
Turinys
- Siųsti „OneNote“ spausdintuvui
- Keisti OneNote Notebook Names Explorer arba Finder
- Įrašykite tinklalapius, kuriuose yra klipas „OneNote“
- Paimkite ekrano kopijas ant „Surface Pro“ su „OneNote“
- Sukurti „SubNet“ puslapius „OneNote“
- Pridėti vaizdus iš „OneNote“ iš žiniatinklio
- Naudokite „OneNote for Information Organization“
- Gaukite „OneNote“ kitose platformose
- Nupieškite arba rašykite „Stylus“ „OneNote“
- Sinchronizuokite brėžinius iš įrenginio su Stylus
Pastaruoju metu pradėjau naudoti „Microsoft OneNote“ visoms mano pastabų priėmimo užduotims, nes jis veikia „Windows“, „Mac“, „Android“, „iPhone“ ir „iPad“. Ji taip pat gerai tvarko „Microsoft“ paviršiaus rašiklį ir „Apple“ pieštuką.
Programa ateina beveik visose platformose ir turi galingų funkcijų ir paprastą sąsają. Čia daugiausia dėmesio skiriame „Windows“, bet ne visai. Daugiau informacijos apie tai, kaip efektyviau naudoti programą, rasite ankstesnėse 14 „OneNote“ patarimų ir patarimų.
Siųsti „OneNote“ spausdintuvui

Įdiegus „OneNote“, programa „Windows“ spausdintuvų ir įrenginių skyriuje pateikia naują spausdintuvo diską. Kai radote kažką, ko norite siųsti į savo kompiuterį iš kitos programos, išspausdinkite ją „OneNote“. Tačiau spausdinkite naudodami šią programą ir pasirinkite „OneNote“ spausdintuvo tvarkyklę.
Tarkime, kad norite bendrinti dalykus tarp žmonių biure ar namuose. Galite bendrai naudoti „OneNote“ spausdintuvą tinkle ir kiti gali pridėti tvarkyklę prie savo kompiuterio. Tada jie gali spausdinti „OneNote Notebook“.

Programa sukurs naują puslapį su dokumento arba nuotraukos nuotrauka. Raskite jį atidarydami programą ir eikite į skyrių „Quick Notes“. Pagal nutylėjimą sąrašo viršuje jis bus rodomas kaip Untitled Page. Tai tiesa, ar spausdinate ką nors „OneNote“, arba kitas asmuo naudoja bendrai naudojamą spausdintuvo tvarkyklę.
Keisti OneNote Notebook Names Explorer arba Finder
„OneNote“ neleidžia keisti programos „Notebook“ pavadinimo dėl kokios nors priežasties. Galite elgtis taip, kaip jūs jį pakeisite ir atrodys, kad jis pasikeitė. Tačiau, kai ieškote nešiojamojo kompiuterio failų naršyklėje, naujo pavadinimo nerasite. Jūs surasite seną pavadinimą, nes jis nekeičia nešiojamojo kompiuterio pavadinimo standžiajame diske ar SSD.

Pakeitus failo pavadinimą, naudotojui reikia atidaryti failų programą, „Windows“ naršyklę „Windows“ ir „Finder“ „Mac“.
Eikite į „OneDrive“ aplanką, jei ten saugote „OneNote“ užrašų knygeles. Jei ne, suraskite „OneNote“ aplanką. Raskite norimą keisti nešiojamąjį kompiuterį. „Windows Explorer“ arba „Mac Safari“ dešiniuoju pelės mygtuku spustelėkite pavadinimą ir pasirinkite Pervardyti.
Įrašykite tinklalapius, kuriuose yra klipas „OneNote“
„Microsoft“ išplėtė „Microsoft Edge“, „Chrome“ ir „Firefox“, kuri leis jums įrašyti tinklalapius į savo kompiuterį. Įdiekite „Clip“ į „OneNote“ plėtinį ir prisijunkite prie „Microsoft“ paskyros. Eikite į puslapį, kurį norite įrašyti. Spustelėkite piktogramą iš naršyklės plėtinių. Jis atvers langą, kuriame bus puslapio vaizdas ir siūlomos kelios puslapio iškirpimo parinktys.

Galimybės apima ...
- Visas puslapis - tai užfiksuoja viso puslapio vaizdą.
- Regionas - tai leidžia vartotojui pasirinkti dalį puslapio.
- Straipsnis - nuimamas tik straipsnis.
- Žymėjimas - prideda žymą prie jūsų pastabos puslapio.
Žemiau pateikiamo įrašų sąrašo sąraše yra išskleidžiamajame lauke, leidžiančiame vartotojui pasirinkti, kur nukirpti. Pagal numatytuosius nustatymus jis įterpiamas į „OneNote“ skyrių „Quick Notes“. Kai būsite pasiruošę, spustelėkite „Clip“ mygtuką.
Paimkite ekrano kopijas ant „Surface Pro“ su „OneNote“
„Microsoft Surface Pro 4“ galite lengvai fotografuoti naudojant „OneNote“ ir „Surface Pen“. Nustatykite tai iš „Windows“ nustatymų 10. Eikite į skyrių „Įrenginiai“ ir kairiajame sąraše spustelėkite „Pen & Windows“ rašalą.

Slinkite žemyn, kol pamatysite sekcijos pavadinimą „Pen & Windows Ink“ (žr. Toliau).

Pirmasis išskleidžiamųjų langų rinkinys kontroliuoja tai, ką atlieka spustelėję kartą. Spustelėkite išskleidžiamąjį lauką, kad pasirinktumėte, ką norite, kad operacinė sistema veiktų, kai greitai spustelėsite mygtuką ant paviršiaus rašiklio. Nustatiau, kad pirmiau pateiktame ekrane būtų atidaryta „Windows Ink Workspace“.
Dvigubo paspaudimo išskleidžiamajame lauke yra tai, ką aš naudoju ekrane. Išplečiamajame meniu pasirinkau „Siųsti ekrano kopiją„ OneNote “. Kai dukart paliesiu viršutinį mygtuką ant galo priešais viršūnę, jis užpildo ekraną ir siunčia jį į skyrių „Quick Notes“. Aš nusprendžiau paleisti „OneNote“, kai paspausiu ir laikysiu mygtuką.
Sukurti „SubNet“ puslapius „OneNote“
Organizuokite pastabas naudodami subpaslapis. Mes tai darome sukurdami skyrių nešiojamojo kompiuterio viduje. Tarkime, jūs dažnai susitinkate su jūsų organizacijos žmonių grupe. Jūs norite surasti žmonių grupę pagal savo vardą, kaip mokytojai. Tada pagal šį Mokytojų puslapį galite sukurti puslapius kiekvienam susitikimui su susitikimo data arba su tam tikra mokytojų grupe, pvz., „First Grade“.

Animuotas vaizdo įrašas rodo, kad „OneNote 2016“ prideda papildomų puslapių.
Sukurkite Mokytojų puslapį arba bet kurį pagrindinio puslapio pavadinimą, kurį norite sukurti. Puslapyje pridėkite aprašą, kad sužinotumėte, į ką įtraukta ši puslapių grupė. Pvz., Jei pateikiate pagrindinį puslapį konkrečiam projektui, aprašykite projektą. Tada pridėkite naują puslapį į skyrių ir suteikite jam pavadinimą. Nukreipkite virš puslapio pavadinimo dešinėje „OneNote“ ekrano pusėje. Pamatysite šiek tiek pliuso piktogramą. Spustelėkite jį, kad pridėtumėte naują puslapį. Tada suteikite šiam puslapiui pavadinimą. Jei norite, kad jis būtų antrinis puslapis kitame puslapyje, spustelėkite dešinėje pusėje esantį skirtuką ir vilkite jį, kad judėtumėte šiek tiek į dešinę. Šiuos skirtukus galite nuvilkti į kairę ir pereiti prie pagrindinio puslapio. Jei norite, įdėkite kelis lygius po puslapiais.
Pridėti vaizdus iš „OneNote“ iš žiniatinklio
Galite pridėti vaizdus iš žiniatinklio naudodami „Clip to OneNote“ plėtinį, kaip aprašyta aukščiau. Taip pat galite juos pridėti naudodami „OneNote“ spausdintuvo tvarkyklę. Tačiau, jei dirbate „OneNote“ ir norite pridėti konkretų paveikslėlį, kurį išsaugojote „OneDrive“, „Facebook“ ir „Flickr“. Vaizdą taip pat galite rasti internete naudodami „Bing“ vaizdų paiešką.

„OneNote“ pastabos puslapyje pažymėkite žymeklį, į kurį norite įterpti vaizdą. Spragtelėkite juostelėje skirtuką Įterpti, tada spustelėkite mygtuką Įterpti juostelę. Atsidaro dialogo langas. Pagal numatytuosius nustatymus rodoma „Bing“ vaizdo paieška ir „OneDrive“, jei esate prisijungę prie „OneDrive“. Taip pat galite pridėti „Facebook“ ir „Flickr“ spustelėdami šias piktogramas dialogo lango apačioje. Kai tai padarysite, turėsite prijungti „Facebook“ ir „Flickr“ paskyras ir tai atrodys virš ekrano.

Jei norite įterpti vaizdą, spustelėkite vieną iš parinkčių. Įveskite tai, ko ieškote „Bing“ vaizdų paieškoje, ir atveria puslapį, įkeliantį nuotraukas iš „Bing“. Galite toliau ieškoti, jei nerandate to, ko norite iš karto. Kai tai padarysite, spustelėkite vaizdą ir spustelėkite mygtuką Įterpti.
Kitos paslaugos įterpia tokius pačius vaizdus tik su nedideliais pakeitimais. Taip pat galite įterpti kitą laikmeną iš įterptos juostos. Žaiskite su įvairiomis žiniasklaidos formomis.
Naudokite „OneNote for Information Organization“

„OneNote“ siūlo daugybę būdų organizuoti asmeninę ir darbo informaciją. Pavyzdžiui, sukurkite „To Do“ sąrašą, pridėdami žymės langelius į sąrašą „Home“ skirtuke. Raskite juostos mygtuką „Padaryti žymę“ į dešinę.
Yra skiltis „Žymos“ „Windows“. Mac kompiuteryje jis yra tik kairėje pusėje „To Do“. Žr. Aukščiau esantį vaizdą. Galite pridėti klausimų, kontaktinę informaciją, kritinį žymeklį arba keletą dešimčių kitų elementų. Tai padės greitai pridėti vizualinių žymų, kurios padeda ieškoti.
Gaukite „OneNote“ kitose platformose

Kaip jau pradžioje sakėme, „OneNote“ taip pat veikia „Mac“, „Android“ ir „iOS“. Eikite į savo „App Store“ parduotuvę ir įdiegkite nemokamą programą iš „App Store“.
Įdiegę „OneNote“ iš „Mac App Store“, „Google Play“ parduotuvės ar „iTunes App Store“, atidarykite jį ir prisijunkite. Jame rasite „Microsoft OneNote“ nešiojamųjų kompiuterių ir pasiūlykite sinchronizuoti juos su „Mac“, „Android“ įrenginiu arba „iOS“ įrenginiu.
Nupieškite arba rašykite „Stylus“ „OneNote“
Kai kurie žmonės nemano, kad piešimas ar rašymas „OneNote“, bet jame yra puikių įrankių rašymui. Tai geriau veikia teisingame įrenginyje, pavyzdžiui:
- „iPad Pro“ su „Apple“ pieštuku
- „iPhone“, „iPad“ arba „Android“ įrenginys su plunksna, pvz
- „Windows“ tabletė kaip „Surface Pro“ ir „Microsoft Pen“
Spragtelėkite juostelėje skirtuką „Draw“. Atrodo kitaip, priklausomai nuo to, kurią operacinę sistemą naudojate. Pvz., „OneNote 2016“ skirtuke „Windows“ žr.

Štai „OneNote“ „Mac“ versija.

Atkreipkite dėmesį, kad „Windows“ versija siūlo daugiau įrankių ir pritaikymų.
Spustelėkite ant Pen, Marker arba Highlighter įrankio. Tai atneš skirtuko spalvų ir rašiklio dydžio sekcijas. Pasirinkite spalvą ir rašiklio dydį. „Windows“ versija siūlo kai kuriuos iš anksto apibrėžtus rašiklius, kaip ir „Mac“ versiją.
Sinchronizuokite brėžinius iš įrenginio su Stylus
Jei norite rašyti ar piešti, bet naudoti „OneNote“ daugiausia įrenginyje be geros rašiklio, apsvarstykite galimybę piešti ar rašyti įrenginyje su rašikliu. Jei turite planšetinį kompiuterį, gaukite užtaisą. Lygiosios ir rašykite ant prietaiso su rašikliu ir tada sinchronizuokite pastabą prie „OneDrive“.