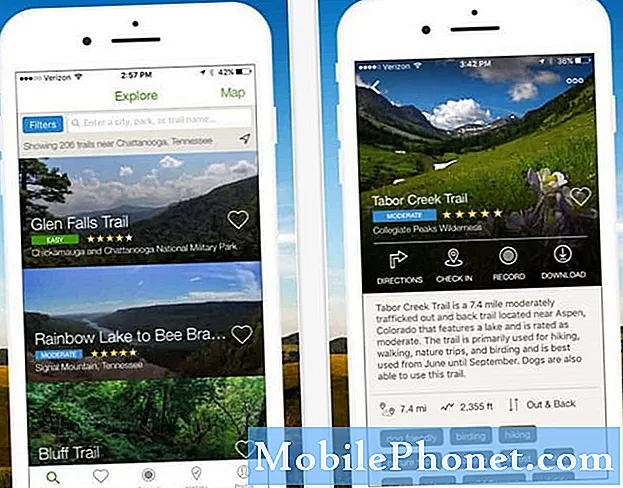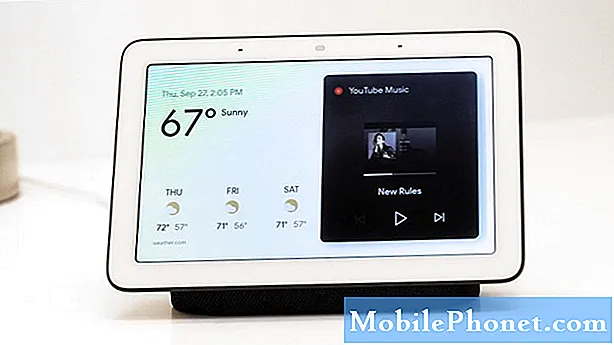![9 iPhone Settings You Need To Turn Off Now [2022]](https://i.ytimg.com/vi/va_o2JQVbAk/hqdefault.jpg)
Turinys
- „iOS 9“ nustatymai, kuriuos norite pakeisti
- Nustatykite šešių skaitmenų kodą
- Pridėkite „Discover Card“ prie „Apple“ piniginės
- „Apple“ piniginės spartusis klavišas
- Naujas „Apple Notes“ atnaujinimo sprendimas
- Įjunkite „AT&T WiFi Calling“
- Naudokite naują „iOS 9“ akumuliatoriaus valdiklį
- Nustatykite „iOS 9“ fotoaparato numatytuosius nustatymus
- Aukštos kokybės „Apple“ muzika koriniame tinkle
- Nustatykite „Apple News“
- „iOS 9“ mažos galios režimas
- „iOS 9“ ir „iOS 8“ apžvalga - pagrindinis ekranas
Išnaudokite visas „iOS 9“ patirties galimybes įjungdami ir perjungdami parinktis, leidžiančias įgalinti naujas „iOS 9“ funkcijas. Čia yra 10 geriausių „iOS 9“ nustatymų, kuriuos reikia pakeisti, kai baigsite diegti naująjį naujinimą.
„Apple“ pateikia daugiau nei šimtą naujų funkcijų, parinkčių ir pakeitimų atnaujinime, o jūs galite pamatyti daug ką naujo „iOS 9“, kad galėtumėte išsamiau peržiūrėti pakeitimus.
Parodysime „iOS 9“ nustatymus, kuriuos galėsite pakeisti „iPhone“ ir „iPad“ atnaujinę, kad galėtumėte pasinaudoti naujomis funkcijomis ir išnaudoti visas „iOS 9“ galimybes.
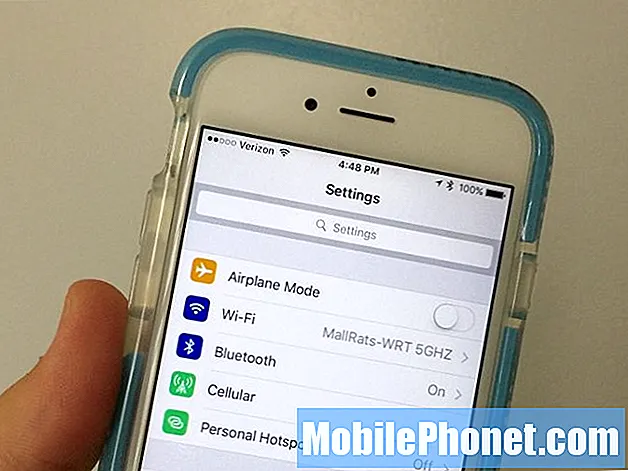
Čia yra „iOS 9“ nustatymai, kuriuos turite pakeisti ir patikrinti.
Tai yra nemokamas atnaujinimas visiems vartotojams, turintiems „iPhone“, „iPad“ ar „iPod touch“, galinčius paleisti „iOS 8.“. Naujieji „iPhone 6s“ ir „iPhone 6s Plus“ bus pristatyti su įdiegta „iOS 9“.
„iOS 9“ nustatymai, kuriuos norite pakeisti
Galite naudoti šį vadovą norėdami rasti naujus „iOS 9“ nustatymus, kuriuos turite pakeisti, kad galėtumėte kuo geriau išnaudoti šį naujinimą. Laikydamiesi šių nurodymų galite sutaupyti pinigų, skambinti prastos aprėpties vietose ir „iPhone“ baterijos veikimo trukmę.
Nustatykite šešių skaitmenų kodą
Naudodami „iOS 9“ galite nustatyti naują šešių skaitmenų kodą. „IOS 8“ skaitmeninio kodo riba yra keturi skaitmenys, kuriuos lengviau atspėti grubia jėga.
„IOS 9“ pridėjus tik dar du skaičius, smarkiai padidėja „iPhone“ saugumas. Jei naudojate įrenginį su „Touch ID“, gali nereikėti šio ilgesnio kodo įvesti dažnai.
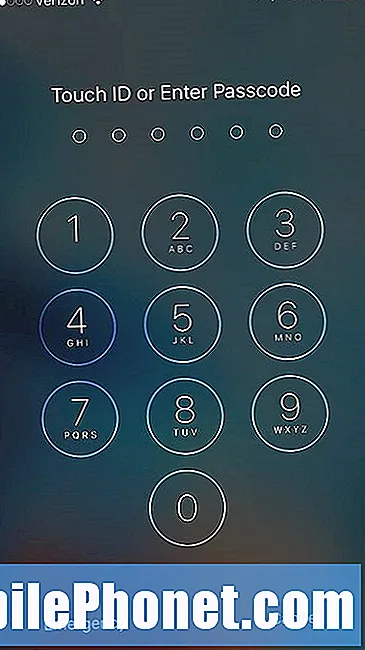
Eiti į Nustatymai -> „Touch ID & Passcode“ -> Įveskite savo kodą -> Keisti kodą -> Įveskite savo seną kodą -> Du kartus įveskite naują kodą.
Jei ekrane rodomas 4 skaitmenų slaptažodis jūsų naujam kodui, bakstelėkite kodo parinktis ir pasirinkite 6 skaitmenų skaitmeninį kodą.
Pridėkite „Discover Card“ prie „Apple“ piniginės
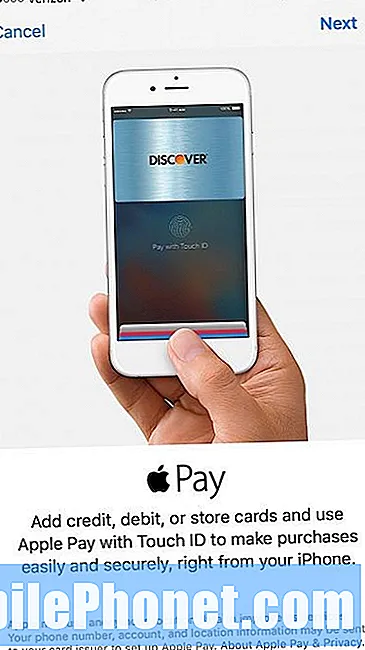
„Apple Pay“ dabar palaiko „Discover Card“ ir yra didžiulė priežastis dabar pridėti „Discover“ prie „Apple Pay“ paskyros „iPhone“ ar „iPad“.
Per likusius metus „Discover Card“ pirkimai, atlikti naudojant „Apple Pay“, grąžinami 10% papildomų pinigų greta dabartinių pasiūlymų. Šis pasiūlymas apima 10 000 USD išlaidų, patirtų perkant „Apple Pay“.
Tai apima „Apple Pay“ su „iPhone“ ar „Apple Watch“ parduotuvėse arba tokių programų, kaip „Best Buy“ ir kitų, naudojimą, norint susigrąžinti daug pinigų. Eiti į Nustatymai -> Piniginė ir „Apple Pay“ -> Pridėti kredito arba debeto kortelę ir laikykitės nurodymų.
„Apple“ piniginės spartusis klavišas
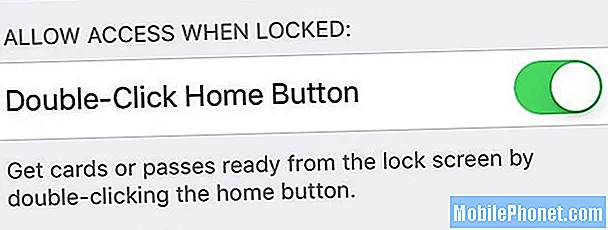
Viena iš geriausių naujų „Apple Pay“ ir „Apple Wallet“ funkcijų „iOS 9“ yra galimybė įjungti nuorodą, kad būtų galima paleisti „Apple Pay“, prieš patekdami į kasą.
Eiti į Nustatymai -> „Piniginė“ ir „Apple Pay“ -> dukart spustelėkite mygtuką „Pagrindinis“ -> Įjungta. Tai leis jums dukart spustelėti namų mygtuką, kai „iPhone“ yra užrakintas, kad patrauktumėte „Apple“ piniginę, kur galėsite pasirinkti reikiamą kortelę.
Naujas „Apple Notes“ atnaujinimo sprendimas
Jei atnaujinsite visus savo įrenginius į „iOS 9“, greičiausiai norėsite atnaujinti „Apple Notes“ programą. Pirmą kartą atidarę „Notes“ sistemoje „iOS 9“ pamatysite galimybę atnaujinti dabar arba palaukti.
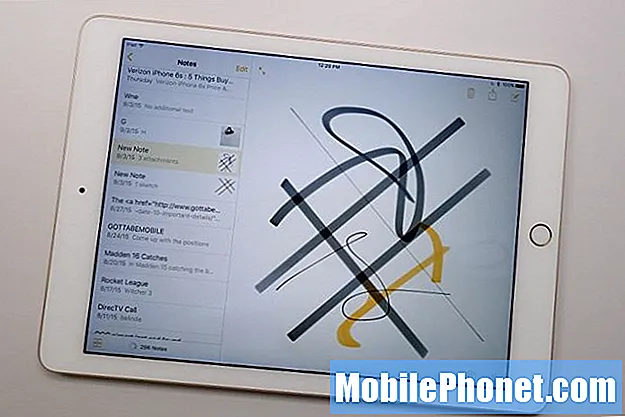
Vartotojai, kuriems reikia pastabų sinchronizuoti „iPhone“ ir „iPad“ bei „Apple“ kompiuterius, turėtų laukti, kol bus atnaujinti. Naujoji „Apple Notes“ programa negali būti sinchronizuojama su „Notes X“ ar senesnėmis „OS X Yosemite“.
Įjunkite „AT&T WiFi Calling“
Jei jums pasisekė, dabar galite įjungti ir naudoti „AT&T WiFi“ skambučius sistemoje „iOS 9.“. Ši funkcija pasiekiama ne kiekviename telefone, ji taip pat neveikia kiekvienoje vietoje, tačiau verta išbandyti. Įjungę „AT&T WiFi“ skambučius, galite skambinti per „WiFi“, kad vis tiek galėtumėte kalbėti, kai jūsų aprėptis yra prasta.

Eiti į Nustatymai -> Telefonas -> „WiFi“ skambučiai -> „WiFi“ skambučiai šiame telefone -> Įjungta.
Atlikite nurodytus veiksmus, jei jis jums prieinamas, ir tęskite jo nustatymą. Jei jo nėra, turėtumėte vėliau bandyti dar kartą.
Naudokite naują „iOS 9“ akumuliatoriaus valdiklį
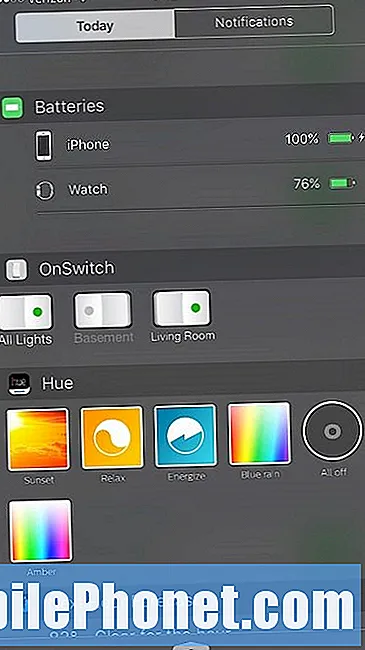
Naudojant „iOS 9“, pranešimų centre yra naujas akumuliatoriaus valdiklis, rodantis visų prijungtų įrenginių akumuliatoriaus veikimo laiką. Tai įjungus, lengva pamatyti „iPhone“, „Apple Watch“, „Bluetooth“ ausinių ar kitų „Bluetooth“ priedų akumuliatoriaus veikimo laiką.
Ištraukite pranešimų centrą žemyn -> slinkite į apačią -> bakstelėkite Redaguoti -> Bakstelėkite + šalia Baterijos.
To galite nematyti, jei neturite „Apple Watch“. Mes bandome išsiaiškinti, ar yra galimybė visiems vartotojams.
Nustatykite „iOS 9“ fotoaparato numatytuosius nustatymus
Jei pageidaujate konkretaus nustatymo, kurį norite naudoti „iPhone“ fotoaparatui „iOS 9“, dabar nustatymus galite nustatyti numatytam fotoaparato nustatymui.

Eiti į Nustatymai -> Nuotraukos ir fotoaparatas -> Slinkite žemyn ir pasirinkite numatytąjį vaizdo įrašo ir „slo-motion“ vaizdo įrašą.
Antrinis ekranas leidžia jums žinoti, kiek kiekvieno iš jų užims jūsų „iPhone“.
Aukštos kokybės „Apple“ muzika koriniame tinkle
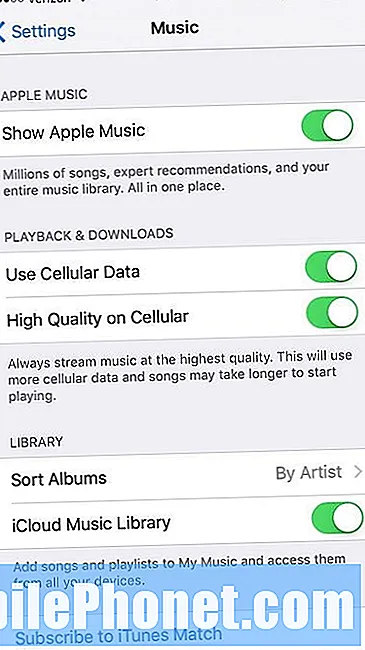
Jei mėgstate naudotis „Apple Music“ ir nuolat klausotės korinio ryšio, galbūt norėsite įjungti parinktį klausytis „Apple Music“ aukštos kokybės mobiliajame telefone.
Eiti į Nustatymai -> Muzika -> Aukštos kokybės ryšys koriniu ryšiu -> Įjungta.
Tai naudos jūsų duomenis greičiau, tačiau jei turite pakankamai didelį planą, į tai reikia atsižvelgti.
Nustatykite „Apple News“
Viena didžiausių naujų „iOS 9“ funkcijų yra „Apple News“. Pirmą kartą atidarę programą pasirinksite norimus šaltinius ir norimų pamatyti naujienų tipus. Taip pat galite pamatyti pranešimų ir el. Pašto įspėjimų parinktį.
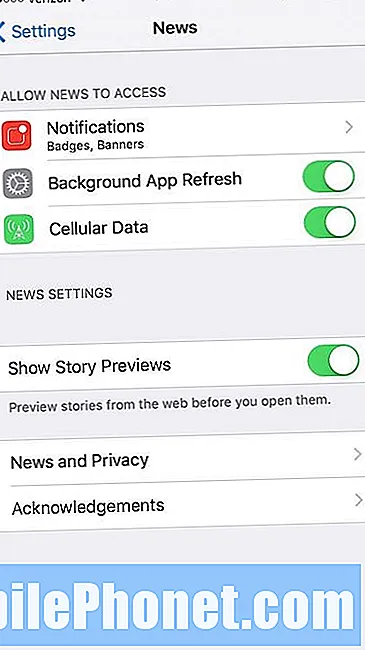
Jei norite juos pakeisti vėliau, galite apsilankyti Nustatymai -> Naujienos ir čia galite koreguoti „Apple News“ pranešimus, atnaujinti foną ir naudoti korinius duomenis. Tai leidžia jums valdyti tai, ko norite atlikę pradinę sąranką.
„Apple News“ yra įdomus „iPhone“ ir „iPad“ priedas, kurį galite naudoti skaitydami populiarias temas, tendencijas ir mėgstamus šaltinius, įskaitant „Gotta Be Mobile“.
„iOS 9“ mažos galios režimas
Mes jau apžvelgėme, kaip ištaisyti blogą „iOS 9“ baterijos veikimo laiką, tačiau šį „iOS 9“ nustatymą norėsite žinoti, kaip jį keisti reguliariai.
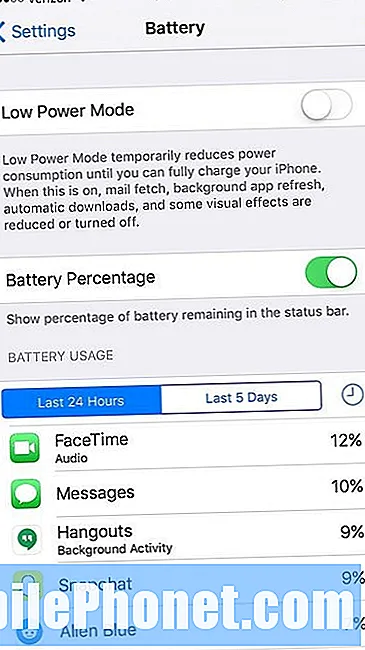
Naujas „iOS 9“ mažos galios režimas gali pridėti kelias valandas prie „iPhone“ baterijos veikimo laiko, pakeisdamas daugybę nustatymų ir parinkčių vienu jungikliu.
Eikite į Nustatymai -> Baterija -> Mažos energijos režimas -> Įjungta.
Tikėtina, kad nenorite to naudoti visą laiką, nes tai išjungia ir pakeičia kai kurias funkcijas, tačiau kai reikia pailginti „iPhone“ baterijos veikimo laiką, būtina pakeisti „iOS 9“ nustatymą.
„iOS 9“ ir „iOS 8“: kas naujo „iOS 9“