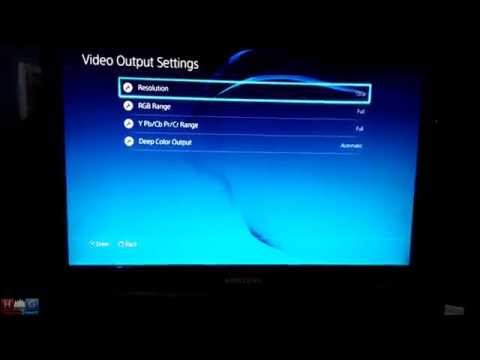
Turinys
„PS4“ arba „PS4 Pro“ galite lengvai prijungti prie kompiuterio monitoriaus, kad galėtumėte žaisti bet kur. Daugeliu atvejų jūs jau turite tai, ko reikia norint naudoti „PS4“ su monitoriumi, tačiau gali tekti įsigyti adapterį, atsižvelgiant į tai, kiek senas yra monitorius.
Tai puikus būdas žaisti PS4 žaidimus prie stalo, o tai gali būti geresnis nustatymas FPS („First Person Shooter“), kuriam norite būti arčiau ekrano.
Taip pat galite pastatyti antrą monitorių prie savo stalo, kad greitai pereitumėte prie žaidimų, kai norite žaisti po ilgos studijų sesijos ar atlikę užduotį darbui. Jei gyvenate priešais monitorių prie stalo, tai gali būti geriausias sprendimas jums.
Priklausomai nuo jūsų turimo monitoriaus tipo, prijungti PS4 prie vieno nėra taip paprasta, kaip įprastą televizorių.
Čia apžvelgiama, ko reikia norint prijungti PS4 prie monitoriaus ir kaip jį naudoti žaidžiant visur, kur tik yra monitorius. Yra daug įvairių monitorių ir monitorių jungčių, todėl norint šį darbą gali tekti įsigyti priedą ar adapterį.
Dažniausiai reikia pasirinkti tik kelis priedus, kurie leidžia prijungti PS4 prie bet kurio kompiuterio monitoriaus.
Prieš tau pradedant
Pirma, prieš ką nors darant, svarbu susipažinti su PS4 ir kompiuterio monitoriaus jungtimis. Užsirašykite PS4 naudojamų jungčių tipą ir kompiuterio monitoriuje esančias jungtis.

Kalbant apie vaizdo ir garso jungtis, PS4 turi HDMI prievadą ir garso optinį prievadą. Nors HDMI gali perkelti ir vaizdo, ir garso įrašus, daugumoje kompiuterių monitorių nėra įmontuotų garsiakalbių, o tai reiškia, kad jums reikės išorinio garso šaltinio, jei norite garso, arba norėsite prijungti ausines prie savo PS4 valdiklio.
Pigesni ar senesni kompiuterių monitoriai neturi HDMI, o DVI ar VGA. Tai svarbu atkreipti dėmesį, nes jums reikės adapterio, kad PS4 HDMI prievadą paverstumėte vienu iš kitų vaizdo prievadų monitoriuje.
Prijunkite savo PS4
Geriausias atvejis, jei jūsų kompiuterio monitoriuje yra HDMI prievadas ir įmontuoti garsiakalbiai. Tai rasite daugeliui naujesnių monitorių, ypač žaidimų monitoriams. Tokiu atveju jums tiesiog reikia HDMI kabelio. Tikriausiai turite, bet jei ne, galite nusipirkti „Amazon“ prekės už 6,99 USD. Prijunkite vieną kabelio galą prie savo PS4, o kitą - prie kompiuterio monitoriaus ir pradėkite groti.
Kompiuterio monitorius gali atkurti PS4 garso įrašą per įmontuotus garsiakalbius su HDMI kabeliu, tačiau tai ne visada įmanoma. Patikrinkite atsiliepimus internete, ar jūsų monitorius tai palaiko. Šansai yra geri, kad norėsite naudoti ausines ar geresnius garsiakalbius, todėl tai nėra sandoris, jei jis neveikia.
Jei jūsų monitoriuje nėra HDMI prievado, jums reikės adapterio. Tai leis jums prijungti PS4 arba PS4 Pro prie DVI prievado.
Įsigykite HDMI – DVI adapterio kabelį, kad prijungtumėte PS4 prie kompiuterio monitoriaus su DVI jungtimi.
Jei jūsų monitoriuje yra tik VGA prievadas, tai reiškia, kad jis tikriausiai tikrai senas ir vis tiek galėtų naudoti atnaujinimą. Jei naudosite VGA, pastebimai pablogės vaizdo kokybė. Geriau nusipirkti naują monitorių, pavyzdžiui, iš „Monoprice“ arba „Monitor“ sandorį „Amazon“.
Bet kokiu atveju, prijungus PS4 prie kompiuterio monitoriaus, garsas yra šiek tiek sudėtingesnis nei vaizdo įrašas, nes PS4 palaiko tik skaitmeninį / optinį garso išvestį. Tačiau yra keletas būdų, kaip išspręsti šią situaciją. Daugumai jų reikalinga keitiklio dėžutė, kad skaitmeninis / optinis garsas būtų paverstas jungtimi, kurią galite prijungti prie įprastų garsiakalbių.
Jei jūsų monitoriuje nėra įmontuotų garsiakalbių, jums reikės kažkokio išorinio garso šaltinio, nesvarbu, ar tai tik įprasta kompiuterio garsiakalbių pora, ar net stereofoninė sistema, kurią galite naudoti. PS4 garso įrašą prijungsite tiesiai prie šių garsiakalbių.
 3587 atsiliepimai Asus ROG Swift PG279Q 27 "žaidimų monitorius, 1440P WQHD (2560 x 1440), IPS, 165Hz (palaiko 144Hz), G-SYNC, akių priežiūros,„ DisplayPort “reguliuojamas ergonomiškas
3587 atsiliepimai Asus ROG Swift PG279Q 27 "žaidimų monitorius, 1440P WQHD (2560 x 1440), IPS, 165Hz (palaiko 144Hz), G-SYNC, akių priežiūros,„ DisplayPort “reguliuojamas ergonomiškas - 27 colių WQHD (2560x1440) IPS skydelis su 165Hz atnaujinimo dažniu (palaiko 144Hz) visą sRGB gamą, kad viskas būtų įtraukta, pavyzdžiui, žaidimų, filmų ir dizaino spalvos.
- Plonas rėmelio dizainas parodo geriausią ekrano dydžio ir raiškos pusiausvyrą žaidimams
- „NVIDIA G SYNC“ technologija pašalina mikčiojimą ir ekrano plyšimą, kad žaidimo patirtis būtų sklandžiausia, naudojant „NVIDIA G SYNC“ procesorių
- „ASUS Eye Care“ technologija įgalina mažai mėlynos šviesos režimą ir nemirksinčias plokštes, kad būtų patogus žaidimas maratone
- Lanksčios ryšio galimybės su „DisplayPort 1.2“, „HDMI 1.4“ ir 2 x „USB 3.0“ jungtimis
Tačiau suprasdami, kaip yra keli būdai, kaip prijungti garsą prie garsiakalbių, atsižvelgiant į tai, kokius garsiakalbius turite, išvardysime keletą įprastų situacijų ir to, kokio tipo įrankių jums reikės kiekvienam.
Jei jūsų garsiakalbiai jungiami naudojant 3,5 mm ausinių lizdą, jums reikės kelių elementų: skaitmeninio optinio TOSLINK garso kabelio, skaitmeninio optinio-RCA keitiklio ir RCA-3,5 mm adapterio laido. Kai tai turėsite, prijunkite vieną TOSLINK kabelio galą prie PS4 optinio garso prievado, o kitą galą - prie keitiklio. Tada į konverterį įkiškite RCA adapterio kabelio raudonus ir baltus galus, o tada į garsiakalbius prijunkite 3,5 mm kištukinę jungtį.

Jei išoriniai garsiakalbiai jungiami naudojant RCA raudonos ir baltos įvesties lizdus, jums reikės skaitmeninio optinio TOSLINK garso kabelio, skaitmeninio optinio į RCA keitiklio ir RCA kabelio. Prijunkite visa tai taip, kaip tai darytumėte naudodami ankstesnį metodą, tačiau kitame gale turėsite raudoną ir baltą RCA kištukus, kuriuos tada prijungsite prie savo garsiakalbių sistemos, kad gautumėte PS4 garsą.
Jei tiesiog norite naudoti ausines, tai tikriausiai yra geresnis pasirinkimas, nes jums nereikės visos keitiklio įrangos ir jas galite tiesiog prijungti prie PS4 „DualShock 4“ valdiklio ausinių lizdo. Iš ten norėsite paspausti ir palaikyti PS mygtuką, tada pakeisti Visas garsas prie laisvù rankù çrangos.
Svarbu pažymėti, kad jei grojate „PS4“ garsą per skaitmeninę optinę išvestį, turėsite pakeisti „PS4“ garso nustatymus Nustatymai Meniu. Iš ten pasirinkite Garso nustatymaiir tada po Garso išvesties nustatymai pasirinkite ryšio tipą, kurį nustatėte garsui (skaitmeniniam optiniam garsui).
Tačiau galbūt lengvesnis būdas pakeisti šį nustatymą yra pasirinkimasGarso daugialypis išėjimaspagal Garso nustatymai meniu, kuris siunčia garsą į visas jungtis, neatsižvelgiant į tai, kas prijungta.
Papildoma Craigo Lloydo aprėptis
2 priežastys laukti „PS5“ ir 5 priežastys įsigyti „PS4 Pro“Paskutinis atnaujinimas 2020-09-08. Šiame įraše gali būti partnerių nuorodų. Norėdami sužinoti daugiau informacijos, spustelėkite čia, kad perskaitytumėte mūsų informacijos atskleidimo politiką. Vaizdai per „Amazon“ API


