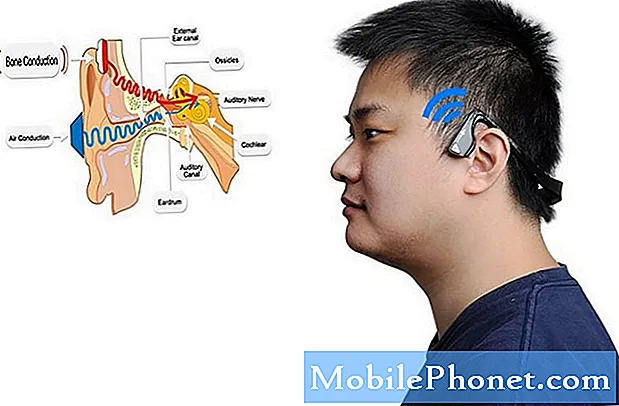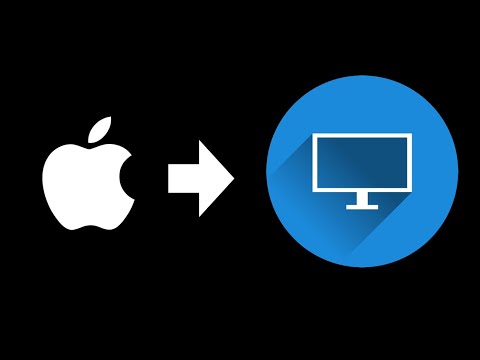
Turinys
- Ko ieškoti „MacBook“ ar „MacBook Pro“ monitoriuje
- Kaip prijungti antrąjį monitorių prie „MacBook“ ar „MacBook Pro“
- USB C į žaibo kabelį
Taip galite pridėti antrą monitorių prie „MacBook Pro“, „MacBook Air“ ar „MacBook“. Tai visi puikūs nešiojamieji kompiuteriai, o būdami biure ar namuose galite padidinti savo produktyvumą naudodami antrą ekraną.
Galite lengvai pridėti monitorių prie „MacBook“, kad gautumėte daugiau vietos darbui. Tai veikia su visais „MacBook“, „MacBook Air“ ir „MacBook Pro“ ekrano dydžiais, ir tai puikus darbas atnaujinant iš namų. Naudodamiesi monitoriumi, galite lengviau atlikti daug užduočių, žiūrėti vaizdo įrašus, dirbti su didelėmis skaičiuoklėmis ir palyginti dokumentus.
Jei turite vietos, turėtumėte apsvarstyti galimybę pridėti monitorių prie „MacBook“.Tai palengvina darbą su dviem langais ar programomis tuo pačiu metu, taip pat galite padidinti teksto dydį, jei kyla problemų matant ar skaitant ekraną.
Skaitykite: Kaip naudoti „iMac“ kaip antrą monitorių
Taip pat galite pridėti išorinę klaviatūrą ir pelę prie „MacBook Pro“, kad paverstumėte ją darbalaukio darbo vieta, prie kurios tiesiog reikia prijungti „MacBook“. Monitorių galite tiesiogiai prijungti prie „MacBook Pro“ arba nusipirkti „MacBook Pro“ doką. Kai kuriais atvejais jums reikės adapterio.
Štai kaip pridėti antrą monitorių prie „MacBook“. Be to, pažvelkite į tai, ko jums reikia ir ko ieškoti monitoriuje.
Ko ieškoti „MacBook“ ar „MacBook Pro“ monitoriuje
Jei jau turite monitorių, yra didelė tikimybė, kad adapteriu galite jį prijungti prie „MacBook“ arba „MacBook Pro“ ir pradėti jį naudoti. Jei perkate naują monitorių, reikia atsižvelgti į keletą dalykų.

Lengvai pridėkite monitorių prie „MacBook“ arba „MacBook Pro“.
Išsiaiškinkite, kokio dydžio monitoriaus norite, jei norite plačiaekranio monitoriaus ir kokios raiškos jums reikia.
Jūs norite bent jau 1 920 x 1 080 raiškos monitoriaus. Tai taip pat žinoma kaip HD, ir ji yra pakankamai gera daugeliui vartotojų. Tai sakant, verta pažvelgti į 4K arba plačiaekranį monitorių.
„QHD“, „QHD +“ ir „4K“ monitoriai yra puikios galimybės ir apsiperkant pamatysite daugybę rezoliucijų. Asmeniškai man labiau patinka lenktas plačiaekranis monitorius ir man nereikia, kad jis būtų 4K, bet jei pinigai nėra objektas, galite padidinti iki 4K arba 5K įvairiausių dydžių.
 652 apžvalgos „LG 34WN80C-B“ 34 colių 21: 9 lenktas „UltraWide WQHD“ IPS monitorius su C tipo USB jungtimis „sRGB“ 99% spalvų gama ir „HDR10“ suderinamumas, juodas (2019)
652 apžvalgos „LG 34WN80C-B“ 34 colių 21: 9 lenktas „UltraWide WQHD“ IPS monitorius su C tipo USB jungtimis „sRGB“ 99% spalvų gama ir „HDR10“ suderinamumas, juodas (2019) - 34 ”21: 9 WQHD (3440 X 1440) lenktas IPS ekranas
- C tipo USB jungtys
- Suderinamas su HDR 10
- Palaiko 99% sRGB spalvų gamą
- Reguliuojamas stovo aukštis ir pakreipimas
Daugelyje monitorių dabar yra HDMI, „DisplayPort“ arba „Mini DisplayPort“ ir DVI arba VGA jungtys. Kai kurie yra su USB C jungtimi. Aukščiau pateiktas modelis gali būti tiesiogiai prijungtas prie „MacBook Pro“ su USB C.
Kaip prijungti antrąjį monitorių prie „MacBook“ ar „MacBook Pro“
Gavę monitorių ant stalo ar biure, galite jį prijungti prie „MacBook“.
Jei naudojate 2015 m. Ar senesnę „MacBook Pro“, HDMI laidą iš kompiuterio galite prijungti tiesiai prie monitoriaus. Jei turite naują „MacBook Pro“ su USB C arba 12 colių „MacBook“, jums reikės USB C – HDMI arba USB C - „DisplayPort“ adapterio. „MacBook Air“ reikalingas nedidelis „DisplayPort to HDMI“ adapteris.
Jei naudojate senesnį „MacBook Pro“, turite dvi parinktis: HDMI arba „Mini DisplayPort“ / „Thunderbolt“. Kaip minėta anksčiau, jei jūsų monitoriuje yra DVI, galite įsigyti „Apple Mini DisplayPort to DVI“ adapterį. Jei jūsų monitoriuje yra HDMI, galite tiesiogiai prijungti HDMI kabelį.

Jei turite „MacBook Air“, jūsų vienintelė galimybė yra „Mini DisplayPort“ / „Thunderbolt“. Tai pasakius, jums reikės aukščiau nurodyto adapterio arba „Mini DisplayPort to HDMI“ adapterio.
Su 12 colių „MacBook“ arba naujuoju „MacBook Pro“ tai yra šiek tiek kebliau, tačiau norint prijungti prie jo DVI monitorių, jums reikės DVI – HDMI adapterio, taip pat USB-C adapterio. Arba, jei naudojate HDMI, galite tiesiog gauti USB-C adapterį. Yra mažiau galimybių, kiek turite uostuose, tuo sudėtingiau, bet visada yra būdas.
Dabar, prijungę monitorių prie „MacBook“ ir įjungę, „MacBook“ automatiškai aptiks pridėtą ekraną. Jums tereikės jį pritaikyti taip, kaip norite, atsiversdami Sistemos nuostatos ir spustelėjus Ekranai.

Čia svarbiausi nustatymai yra Išdėstymas skirtukas viršuje. Čia galite nustatyti, kuris monitorius yra jūsų pagrindinis ekranas. Norėdami tai padaryti, tiesiog spustelėkite ir vilkite miniatiūrinę meniu juostą ir padėkite ją į monitorių, kurį norite naudoti kaip pagrindinį ekraną.
Taip pat galite spustelėti ir vilkti visą monitorių, norėdami jį perkelti ir nustatyti, kaip norite, kad darbalaukis veiktų. Antrasis mano monitorius yra akių lygyje, o „MacBook“ yra ant mano stalo, todėl pagrindinį monitorių nustatiau kaip antrąjį.
Iš ten galite pradėti naudoti antrąjį monitorių. Galite vilkti programas iš vieno monitoriaus į kitą ir naudoti tokią programą kaip „Magnet“, kad galėtumėte jas perkelti naudodami sparčiuosius klavišus.
„MacBook“ automatiškai aptiks jūsų monitorių, kai tik jį prijungsite, o „MacOS“ atsimins langų dydžius ir su antruoju monitoriumi. Kai atjungiate, visi langai eina į jūsų „MacBook“.
Geriausi „MacBook Pro“ priedai 2020 mPaskutinis atnaujinimas 2020-09-08. Šiame įraše gali būti partnerių nuorodų. Norėdami sužinoti daugiau informacijos, spustelėkite čia, kad perskaitytumėte mūsų informacijos atskleidimo politiką. Vaizdai per „Amazon“ API