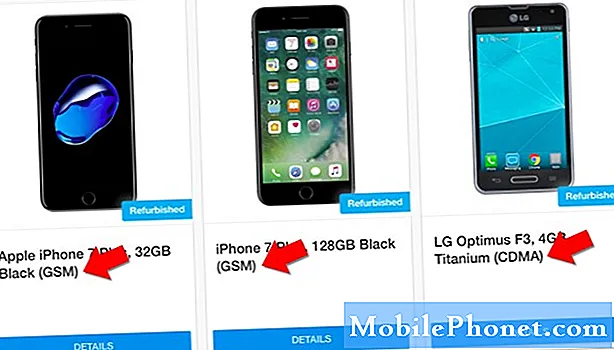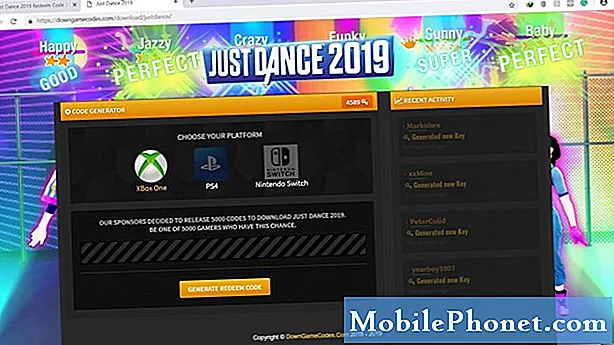Turinys
„IPad Pro“ yra galinga planšetė, galinti padaryti daug daugiau, nei mano dauguma žmonių. Tai nebe vienintelis būdas įsigyti „Apple Pencil“, tačiau vis tiek yra geriausias pasirinkimas daugeliui pirkėjų dėl daugybės dalykų, kuriuos jis gali padaryti, kurių daugelio negalite padaryti „iPhone“. Štai keletas įdomių dalykų, kuriuos galite padaryti naudodami „iPad Pro“, ir keli dalykai, kurių nežinojote, kad „iPad Pro“ gali padaryti.
Kai suprasite, ką galite padaryti naudodami „iPad Pro“, tai tampa ne tik „Netflix“ žiūrėjimo ar „Fortnite Battle Royale“ žaidimo vieta, tai gali padėti numesti svorį, susitvarkyti, sutaupyti pinigų, būti produktyvesniems, uždirbti daugiau pinigų ir daug daugiau.
Mes norime padėti jums išsiaiškinti, ką jūsų „iPad Pro“ gali ir kaip galite naudoti šias funkcijas. Visos šios funkcijos veikia visuose „iPad Pro“ modeliuose, įskaitant naujausią „iPad Pro“, kurio rankovėje yra keletas papildomų gudrybių.
Išbandykite „TIDAL Free“ 30 dienų
Galite nusipirkti „iPad Pro“ nuo 799 USD, tačiau yra daugybė pasiūlymų, siūlančių 150 USD ar daugiau už pagrindinę „iPad Pro“ ir kitų puikių pasiūlymų. Patikrinkite naujausius „iPad Pro“ pasiūlymus „Best Buy“, „Amazon“ ir „B&H Photo“.
Ką gali „iPad Pro“?
„IPad Pro“ leidžia vienu metu naudoti dvi programas, žiūrėti vaizdo paveikslėlį paveikslėlyje, kol naršote internete ar dirbate su kažkuo, darote ranka užrašus, nuskaitote dokumentus ir dar daugiau.
Tai nėra vienintelis planšetinis kompiuteris ir tai nėra vienintelis „iPad“, tačiau tai yra galingiausias „iPad“ modelis, kurį galite įsigyti. Čia atidžiau pažvelk į šaunius dalykus, kuriuos gali nuveikti „iPad Pro“, įskaitant kai kuriuos, apie kuriuos tikrai nežinai.
- Paleiskite dvi programas tuo pačiu metu
- Naudokite kaip „MacBook Pro“ ekraną
- Leiskite filmo paveikslėlį paveikslėlyje
- Nuskaitykite dokumentus
- Užrašai su „Apple Pencil“
- Diktuokite pranešimus
- Atidarykite programas su „Siri“
- Įjunkite „Dark Mode“
- Pieškite savo „iPad Pro“
- Redaguoti „Word“, „PowerPoint“ ir „Excel“ dokumentus
- Pasirašykite dokumentus
- Nukopijuokite ir įklijuokite iš „iPhone“
- Konvertuokite rašyseną į tekstą
- Dirbkite vienu metu su keliais el. Laiškais
- Naudokite pagrindinio ekrano valdiklius
- Norėdami padidinti produktyvumą, prijunkite klaviatūrą ir pelę
- Prijunkite „iPad Pro“ prie televizoriaus
- Naršykite po visus failus
- Sukurkite epinį filmą iš savo nuotraukų
Spustelėkite žemiau, kad sužinotumėte daugiau apie kiekvieną iš šių dalykų, kuriuos gali atlikti „iPad Pro“, ir sužinokite, kaip galite tai padaryti naudodami „iPad Pro“.
 1 236 atsiliepimai Naujas „Apple iPad Pro“ (11 colių, „Wi-Fi“, 256 GB) - pilkas (antrosios kartos)
1 236 atsiliepimai Naujas „Apple iPad Pro“ (11 colių, „Wi-Fi“, 256 GB) - pilkas (antrosios kartos) - 11 colių „Liquid Retina“ ekranas nuo krašto iki krašto su „ProMotion“, „True Tone“ ir plačios spalvos P3
- A12Z „Bionic“ lustas su neuroniniu varikliu
- 12MP pločio kamera, 10MP ypač plataus fotoaparato ir „LiDAR“ skaitytuvas
- 7MP „TrueDepth“ priekinė kamera
- Veido ID saugiam autentifikavimui ir „Apple Pay“
Paskutinis atnaujinimas 2020-09-08. Šiame įraše gali būti partnerių nuorodų. Norėdami sužinoti daugiau informacijos, spustelėkite čia, kad perskaitytumėte mūsų informacijos atskleidimo politiką. Vaizdai per „Amazon“ API
 indikatorius lango „Slide Over“ viršuje.
indikatorius lango „Slide Over“ viršuje.