
Turinys
- (Nauja) Kaip išspręsti „Surface Pro 4“ ekrano mirgėjimo problemas
- Kaip sustabdyti „Surface Pro 4“ užrakinimą
- Kaip išspręsti „Surface Pro 4“ ekrano pasukimo problemas
- Kaip išspręsti „Surface Pro 4“ „Windows Hello“ problemas
- Kaip išspręsti „Surface Pro 4“ tipo dangčio problemas
- Kaip išspręsti „Surface Pro“ rašiklio problemas
- Kaip išspręsti „Surface Pro 4“ fotoaparato problemas
- Kaip sustabdyti „Surface Pro 4“ ekrano gedimus
- „Surface Pro 4“ nebus paleista / neįstrigusi įkrovos ekrane
- Kaip pataisyti „Surface Pro 4“ programas, kurių nepavyko atidaryti
- Kaip išspręsti „Surface Pro 4“ mėlynojo ekrano problemas
- Kaip išspręsti „Surface Pro 4“ garsiakalbių pop problemas
- Kodėl negalima įdiegti „Windows 7“ „Surface Pro 4“
- Kaip išspręsti „Surface Pro 4 Wake“ problemas
- Kaip išspręsti silpnas „Wi-Fi Surface Pro 4“ problemas
- Kaip išspręsti su „Bluetooth“ susijusios „Surface Pro 4“ problemas
- Kaip išspręsti „Microsoft Edge“ užšalimo problemas „Surface Pro 4“
- Kaip išspręsti „Surface Pro 4“ planšetinio kompiuterio režimo problemas
- Kaip išspręsti „Surface Pro 4“ mažai saugojimo problemas
- Kaip išspręsti „Surface Pro 4“ įkrovimo problemas
- Kaip išspręsti „Windows Insider“ problemas „Surface Pro 4“
- „ThinkPad X1 Tablet“
Dėl „Surface Pro 4“ problemų naudojant „Windows 10“ galima pramogauti ar atlikti darbus labai apmaudu. Parodysime, kaip išspręsti „Surface Pro 4“ problemas, įskaitant mirgantį ekraną ir kitas erzinančias problemas, kad galėtumėte prie jo grįžti.
„Surface Pro 4“ atrodo kaip planšetinis kompiuteris ir turi nešiojamojo kompiuterio širdį. Dėl to trikčių šalinimas yra toks pat sunkus kaip nešiojamojo kompiuterio ar darbalaukio. Jūs turite žinoti, kur rasti tinkamą nustatymą, kad, pavyzdžiui, planšetinis kompiuteris negalėtų daryti to, ko nenorite. „Surface Type“ dangtelis ir „Surface Pen“ suteikia dar vieną sudėtingumo sluoksnį. Kartais jie neveikia dėl neaiškių priežasčių.
Skaitykite: „Microsoft Surface Pro 4“ patarimai ir gudrybės
(Nauja) Kaip išspręsti „Surface Pro 4“ ekrano mirgėjimo problemas
Jei „Surface Pro 4“ ekranas mirksės po to, kai jį naudosite pusvalandį ar ilgiau, gali kilti labai rimta problema, kurios „Microsoft“ negali išspręsti atnaujindama programinę įrangą.
Šios ekrano mirgėjimo problemos yra tokios rimtos, kad tūkstančiai „Surface Pro 4“ savininkų pranešė apie problemas „Flickergate.com“ svetainėje, skirtoje priversti „Microsoft“ atšaukti sugedusius kompiuterius. Norėdami sužinoti, ar jūsų „Surface Pro 4“ turi problemų, paleiskite jį ir patikrinkite, ar ekranas nemirga po 30 minučių, kai naršote internete, klausotės muzikos ar žiūrite vaizdo įrašus.
Nuvežkite „Surface Pro 4“ į artimiausią „Microsoft Store“, kad jį pakeistumėte, jei jo ekranas mirksi kaip „Surface Pro 4“ aukščiau pateiktame vaizdo įraše. „Microsoft“ turėtų jums pasiūlyti pakaitalą.
Kaip sustabdyti „Surface Pro 4“ užrakinimą
Iki šiol viena iš labiausiai erzinančių „Surface Pro 4“ problemų yra užšalimas. Kai kurie vartotojai praneša, kad jų prietaisas visiškai užrakinamas be perspėjimo.
Kai tai atsitiks, iš naujo nustatykite „Surface Pro 4“ laikydami nuspaudę maitinimo mygtuką kol jūsų „Surface Pro 4“ ekranas taps tamsus. Norėdami vėl įjungti įrenginį, paspauskite maitinimo mygtuką.
Tvarkyklių atnaujinimai pašalino šią ir keletą kitų „Surface Pro 4“ problemų nuo paleidimo. Eikite į Atnaujinimai ir atkūrimas plotas Nustatymai programą, kad patikrintumėte, ar yra naujinių.
Kaip išspręsti „Surface Pro 4“ ekrano pasukimo problemas
Kai kurie vartotojai praneša, kad pasukus „Surface Pro 4“ „Windows 10“ nesisuks. Kai bandysite, nieko neatsitiks ir ekrano pasukimo užrakto mygtukas dings iš Veiksmų centro.
Jei taip nutiks jums,pabandykite atsieti jūsų tipo viršelis. „Rotation Lock“ mygtukas turėtų vėl pasirodyti Veiksmų centre, o „Windows 10“ turėtų vėl pasisukti automatiškai.
Kaip išspręsti „Surface Pro 4“ „Windows Hello“ problemas
„Windows Hello“ leidžia atrakinti įrenginį be slaptažodžio ar slaptažodžio. Deja, tai gali nepavykti esant blogoms apšvietimo sąlygoms arba prireikus dar vieno jūsų veido nuskaitymo.
Norėdami išspręsti šią ir kitas „Windows Hello Surface Pro 4“ problemas, atidarykiteNustatymaiprograma. Atviras Sąskaitos. Pasirinkite Prisijungimo parinktys. Srityje Prisijungimo parinktys ieškokite Pagerinti pripažinimą skirtas „Windows Hello“ mygtukas.
Pabandykite išgauti kampą, kurio paprastai yra jūsų veidas, kai naudojate „Surface Pro 4“. Jei turite akinius, nuskaitykite įjungę ir išjungę akinius.
Kaip išspręsti „Surface Pro 4“ tipo dangčio problemas
„Surface Pro 4“ tipo dangtelio klaviatūra kartais nebeatsako. Jei taip nutiks jums, nuimkite klaviatūrą. Dabar laikykite nuspaudę „Surface Pro“ maitinimo mygtuką, kol ekrano viršuje pamatysite atspalvį. Vilkite tą atspalvį, kad išjungtumėte. „Surface Pro 4 Type Cover“ problemos turėtų būti išspręstos iš naujo paleidus įrenginį.

Kaip išspręsti „Surface Pro“ rašiklio problemas
Dar kartą ištrinkite ir suporuokite „Surface“ rašiklį su „Surface Pro 4“, kad išspręstumėte ryšio problemas, kurios neleis jums rašyti ar piešti programose ir programose. NaudokiteTuri būti mobilusKaip sinchronizuoti ir nustatyti „Surface Pen“ vadovą, kad sužinotumėte, kaip tai padaryti.
Perskaitykite: „Surface Pro 4“ ir „Surface 3“ paviršiaus rašiklio patarimai
Kaip išspręsti „Surface Pro 4“ fotoaparato problemas
„Windows 10“ neleis naudoti „Camera“ programos fotografuojant, kai jau turite atidarytą programą, naudojančią jūsų fotoaparatą. Išjunkite visas programas, kuriose neseniai naudojote fotoaparatą. Dabar bandykite dar kartą atidaryti „Camera“ programą.
Atnaujinti:„Microsoft“ šią problemą išspręs naudodama nemokamą „Windows 10“ naujinį 2018 m. Kovo arba balandžio mėn.
Kaip sustabdyti „Surface Pro 4“ ekrano gedimus
„Surface Pro 4“ turi labai labai nemalonią problemą dėl ekrano tvarkyklės gedimo. Įrenginys paleis iš naujo pačią tvarkyklę, žiūrėdamas į jus taip, tarsi rodytumėte tiesiog be jokios priežasties. Mūsų patirtis rodo, kad šią problemą sukelia „Microsoft Edge“ interneto naršyklė. Pabandykite naršyti toje pačioje svetainėje naudodami „Internet Explorer“, „Firefox“ ar „Chrome“.
Atnaujinti: „Microsoft“ išleido programinės aparatinės įrangos atnaujinimą, kad išspręstų šią problemą. Patikrinkite, ar yra daugiau atnaujinimų Nustatymai programa pagal Atnaujinimai ir atkūrimasjei tai vis dar vyksta su jumis.
„Surface Pro 4“ nebus paleista / neįstrigusi įkrovos ekrane
Programinės aparatinės įrangos problema kartais neleidžia „Surface Pro 4“ tinkamai paleisti ar paleisti, kai tipo dangtelis pritvirtintas ir sulankstytas atgal.
atsiskirti jūsų tipo viršelis. Dabar paspauskite galia mygtuką „Surface Pro 4“. Jis turėtų prasidėti iškart.

Kaip pataisyti „Surface Pro 4“ programas, kurių nepavyko atidaryti
Jei programos nebus atidarytos jūsų „Surface Pro 4“, pabandykite ją paleisti iš naujo. Laikykite maitinimo mygtuką nuspaudę, kol pasirodys atspalvis. Dabar vilkite tą atspalvį į ekrano apačią. Galiausiai vėl įjunkite „Surface Pro 4“.
Jei taip nutinka, naudokiteTuri būti mobilusKaip iš naujo nustatyti „Windows 10“ kompiuterio vadovą, kad iš naujo įdiegtumėte „Windows“.
Kaip išspręsti „Surface Pro 4“ mėlynojo ekrano problemas
Kai kurie „Surface Pro 4“ vartotojai gauna mėlyną ekraną iškart po to, kai bando pažadinti įrenginį iš miego. Jei taip atsitinka dažnai, iš naujo nustatykite „Surface Pro 4“.
Atnaujinti: Tvarkyklės atnaujinimas išsprendė šią problemą. Patikrinkite, ar yra daugiau atnaujinimų Nustatymai programa pagal Atnaujinti ir atkurti kad įsitikintumėte, jog jūsų įrenginyje yra naujausi pataisymai.
Kaip išspręsti „Surface Pro 4“ garsiakalbių pop problemas
Visuose „Surface Pro 4“ įrenginiuose yra tvarkyklių problema, dėl kurios prisijungus jų garsiakalbiai skamba.
Atnaujinti: „Microsoft“ išleido „Surface Pro 4“ programinės įrangos atnaujinimą, kuris išsprendė šią problemą. Patikrinkite, ar yra daugiau atnaujinimų Nustatymai programa pagal Atnaujinti ir atkurti.
Kodėl negalima įdiegti „Windows 7“ „Surface Pro 4“
„Microsoft“ sukūrė „Surface Pro 4“ darbui su „Windows 10“. Galima įdiegti „Windows 7“. Tačiau galite tikėtis daugybės programinės įrangos klaidų, kurių „Microsoft“ neištaisys. „Surface Pen“ ir „Windows Hello“ kamera neveiks su „Windows 7“.

„Surface Pro 4“ su dangteliu ir rašikliu.
Kaip išspręsti „Surface Pro 4 Wake“ problemas
Dėl išsekusios akumuliatoriaus ar įkrovimo problemos gali kilti daug „Surface Pro 4“ problemų. Įsitikinkite, kad „Surface Pro 4“ yra įkrautas, jei jis neįsijungia. Prijunkite jį prie maitinimo įkroviklio, kurį jis pridėjo. Laikykite pirštą ant maitinimo mygtuką 20–30 sekundžių. Ekranas turėtų mirgėti. Dabar turėtumėte pamatyti „Surface“ logotipą.
Jei maitinimo ir budėjimo problemos išlieka, apsvarstykite galimybę siųsti „Surface Pro 4“ aptarnavimui.
Kaip išspręsti silpnas „Wi-Fi Surface Pro 4“ problemas
Kai kurie „Surface Pro 4“ vartotojai praneša apie belaidžio ryšio sumažėjimą be paaiškinimų. Jei taip nutinka jūsų įrenginiui, nuneškite jį į vietinę „Microsoft Store“ arba susisiekite su įrenginio palaikymo tarnyba. Bendrovė turėtų pasiūlyti pakeisti, jei jūsų įrenginiui vis dar taikoma garantija.
Kaip išspręsti su „Bluetooth“ susijusios „Surface Pro 4“ problemas
„Surface Pro 4“ įrenginiuose reguliariai kyla „Bluetooth“ ryšio problemų. Norėdami išspręsti šias problemas, pabandykite išjungti ir įjungti „Bluetooth“ įrenginį. Jei tai neveikia, patikrinkite, ar apatiniame dešiniajame ekrano kampe bakstelėkite arba spustelėkite pranešimo burbulą, kad įjungtas „Bluetooth“ ryšys. IeškokiteIšskleistimygtuką. Palieskite „Bluetooth“ piktogramą, kad išjungtumėte funkciją. Palieskite dar kartą, kad vėl jį įjungtumėte.
Kaip išspręsti „Microsoft Edge“ užšalimo problemas „Surface Pro 4“
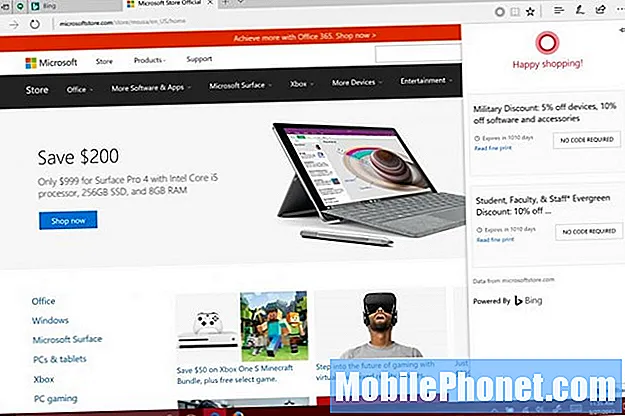
„Microsoft Edge“ interneto naršyklė dažnai užsiblokuoja įdiegus „Windows 10 Anniversary Update“. Kai kurie vartotojai rekomenduoja pašalinti visus „Edge“ plėtinius, kuriuos pridėjote iš „Windows“ parduotuvės, kad išspręstumėte šią problemą.Turi būti mobilusrekomenduoja vietoj naršymo įdiegti „Google Chrome“ arba „Firefox“.
Kaip išspręsti „Surface Pro 4“ planšetinio kompiuterio režimo problemas
„Surface Pro 4“ gali automatiškai persijungti ir išjungti „Tablet Mode“, kai uždėsite jos dangtelį. Jei tai vyksta ir nepakeitėte jokių nustatymų, atjunkite tipo dangtelį. Patikrinkite, ar „Surface Pro 4“ apačioje esančioje jungtyje nėra nešvarumų, neleidžiančių dangteliui patikimai prisijungti.
Kaip išspręsti „Surface Pro 4“ mažai saugojimo problemas
Jei nuolat atnaujindami kompiuterį gausite mažai saugyklos įspėjimų, atėjo laikas naudoti integruotą saugyklos įrankį, kad pradėtumėte išvalyti papildomus failus iš „Windows“. Eikite į Nustatymai programa. Palieskite arba spustelėkite Sistema. Palieskite arba spustelėkite Sandėliavimas. Dabar palieskite arba spustelėkite C važiuoti lango viršuje.
Skaityti: 4 būdai atlaisvinti vietos „Windows 10“
„Windows 10“ analizuos, kas užima vietą jūsų įrenginyje. Galite pasirinkti ištrinti ar perkelti programas ir programas paliesdami arba spustelėdami kiekvieną iš jų.

Kaip išspręsti „Surface Pro 4“ įkrovimo problemas
„Surface Pro 4“ yra su maitinimo adapteriu, turinčiu USB kištuką išmaniesiems telefonams ir planšetiniams kompiuteriams įkrauti. Nors ir patogūs, daug energijos reikalaujantys išmanieji telefonai trukdo adapteriui įkrauti „Surface Pro“. Norėdami išspręsti problemą, atjunkite išmanųjį telefoną ar planšetinį kompiuterį.
Jei prie adapterio USB prievado nieko neprijungėte, pabandykite atjungti adapterį iš maitinimo lizdo ir vėl jį prijungti.
Kaip išspręsti „Windows Insider“ problemas „Surface Pro 4“

„Windows Insider“ nariai gauna naujas funkcijas anksčiau nei kas nors kitas. Tai nereiškia, kad turėtumėte išbandyti šiuos „Surface Pro 4“ naujinius. Jie dažnai yra klaidingi ir nėra visiškai užbaigti. Išjunkite juos, jei turite problemų.
Atidaryk Nustatymai programa. Tada palieskite arba spustelėkite Atnaujinimai ir sauga. Kairėje esančio meniu apačioje yra įrašas „Windows Insider“ programa. Atidarykite tą sritį ir pasirinkite „Stop Insider Preview Builds“.
10 geriausių „Surface Pro“ alternatyvų 2020 m

